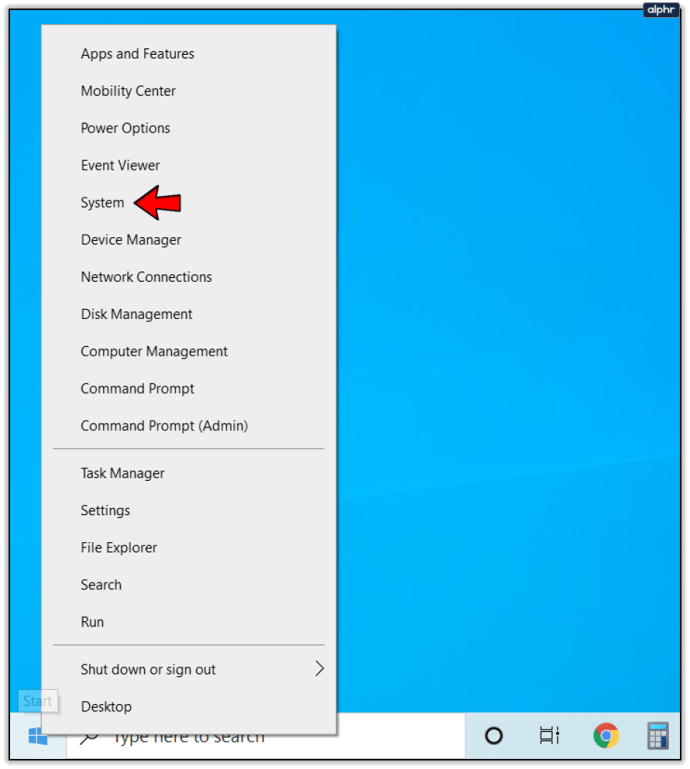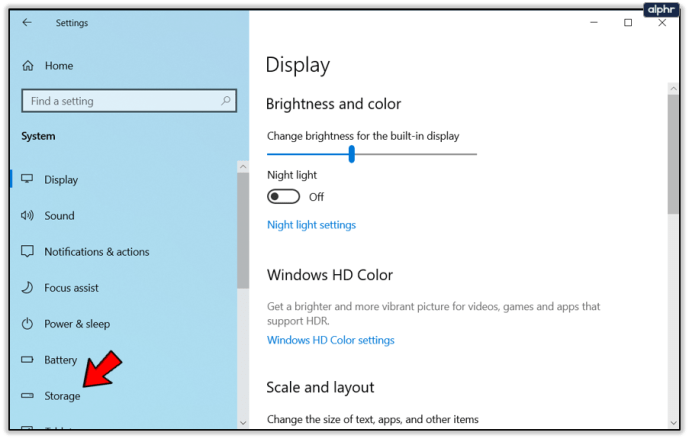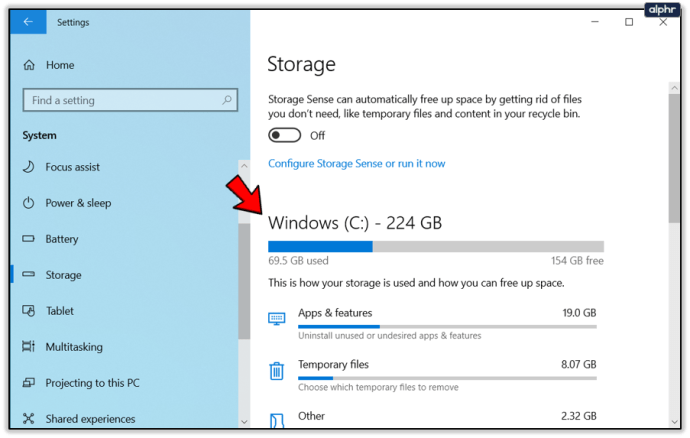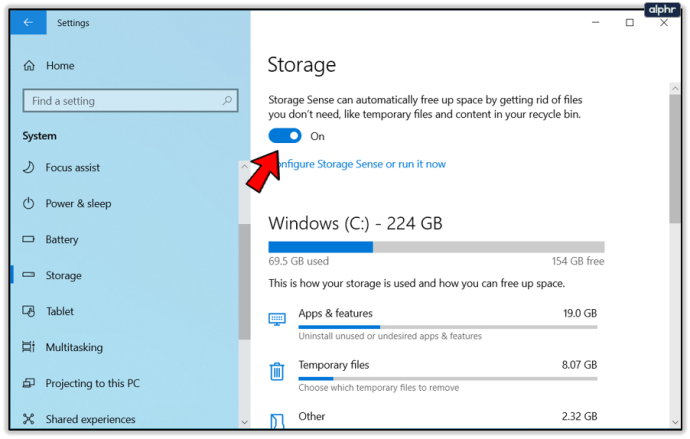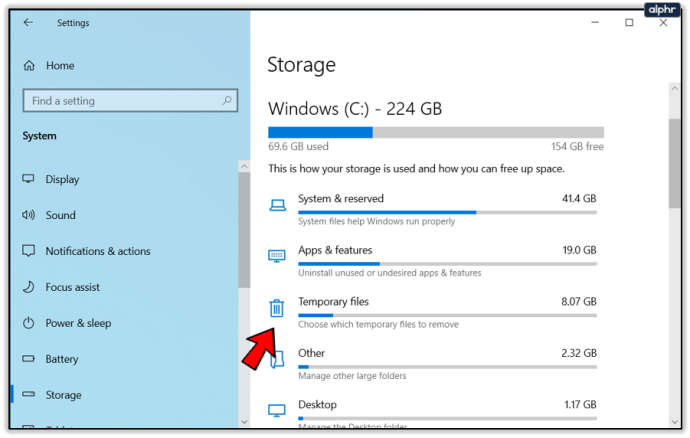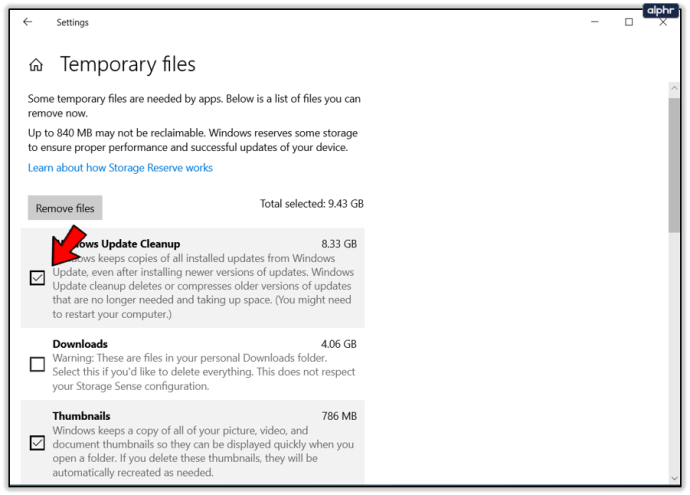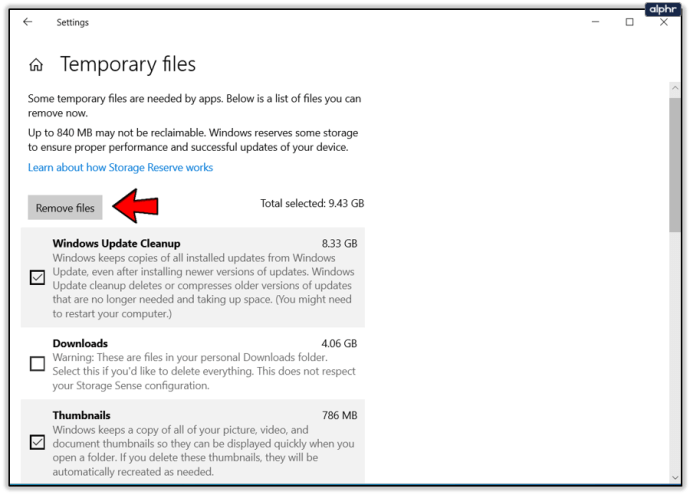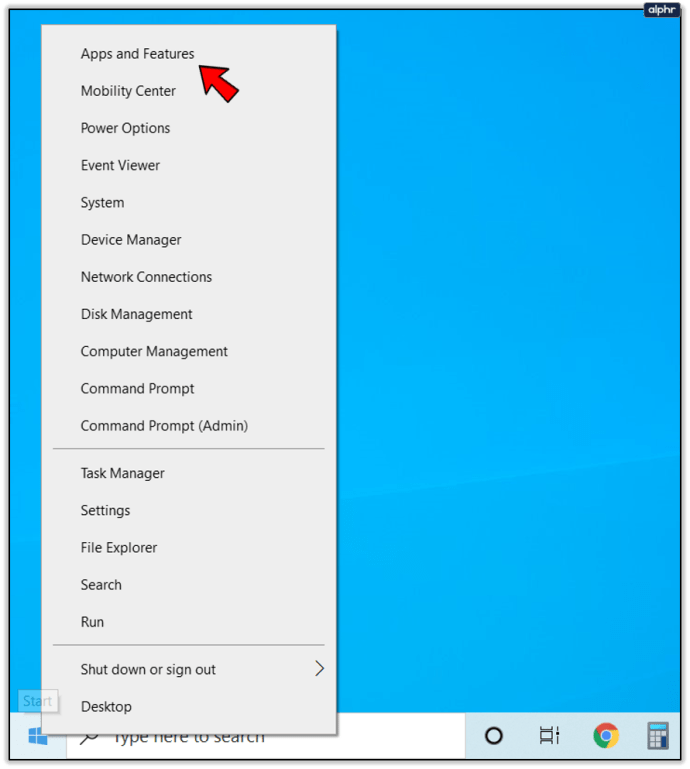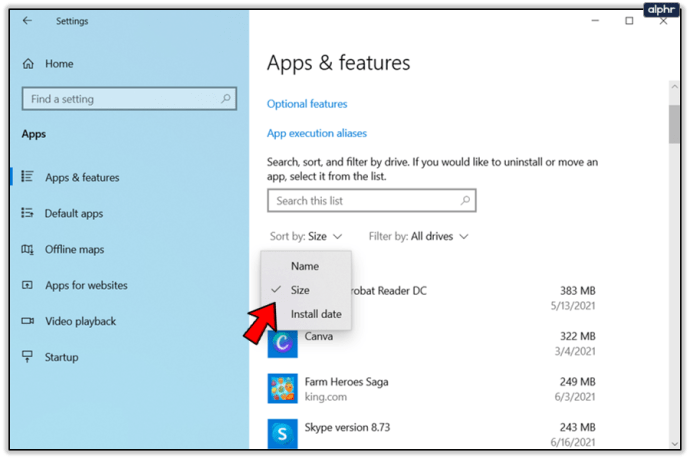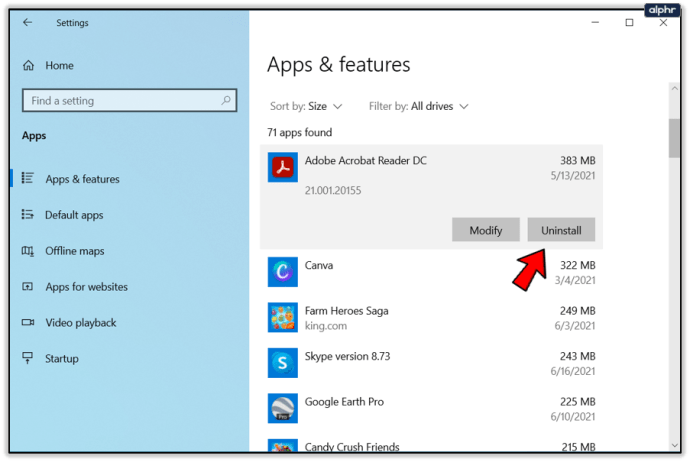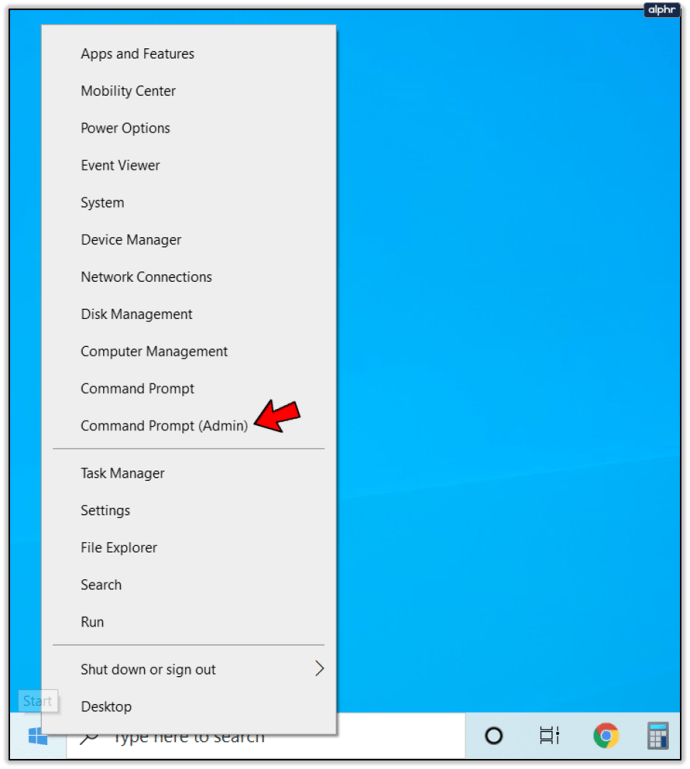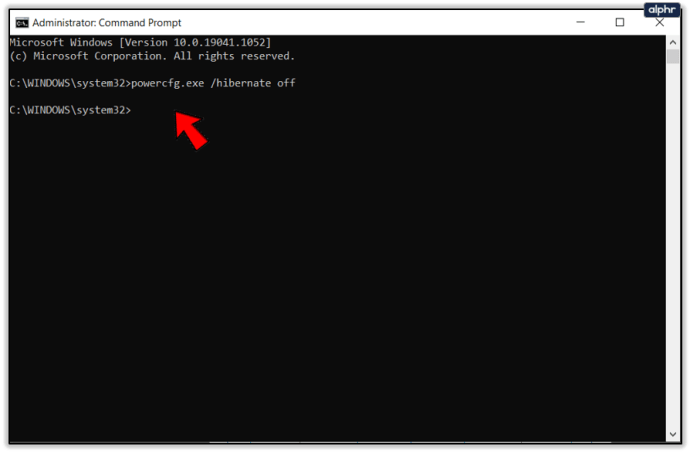Windowsకు సాధారణమైన అన్ని లోపాలలో, 0xc190020e లోపం పరిష్కరించడానికి సులభమైన వాటిలో ఒకటి. నవీకరణను డౌన్లోడ్ చేసి, ఇన్స్టాల్ చేయడానికి మీకు తగినంత ఖాళీ డిస్క్ స్థలం లేదని దీని అర్థం. ఇది సాధారణంగా ఫాల్ క్రియేటర్స్ అప్డేట్ వంటి విండోస్ ఫీచర్ అప్డేట్లతో మాత్రమే జరుగుతుంది, ఇక్కడ ఇన్స్టాల్ కొన్ని గిగాబైట్ల డిస్క్ స్థలాన్ని తీసుకుంటుంది. Windows 10 నవీకరణ లోపాన్ని 0xc190020e ఎలా పరిష్కరించాలో ఇక్కడ ఉంది.

ఉపరితలంపై, తగినంత ఖాళీ స్థలం లేదని ఫిర్యాదు చేసే ఏదైనా లోపం సులభంగా పరిష్కరించబడాలి. మేము కొంత స్థలాన్ని ఖాళీ చేస్తాము లేదా పెద్ద డిస్క్ని కొనుగోలు చేస్తాము. ప్రతి ఒక్కరూ పెద్ద డిస్క్ని కొనుగోలు చేసే సామర్థ్యాన్ని కలిగి ఉండరు కాబట్టి ఈ ట్యుటోరియల్ Windows 10లో హార్డ్ డిస్క్ స్థలాన్ని శుభ్రం చేయడానికి సమర్థవంతమైన మార్గాలపై దృష్టి పెడుతుంది కాబట్టి మేము Windows 10 నవీకరణ లోపం 0xc190020eని పరిష్కరించగలము.

Windows 10 నవీకరణ లోపం 0xc190020eని పరిష్కరించండి
Windows 10 మునుపెన్నడూ లేనంతగా స్పేస్ ఎఫెక్టివ్గా ఉంది, అయితే ఇది ఇప్పటికీ విస్తరించడానికి మరియు సౌకర్యవంతంగా ఉండటానికి ఇష్టపడుతుంది. డౌన్లోడ్ ఫైల్లు, బహుళ సిస్టమ్ పునరుద్ధరణ సంస్కరణలు, ఫైల్ చరిత్ర మరియు చాలా ఫైల్ల బహుళ కాపీల మధ్య, Windows చాలా ఎక్కువ స్థలాన్ని తీసుకుంటుంది. అదృష్టవశాత్తూ, మీరు మీ కంప్యూటర్లో డిస్క్ స్థలాన్ని సురక్షితంగా ఖాళీ చేయడానికి అనేక మార్గాలు ఉన్నాయి.
ముందుగా, మనకు ఎంత స్థలం ఉందో చూద్దాం, తద్వారా మన డిస్క్ క్లీనింగ్ ప్రయత్నాలు ఎంత ప్రభావవంతంగా ఉన్నాయో చూడవచ్చు.
- విండోస్ స్టార్ట్ బటన్పై కుడి క్లిక్ చేసి, సిస్టమ్ను ఎంచుకోండి.
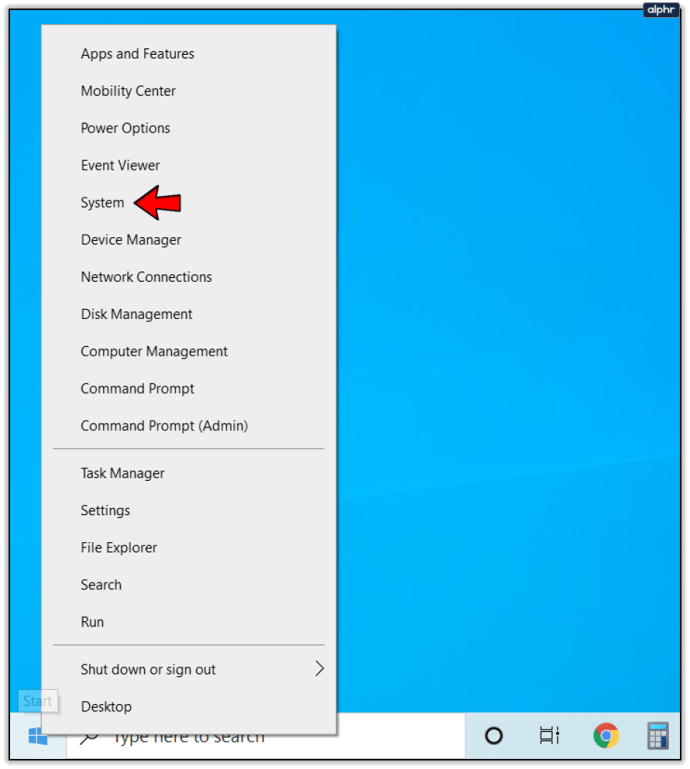
- ఎడమ పేన్ నుండి నిల్వను ఎంచుకోండి.
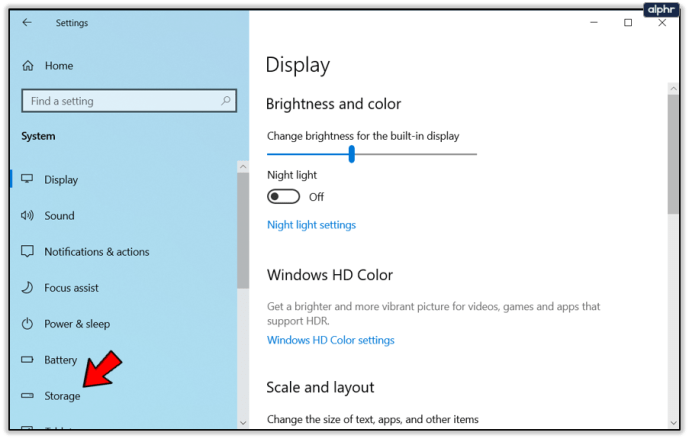
- మీకు ఎంత ఖాళీ స్థలం ఉందో చూడటానికి స్థానిక నిల్వ పేన్ని తనిఖీ చేయండి.
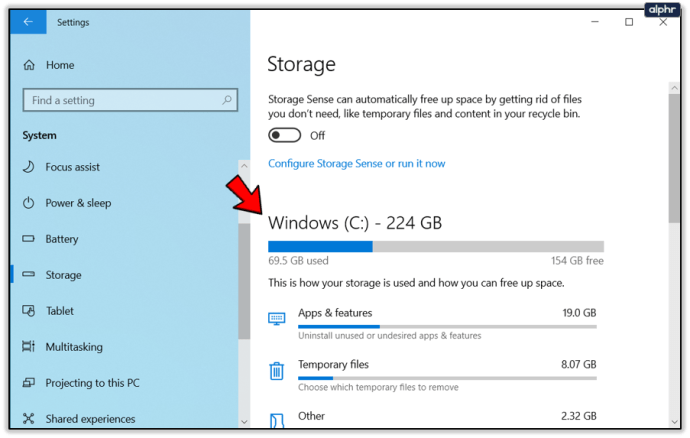
మీ వద్ద ఎన్ని హార్డ్ డ్రైవ్లు ఉన్నాయి మరియు వాటిలో ప్రతి ఒక్కటి ఎంత ఖాళీ స్థలాన్ని కలిగి ఉన్నాయో స్థానిక నిల్వ మీకు తెలియజేస్తుంది. విండోస్ అప్డేట్ల కోసం మేము మీ సి: డ్రైవ్కి సంబంధించినవి మాత్రమే ఎందుకంటే ఇక్కడ అన్ని ఫైల్లు నిల్వ చేయబడతాయి. స్టోరేజ్ విండోను ఇంకా మూసివేయవద్దు.
- స్టోరేజ్ సెన్స్ ఎంచుకోండి.
- దీన్ని ఆన్ చేయడానికి టోగుల్ చేయండి.
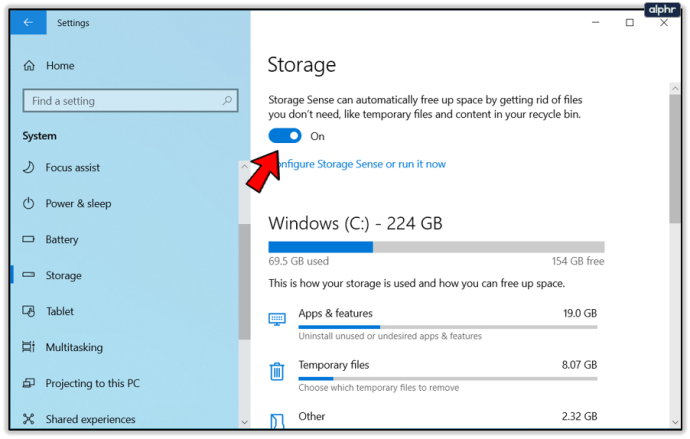
- నిల్వ క్రింద ఉన్న జాబితా నుండి ఎంచుకోండి.
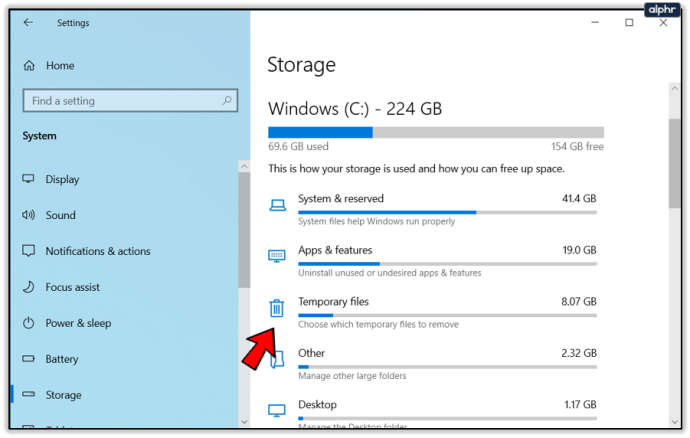
- తదుపరి విండోలో 250MB కంటే ఎక్కువ పరిమాణంలో ఉన్న అన్ని పెట్టెలను తనిఖీ చేయండి.
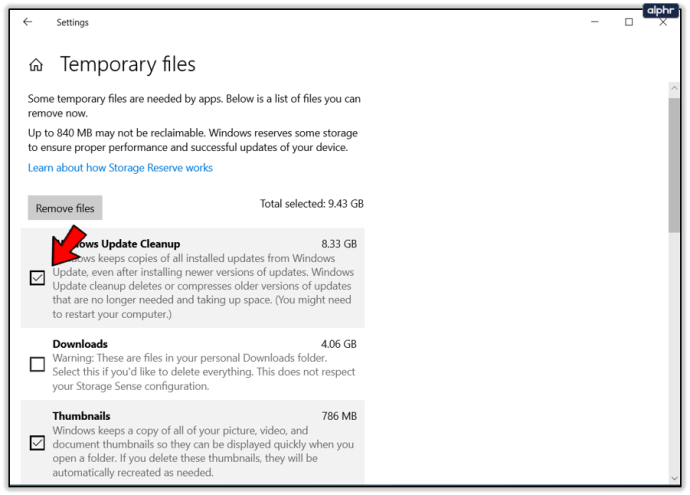
- ఫైల్లను తీసివేయి ఎంచుకోండి మరియు ప్రక్రియను పూర్తి చేయనివ్వండి.
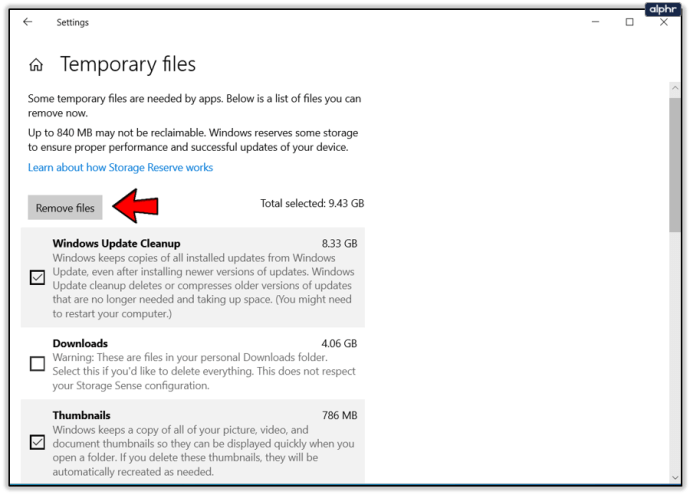
ఈ సాధనం ఖాళీ చేయడానికి ఎంత స్థలాన్ని కనుగొంటుంది అనేదానిపై ఆధారపడి, మీరు వేరే ఏమీ చేయనవసరం లేదు. పై చిత్రం నుండి మీరు చూడగలిగినట్లుగా, విండోస్ అప్డేట్ ఖాళీ చేయడానికి 8.33GB స్థలాన్ని కలిగి ఉంది. వాటిలో కొన్ని మరియు మీరు 0xc190020e లోపాన్ని పరిష్కరించడానికి తగినంత స్థలాన్ని కలిగి ఉన్నారు.
స్టోరేజ్ సెన్స్ చాలా చక్కని సాధనం. మనం డిస్క్ క్లీనప్ని మాన్యువల్గా నిర్వహించడం, విండోస్ అప్డేట్ ఫైల్లను తొలగించడం, కొన్నిసార్లు భారీ Windows.old ఫోల్డర్లలోని మునుపటి Windows ఇన్స్టాలేషన్లు, రీసైకిల్ బిన్ మరియు తాత్కాలిక ఫైల్లను క్లీన్ చేయడం వంటివన్నీ ఇప్పుడు మనం చూసుకోవాలి. స్టోరేజ్ సెన్స్ని ఉపయోగించడం మరియు దానిని క్రమం తప్పకుండా అమలు చేయడానికి కాన్ఫిగర్ చేయడం ఇప్పుడు డిస్క్ స్థలాన్ని నిర్వహించడానికి కొత్త మార్గం. ఇది Windows 10 యొక్క ఉత్తమ హౌస్ కీపింగ్ ఫీచర్లలో ఒకటి.
Windows 10లో మరింత డిస్క్ స్థలాన్ని ఖాళీ చేయండి
Windows 10లో మరింత డిస్క్ స్థలాన్ని ఖాళీ చేయడానికి అత్యంత స్పష్టమైన మార్గం మీరు ఇకపై ఉపయోగించని ఏదైనా ప్రోగ్రామ్ను అన్ఇన్స్టాల్ చేయడం. కాబట్టి మనం అలా చేద్దాం.
- విండోస్ స్టార్ట్ బటన్పై కుడి క్లిక్ చేసి, యాప్లు మరియు ఫీచర్లను ఎంచుకోండి.
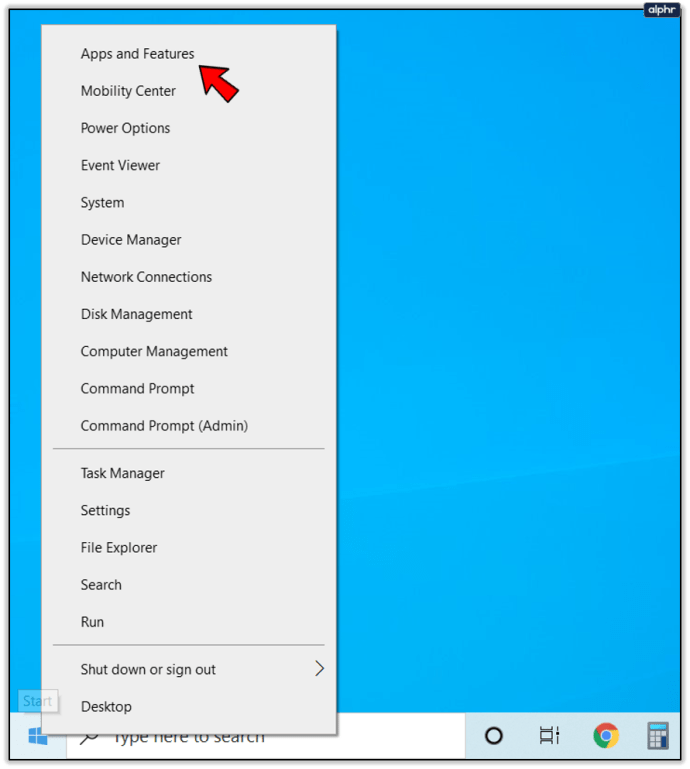
- క్రమబద్ధీకరించు: జాబితా ఎగువన ఎంచుకోండి మరియు పేరుకు బదులుగా పరిమాణాన్ని ఎంచుకోండి.
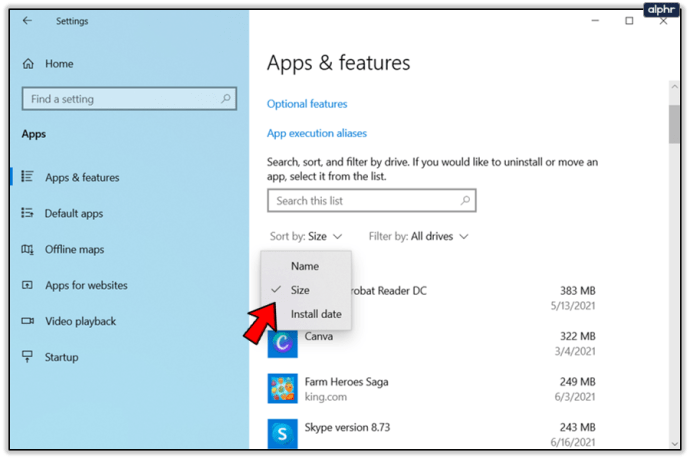
- మీరు ఉపయోగించని ఏదైనా యాప్ను అన్ఇన్స్టాల్ చేయండి మరియు జాబితాను అనుసరించండి.
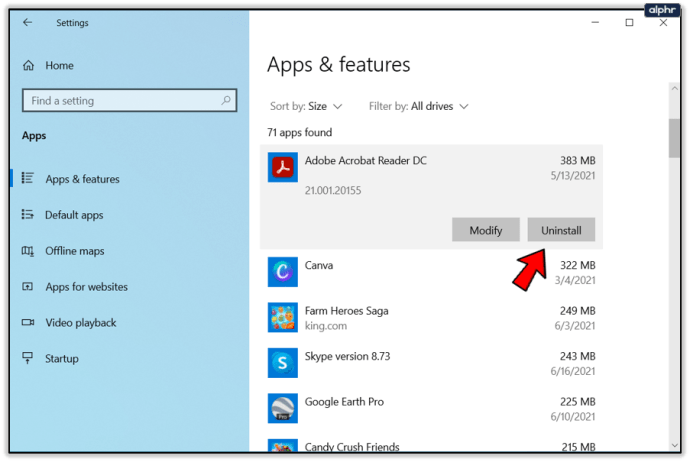
మీరు ఇక్కడ కనుగొన్నదానిపై ఆధారపడి, మీరు ఇప్పటికి అనేక గిగాబైట్ల స్థలాన్ని ఖాళీ చేసి ఉండవచ్చు. మీరు తగినంత స్థలాన్ని ఖాళీ చేసారో లేదో చూడాలనుకుంటే మీరు Windows అప్డేట్ని మళ్లీ ప్రయత్నించవచ్చు. మీరు ఇప్పటికీ ఎర్రర్ 0xc190020eని చూసినట్లయితే, మాకు ఇంకా ఎక్కువ పని ఉంది.
హైబర్నేట్ని నిలిపివేయండి
హైబర్నేషన్ అనేది విండోస్లోని పవర్ స్టేట్, ఇది మీ సిస్టమ్ యొక్క స్నాప్షాట్ను తీసుకుంటుంది మరియు మీరు మీ మెషీన్ను ప్రారంభించినప్పుడు ఆ స్నాప్షాట్ నుండి బూట్ అవుతుంది. ఇది బాగా పని చేస్తుంది కానీ అనేక గిగాబైట్ల స్థలాన్ని ఉపయోగించవచ్చు. మీకు ఆ స్థలం అవసరమైతే మరియు హైబర్నేట్ని వినియోగదారు చేయకుంటే, మేము మీ డిస్క్ను మరింత మెరుగ్గా ఉపయోగించగలము.
- విండోస్ స్టార్ట్ బటన్పై కుడి క్లిక్ చేసి, కమాండ్ ప్రాంప్ట్ (అడ్మిన్) ఎంచుకోండి.
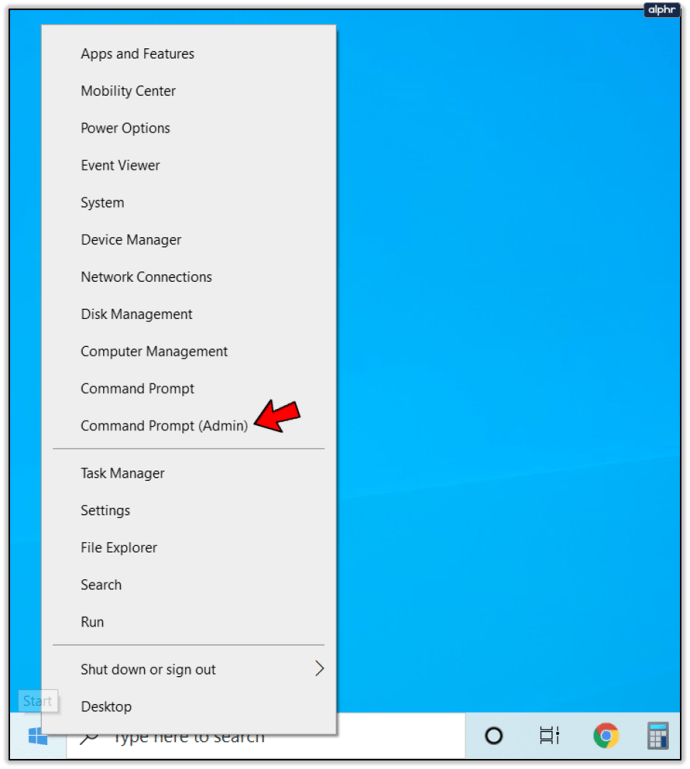
- ‘powercfg.exe /hibernate off’ అని టైప్ చేయండి లేదా అతికించండి మరియు ఎంటర్ నొక్కండి.
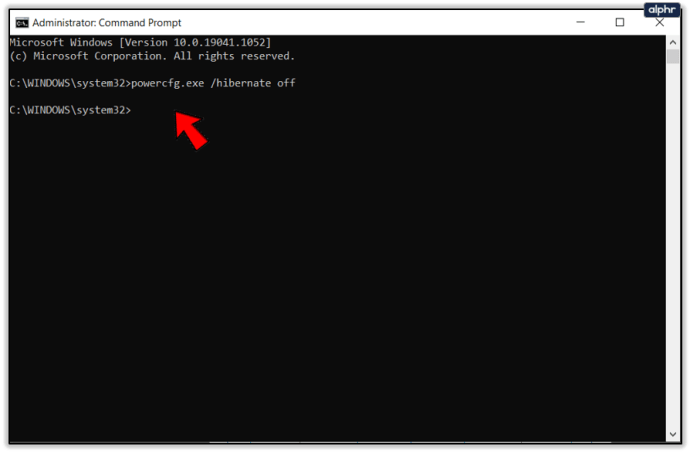
- 'exit' అని టైప్ చేసి ఎంటర్ నొక్కండి లేదా కమాండ్ ప్రాంప్ట్ నుండి నిష్క్రమించండి.
మీ సెటప్పై ఆధారపడి, ఇది 3-4GB డిస్క్ డ్రైవ్ స్థలాన్ని ఖాళీ చేస్తుంది. మీరు మీ కంప్యూటర్ను రీబూట్ చేయాల్సి ఉంటుంది మరియు మీ స్పేస్ను తిరిగి పొందడానికి స్టోరేజ్ సెన్స్ని మళ్లీ రన్ చేయాల్సి రావచ్చు.
మీ బూట్ డ్రైవ్ నుండి ప్రోగ్రామ్లను తరలించండి
బహుళ హార్డ్ డ్రైవ్లు ఉన్న కంప్యూటర్లలో, Windows కాకుండా వేరే డ్రైవ్లో ప్రోగ్రామ్లను ఇన్స్టాల్ చేయమని నేను సూచిస్తున్నాను. దీని అర్థం Windows యొక్క ఏదైనా రీఇన్స్టాల్ తప్పనిసరిగా మీ అన్ని ప్రోగ్రామ్లను మళ్లీ ఇన్స్టాల్ చేయడం అని అర్థం కాదు. విండోస్ ఇన్స్టాల్ చేసిన డ్రైవ్తో తనకు నచ్చినదాన్ని చేయగలదని కూడా దీని అర్థం. మీరు SSD నుండి బూట్ చేసి, HDD విడిభాగాలను కలిగి ఉంటే దీనికి మినహాయింపు. SSD యొక్క వేగ ప్రయోజనం విస్మరించడానికి చాలా మంచిది.
అయితే, మీరు స్థలం కోసం నిరాశగా ఉంటే మరియు మరొక హార్డ్ డ్రైవ్ కలిగి ఉంటే, మీ C: డ్రైవ్ నుండి ప్రోగ్రామ్లను మీ స్పేర్కి తరలించడాన్ని పరిగణించండి. మీరు యాప్లు మరియు ఫీచర్లలోకి ప్రవేశించినప్పుడు మరియు ఎగువ పరిమాణం ఆధారంగా క్రమబద్ధీకరించబడిన చోట, మీరు ఇప్పటికీ ఉపయోగిస్తున్న పెద్ద ప్రోగ్రామ్లను తరలించండి. మీరు వాటిని విండోస్ ఎక్స్ప్లోరర్ని ఉపయోగించి కొత్త డిస్క్లోకి లాగి వదలవచ్చు మరియు మిగిలిన వాటిని విండోస్ చూసుకుంటుంది.
ఈ ప్రక్రియలో ఎక్కడో మీరు Windows 10 నవీకరణ లోపం 0xc190020eని పరిష్కరించాలి. మీరు ఒక టన్ను వృధా అయిన డిస్క్ స్థలాన్ని కూడా ఖాళీ చేసి ఉండవచ్చు!