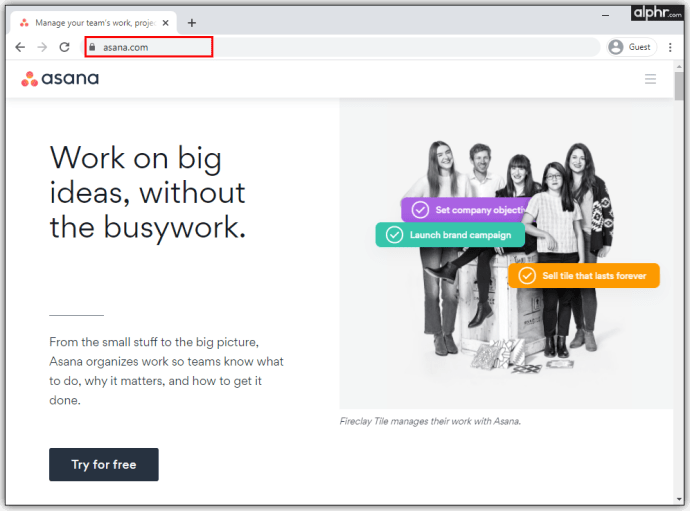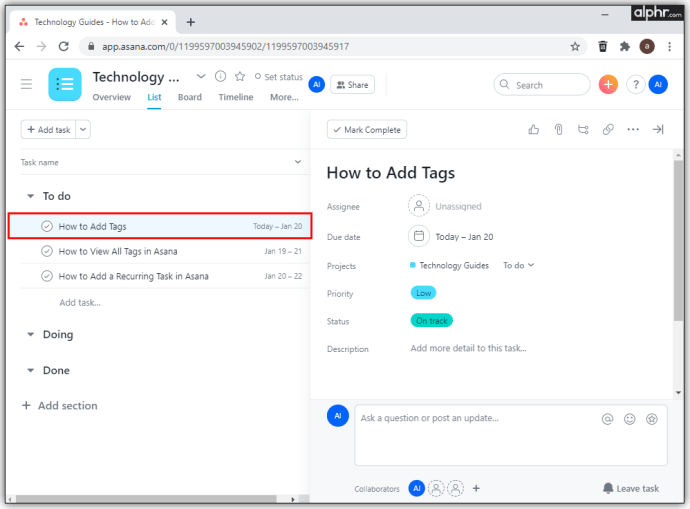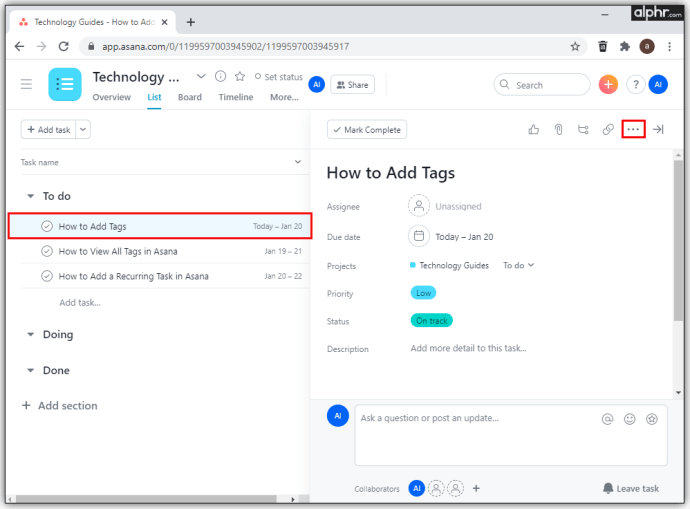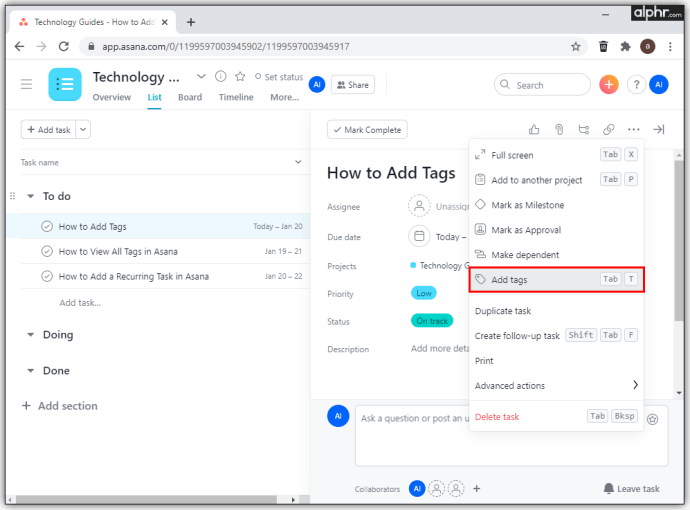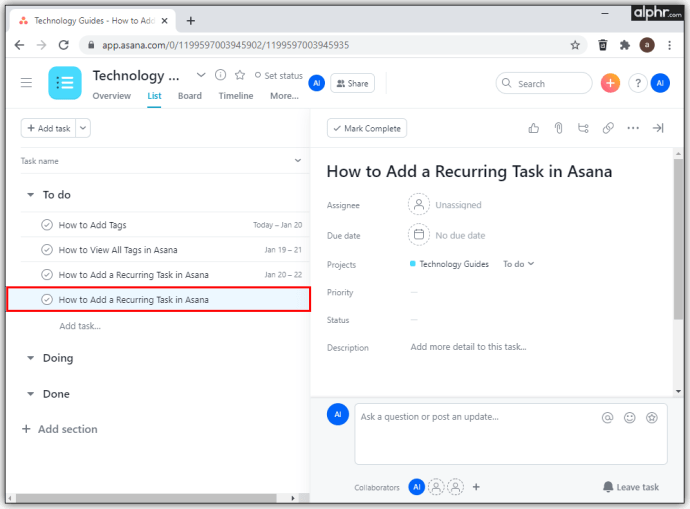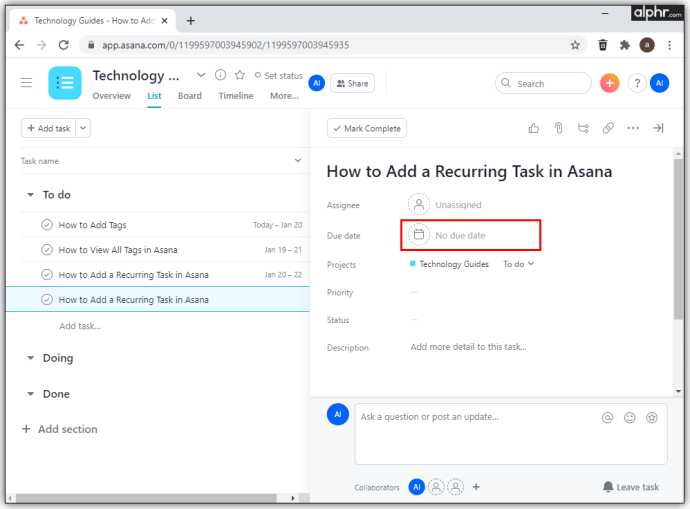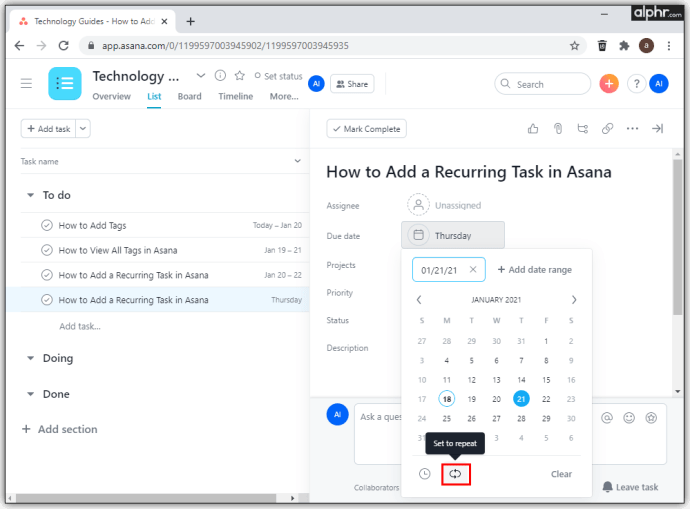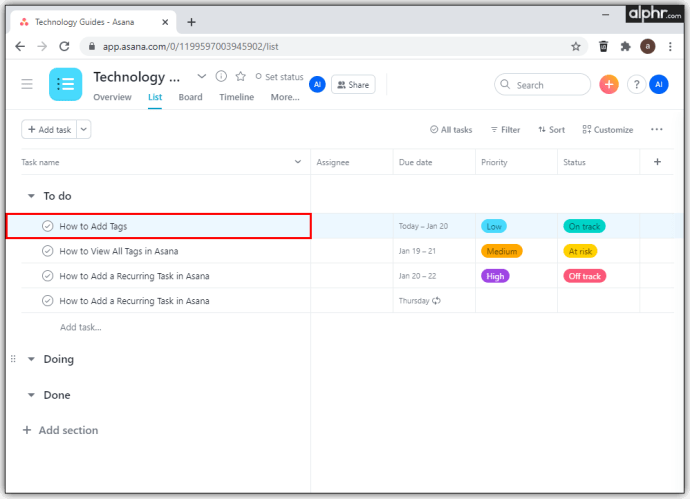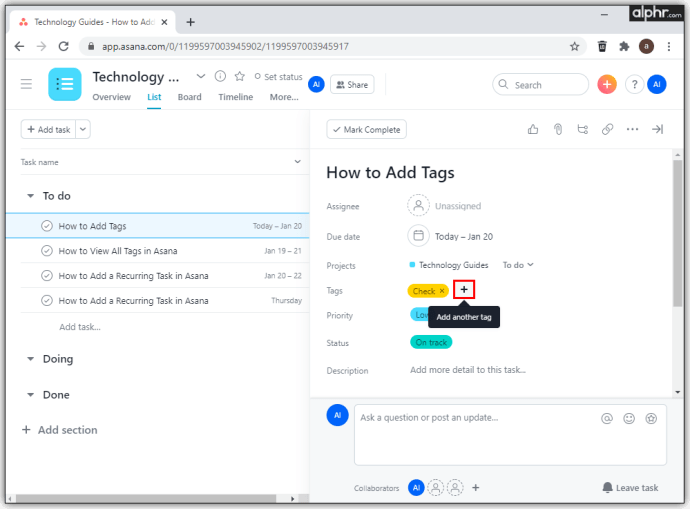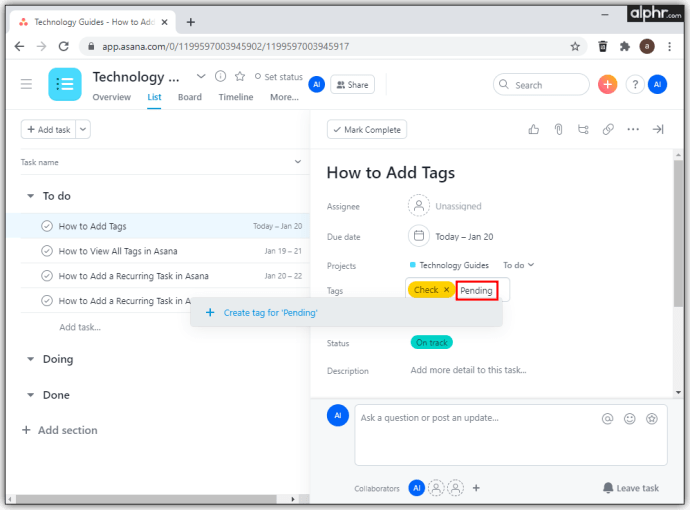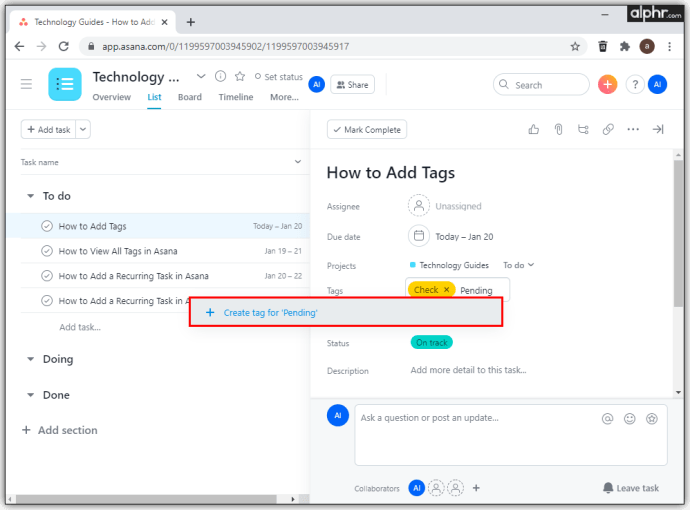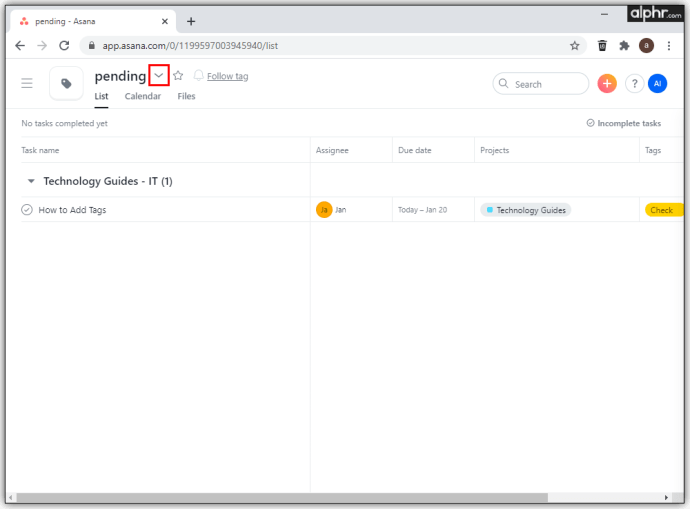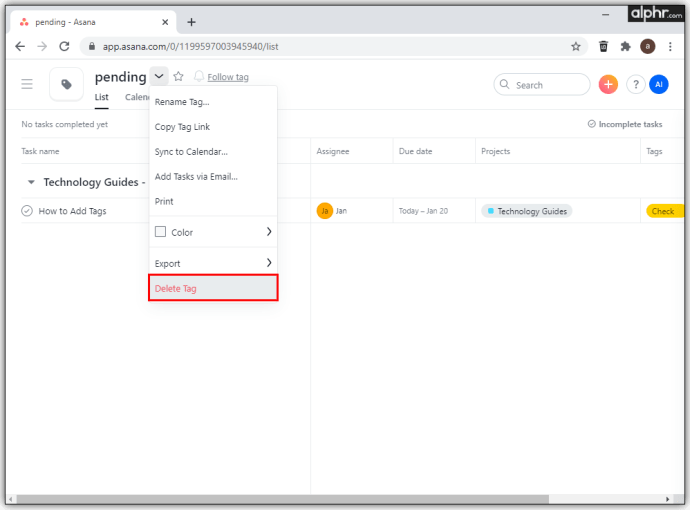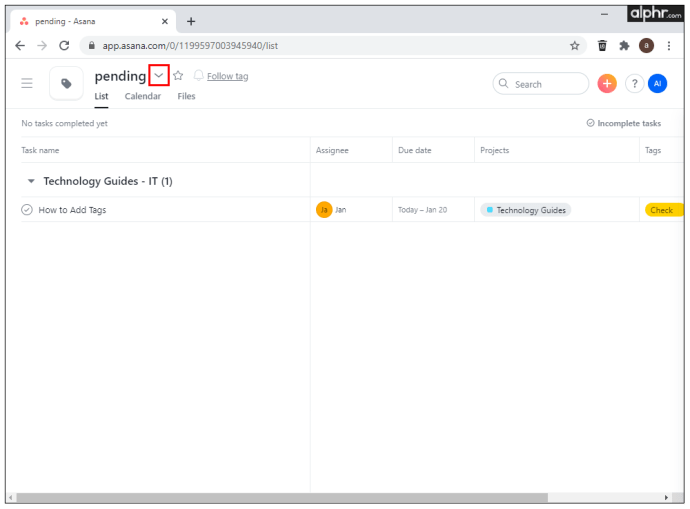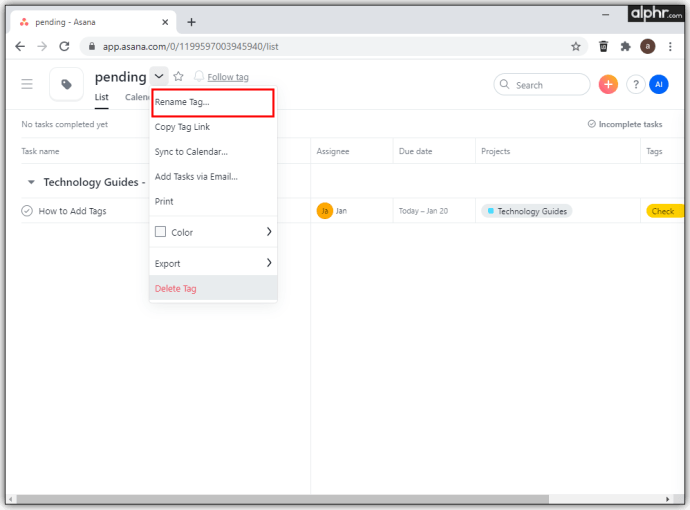ప్రపంచంలో అత్యధికంగా ఉపయోగించే సహకార సాధనాల్లో ఆసనం ఒకటి. మిలియన్ల కొద్దీ క్లయింట్లతో, ప్రతి ఉత్పాదకత ఔత్సాహికులకు ఇది అద్భుతమైనది. ఇంకా, ఇది చిన్న ప్రాజెక్ట్లు మరియు టాస్క్లతో పాటు పెద్ద కంపెనీ ప్రాజెక్ట్లతో బాగా పని చేయడానికి తగినంత వశ్యత మరియు సాధనాలను కలిగి ఉంది. టైమ్లైన్ మరియు జాబితా వీక్షణ వంటి ఉపయోగకరమైన ప్రాజెక్ట్ మేనేజ్మెంట్ ఫీచర్లను వినియోగదారులకు అందించడానికి Asana బృందం ప్రతి సంవత్సరం కొత్త ఫీచర్లను అభివృద్ధి చేస్తుంది మరియు విడుదల చేస్తుంది.

ఈ కథనంలో, ఆసనాలో ట్యాగ్లను ఉపయోగించడం గురించి మీరు తెలుసుకోవలసిన ప్రతిదాన్ని మేము కవర్ చేస్తాము. మీ ప్రాజెక్ట్లు సకాలంలో పరిష్కరించబడుతున్నాయని నిర్ధారించుకోవడానికి వ్యాఖ్యలను ఎలా జోడించాలో, పునరావృతమయ్యే పనులను ఎలా నిర్వహించాలో మరియు అన్ని ట్యాగ్లను వీక్షించడం గురించి కూడా మేము వివరిస్తాము.
ఆసనాకు ట్యాగ్లను ఎలా జోడించాలి
ట్యాగ్లు ఏదైనా ప్రాజెక్ట్ లేదా టాస్క్కి అదనపు స్థాయి నియంత్రణను అందించే ఉపయోగకరమైన సాధనం. మీ ప్రాజెక్ట్ యొక్క పురోగతిని అనుసరించడానికి లేదా తదనుగుణంగా వాటిని వర్గీకరించడానికి మీరు వాటిని ఉపయోగించవచ్చు. ఇంకా, మీరు ప్రతి ప్రాజెక్ట్ కోసం అన్ని ట్యాగ్లను చూడవచ్చు మరియు మీరు ట్యాగ్ని క్లిక్ చేసినప్పుడు, దానితో అనుబంధించబడిన అన్ని టాస్క్లను చూడవచ్చు.
మీరు ఏదైనా ఆసన పనికి ట్యాగ్ని ఎలా జోడించవచ్చో ఇక్కడ ఉంది:
- ఆసనం తెరవండి.
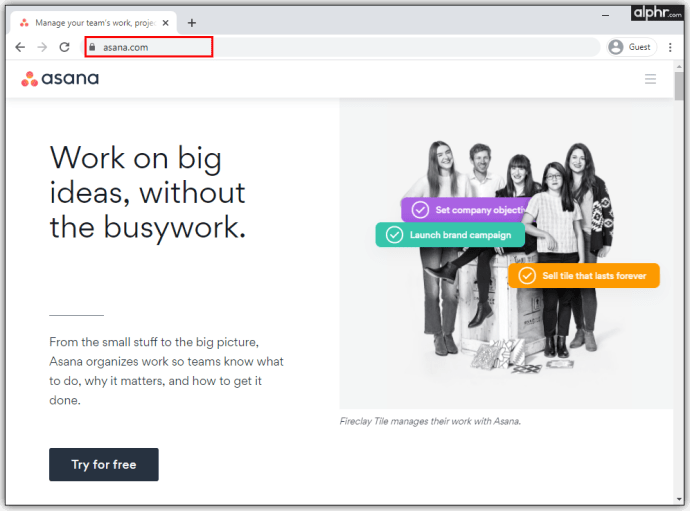
- మీరు పని చేస్తున్న ప్రాజెక్ట్కి నావిగేట్ చేయండి.
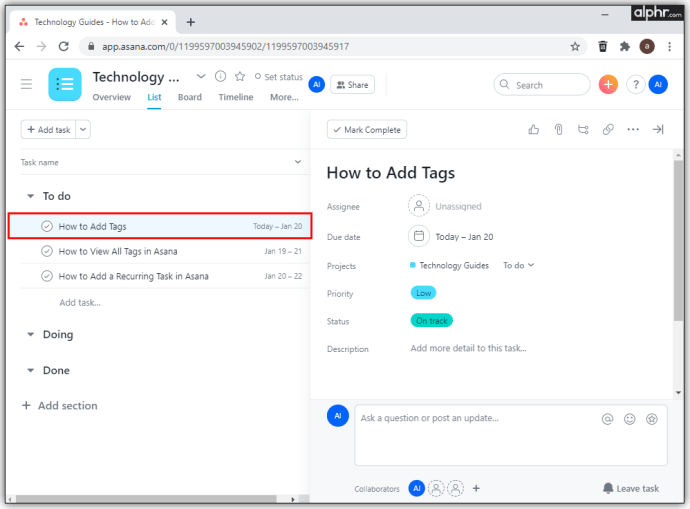
- ఎగువ కుడి మూలలో ఉన్న మూడు-చుక్కల చిహ్నంపై క్లిక్ చేయండి.
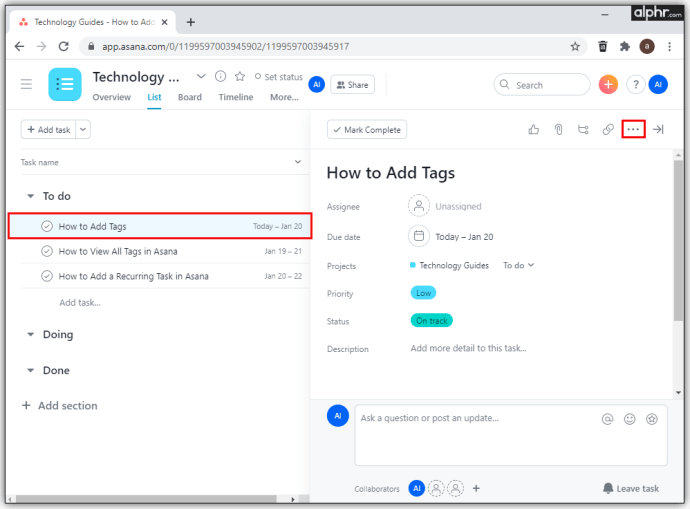
- "టాగ్లను జోడించు"పై క్లిక్ చేయండి.
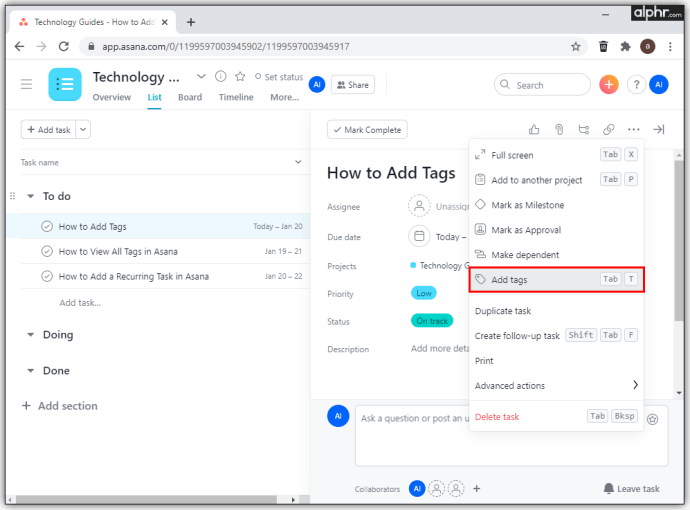
మీరు ఆతురుతలో ఉండి నిర్దిష్ట పనుల కోసం వెతుకుతున్నట్లయితే, "Tab + T" షార్ట్కట్ను నొక్కడం ద్వారా ప్రయత్నించండి మరియు మీరు వెంటనే మీ ప్రాజెక్ట్తో అనుబంధించబడిన అన్ని ట్యాగ్లను చూస్తారు మరియు మొత్తం సరైన సమాచారాన్ని కనుగొంటారు. మరొక గొప్ప లక్షణం ఏమిటంటే, మీరు మీ ట్యాగ్లకు రంగును జోడించవచ్చు మరియు వాటిని మరింత వేగంగా గుర్తించవచ్చు. ఆలస్యమైనా లేదా ఊహించని సమస్య ఏర్పడినా మీరు ఆమోదించబడిన లేదా ఎరుపు రంగు కోసం ఆకుపచ్చని ఉపయోగించవచ్చు.
ఆసనంలోని అన్ని ట్యాగ్లను ఎలా చూడాలి
ప్రస్తుతం, Asanaలో మీ అన్ని ట్యాగ్లను యాక్సెస్ చేయడం సాధ్యం కాదు. అయితే, మీరు సైడ్బార్లో ఎక్కువగా ఉపయోగించిన ట్యాగ్లను చూడవచ్చు మరియు మీకు అవసరమైన వాటి కోసం శోధించవచ్చు లేదా మీరు ఇటీవల ఉపయోగించిన వాటి కోసం శోధించవచ్చు. మీ సంస్థ వంద కంటే ఎక్కువ ట్యాగ్లను కలిగి ఉంటే, వాటిని కనుగొనడానికి API లేదా API ఎక్స్ప్లోరర్ని ఉపయోగించడం ఉత్తమం. ఇది అప్రయత్నంగా జరిగే ప్రక్రియ కానందున దీనికి కొంత సమయం పడుతుంది, కానీ మీరు చివరికి మీ ట్యాగ్లన్నింటినీ చూడగలుగుతారు.
మీరు చేయగలిగే కొన్ని విషయాలు ఇక్కడ ఉన్నాయి:
- మీరు ట్యాగ్పై క్లిక్ చేసినప్పుడు, ఆ ట్యాగ్తో మార్క్ చేయబడిన అన్ని టాస్క్లు మీకు కనిపిస్తాయి.
- మీరు ట్యాగ్ యొక్క రంగును మార్చవచ్చు మరియు అవసరమైనప్పుడు దాని పేరు మార్చవచ్చు.
- మీరు ట్యాగ్ పేరును టైప్ చేయడం ప్రారంభించినప్పుడు, మీరు వాటిలో చాలా వాటిని సిఫార్సుగా చూస్తారు.
ఆసనంలో పునరావృత విధిని ఎలా జోడించాలి
ప్రతి బృందం చేయవలసిన పనులను ప్రతి ఒక్కరికి గుర్తు చేయడానికి ఉత్తమ మార్గం కాబట్టి ప్రతి బృందం పునరావృతమయ్యే పనులను కలిగి ఉండాలి. ఆసనలో, పునరావృతమయ్యే టాస్క్లు మీరు మునుపటి పనిని పూర్తి చేసిన ప్రతిసారీ వేరే గడువు తేదీతో కొత్త టాస్క్గా డూప్లికేట్ అవుతాయి. మీరు పెద్ద టాస్క్ని పునరావృతం చేయాలని నిర్ణయించుకుంటే, చిన్న సబ్టాస్క్లను జోడించి చేయకూడదని గుర్తుంచుకోండి, ఎందుకంటే అవి డూప్లికేట్ చేయడం ప్రారంభిస్తాయి మరియు మీ క్యాలెండర్లో వాటిలో చాలా ఎక్కువ ఉంటాయి.
మీరు ఏదైనా పనిని పునరావృతమయ్యేలా ఎలా మార్చవచ్చో ఇక్కడ ఉంది:
- ఆసనంలో పనిని తెరవండి.
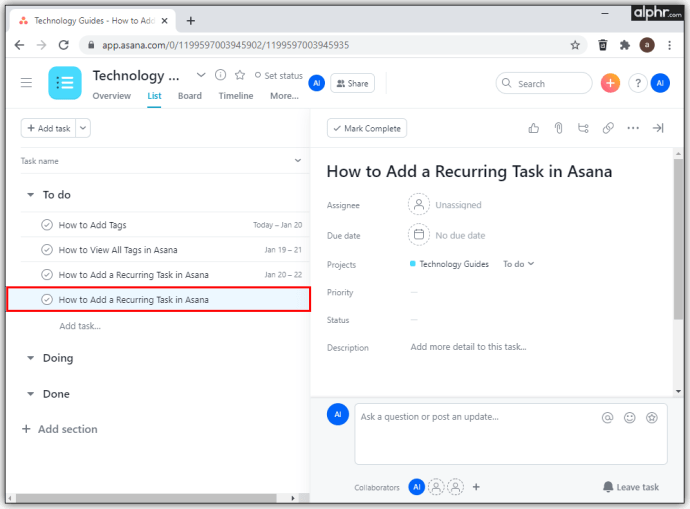
- "డ్యు డేట్" విభాగంలో నొక్కండి.
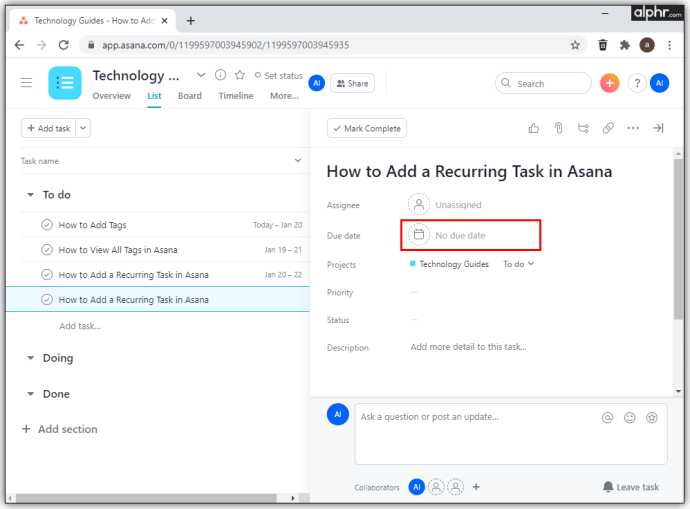
- క్యాలెండర్ కింద, మీరు "రిపీట్ ఎంపికకు సెట్ చేయి"ని గమనించవచ్చు.
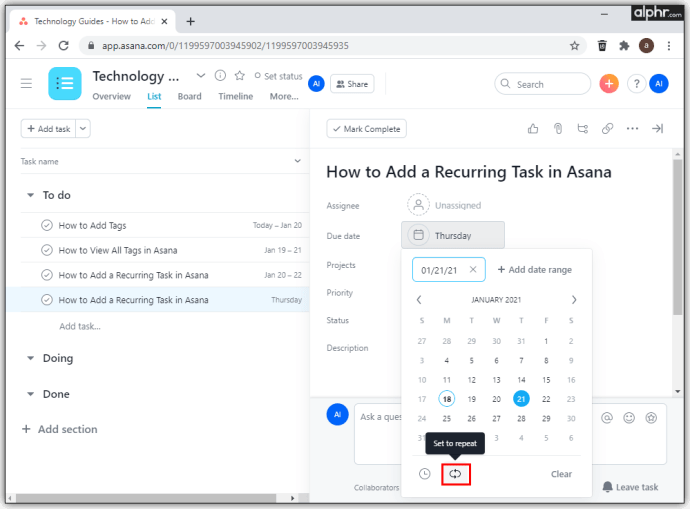
- దానిపై క్లిక్ చేసి, "పూర్తయింది" క్లిక్ చేయండి.

మీరు మీ పునరావృత టాస్క్ని ఎంత తరచుగా చూపించాలనుకుంటున్నారో, అది వారానికో, నెలవారీ లేదా నిర్దిష్ట వ్యవధిలో పునరావృతమయ్యేలా కూడా మీరు సర్దుబాటు చేయవచ్చు. మీరు పునరావృతమయ్యే ప్రతి పని కోసం సమయం మరియు తేదీని పేర్కొనడం కోసం ఈ ఎంపికలన్నీ "డ్యు డేట్" విభాగంలో ఉన్నాయి.
వారంలో మీ పని పునరావృతం కావాలంటే, మీరు "వారంవారీ" ఎంపికను ఎంచుకుని, రోజులను టిక్ చేయాలి. మీకు త్రైమాసికానికి టాస్క్ రిపీట్ కావాలంటే, "నెలవారీ" రిపీట్ అయ్యేలా సెట్ చేయండి మరియు ప్రతి మూడు నెలలకు రిపీట్ అయ్యేలా చేయండి. మీరు సంవత్సరానికి రెండుసార్లు చేయాల్సిన పని అయితే, "నెలవారీ" ఎంపికను ఉపయోగించండి మరియు ఆరు నెలల పునరావృతాన్ని ఎంచుకోండి. మీరు టాస్క్ను తీసివేయాలనుకున్నప్పుడు, రిపీట్ విభాగంలో “నెవర్” ఎంచుకోండి, ఆపై టాస్క్ పునరావృతం కావడం ఆగిపోతుంది.
ఆసనంలో కొత్త ట్యాగ్ను ఎలా జోడించాలి
ఆసనాలోని ప్రతి ప్రాజెక్ట్ లేదా యాక్టివ్ టాస్క్కి ట్యాగ్లు అవసరం. ప్రతి ఒక్కరూ వారి పురోగతిని ట్రాక్ చేయడానికి అనుమతించేటప్పుడు వారు అసైన్మెంట్లను లేబుల్ చేస్తారు. ప్రతి ట్యాగ్ యొక్క రెండు ప్రధాన అంశాలు కీవర్డ్ మరియు రంగు.
మీ అన్ని టాస్క్లను వర్గీకరించడంలో కీవర్డ్ మీకు సహాయపడుతుంది మరియు మీరు నిర్దిష్ట టాస్క్లను కనుగొనవలసి వచ్చినప్పుడు టైప్ చేయగల శోధన పదాలను మీకు అందిస్తుంది. రంగు విషయానికి వస్తే, ఇది దృశ్య శోధన మూలకం వలె పని చేస్తుంది. మీ బృందం ఇప్పటికే ట్యాగ్లను సృష్టించినప్పుడు వాటిని ఉపయోగించడం సులభం. అయితే, మీరు మొదటి నుండి ప్రారంభించాల్సిన అవసరం వచ్చినప్పుడు, మీరు పూర్తి సిస్టమ్ను సృష్టించవలసి ఉంటుంది కాబట్టి, విషయాలు కొంచెం క్లిష్టంగా మారవచ్చు.
కొత్త ట్యాగ్ని ఎలా సృష్టించాలో ఇక్కడ ఉంది:
- టాస్క్ లేదా ప్రాజెక్ట్ను తెరవండి.
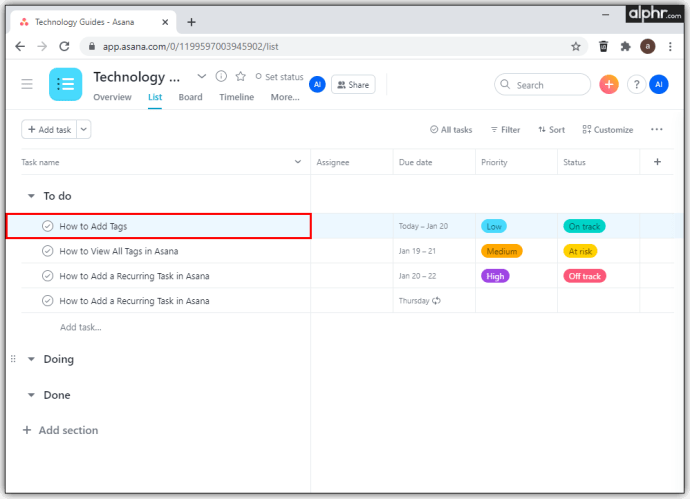
- ఇప్పటికే ఉన్న ట్యాగ్ పక్కన, మీకు “+” గుర్తు కనిపిస్తుంది.
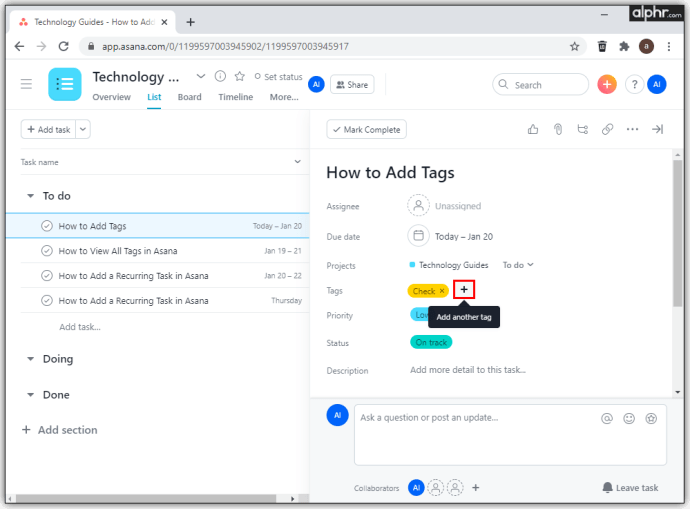
- కొత్త ట్యాగ్ పేరును టైప్ చేయండి.
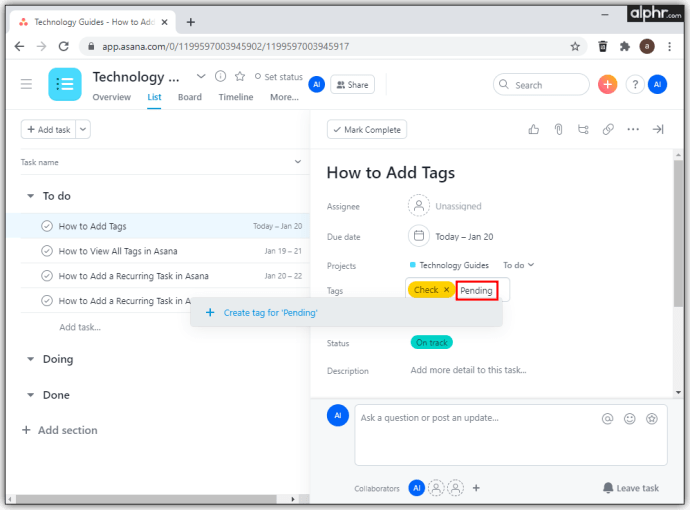
- దానిపై నొక్కండి మరియు డ్రాప్-డౌన్ మెను దిగువన, మీరు "(టైప్ చేసిన ట్యాగ్ పేరు) కోసం ట్యాగ్ని సృష్టించు"ని చూస్తారు.
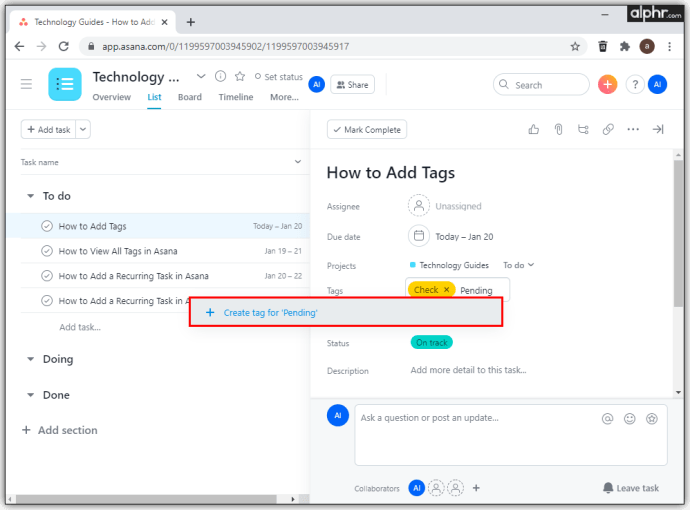
మీరు కొత్త ట్యాగ్ని టైప్ చేయడం ప్రారంభించినప్పుడల్లా, మీరు ఒకే రకమైన ట్యాగ్ పేర్లన్నింటినీ పొందడం గమనించవచ్చు. ఈ విధంగా మీరు నిర్దిష్టమైనదాన్ని గుర్తించడానికి ఎక్కువ సమయం వెచ్చించాల్సిన అవసరం లేదు. మీరు కొత్త ట్యాగ్ని సృష్టించి, దానిలో అక్షర దోషం ఉందని గ్రహించినట్లయితే, మీరు దాన్ని త్వరగా తొలగించి, సరిదిద్దబడిన దాన్ని సృష్టించవచ్చు. మీరు ట్యాగ్ని ఎలా తొలగించవచ్చో ఇక్కడ ఉంది:
- ఆసనంలో మీ పనిని తెరవండి.
- ప్రాజెక్ట్ పేరు పక్కన ఉన్న బాణం చిహ్నంపై నొక్కండి.
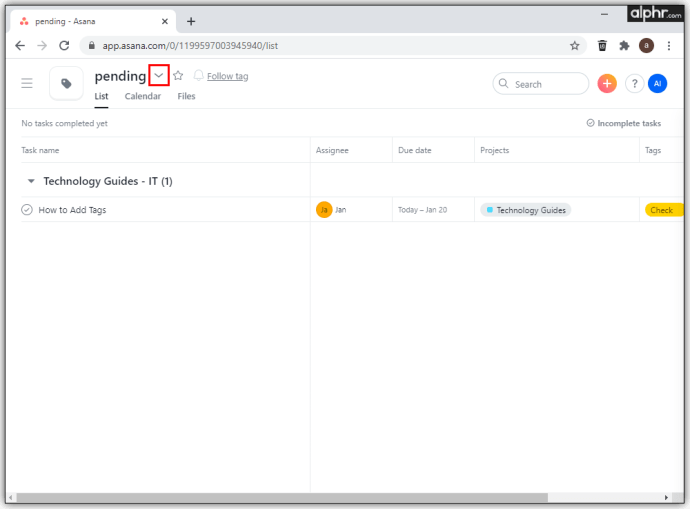
- "ట్యాగ్ తొలగించు" పై నొక్కండి.
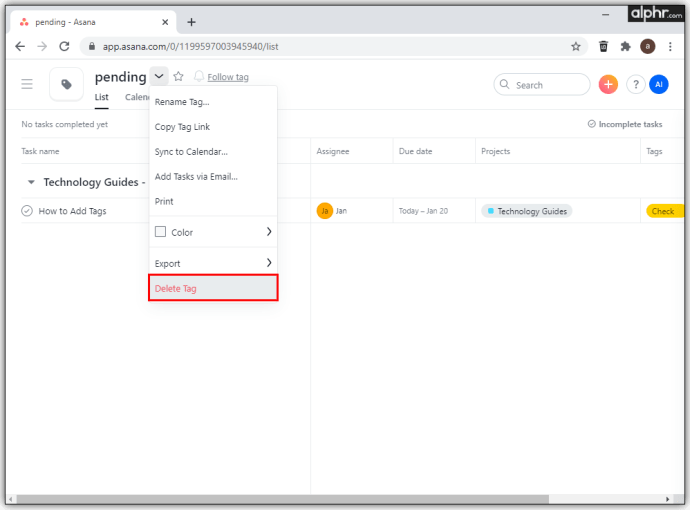
మీరు ట్యాగ్ను తొలగించినప్పుడు, ట్యాగ్ అనుచరులందరికీ తొలగింపు గురించి తెలియజేయడానికి ఇమెయిల్ వస్తుంది. మీరు ట్యాగ్ IDతో పొరపాటున ట్యాగ్ని తొలగించినట్లయితే, మీరు Asana బృందాన్ని సంప్రదించిన తర్వాత దాన్ని పునరుద్ధరించవచ్చు. డ్రాప్-డౌన్ మెను నుండి, మీరు ట్యాగ్ యొక్క URLని కూడా భాగస్వామ్యం చేయవచ్చు, దానిని మీ క్యాలెండర్కు సమకాలీకరించవచ్చు మరియు ప్రతి ఒక్కరూ తమ వద్ద ఉన్న టాస్క్ను తెరిచిన వెంటనే దాన్ని గమనించగలరని నిర్ధారించుకోవడానికి రంగును జోడించవచ్చు.
ఆసనంలో వ్యాఖ్యలను ఎలా జోడించాలి
అసనా ప్రవేశపెట్టిన కొత్త ఫీచర్లలో ఒకటి వ్యాఖ్యలు. సహకారులను ప్రశ్నలు అడగడానికి మరియు ప్రతి ఒక్కరి ప్రతిచర్యలను చూడటానికి అనుమతించేటప్పుడు వారు టాస్క్ గురించి అదనపు సమాచారాన్ని అందించగలరు. అదనంగా, ఈ కమ్యూనికేషన్ పద్ధతి ప్రతిఒక్కరూ తక్షణ సమాధానాలను పొందడానికి అనుమతిస్తుంది.
మీరు వ్యాఖ్యను జోడించాలనుకుంటే, మీ కర్సర్ను వ్యాఖ్య ఫీల్డ్కు తీసుకురండి మరియు దానిని టైప్ చేయండి. మీరు పూర్తి చేసిన తర్వాత, "వ్యాఖ్య"పై క్లిక్ చేయండి మరియు ప్రతి ఒక్కరూ దానిని చూడగలరు.
మీరు మీ వ్యాఖ్యను వ్రాసి, దానిని పోస్ట్ చేయడం మర్చిపోతే, అది స్వయంచాలకంగా డ్రాఫ్ట్ అవుతుంది కాబట్టి మీరు దాన్ని మరొకసారి ఉపయోగించవచ్చు. మీ వ్యాఖ్యను త్వరగా టైప్ చేయడం ప్రారంభించడానికి మీరు “Tab + C” ఆదేశాన్ని కూడా ఉపయోగించవచ్చు.
ఆసనంలో ట్యాగ్ పేరు మార్చడం ఎలా
మీరు అనేక ట్యాగ్లను ఉపయోగిస్తున్నప్పుడు, వారికి పేరు పెట్టేటప్పుడు జట్టు సభ్యులందరూ ఒకే పేజీలో ఉండాలి. అందుకే మీ బృందాలకు ఏది ఉత్తమంగా పని చేస్తుందో చూసే వరకు మీరు వాటిలో కొన్నింటిని కొన్ని సార్లు పేరు మార్చవలసి ఉంటుంది. మీరు కొన్ని కారణాల వల్ల కొత్త ట్యాగ్ పేరు మార్చవలసి వస్తే, మీరు చేయవలసినది ఇక్కడ ఉంది:
- ఆసనం తెరవండి.
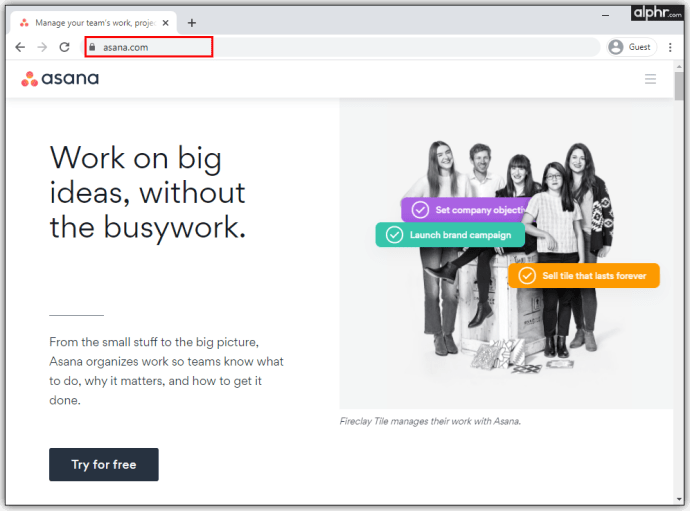
- టాస్క్కి వెళ్లి ట్యాగ్ ఐకాన్పై క్లిక్ చేయండి.
- ప్రాజెక్ట్ పేరు పక్కన ఉన్న బాణంపై క్లిక్ చేయండి.
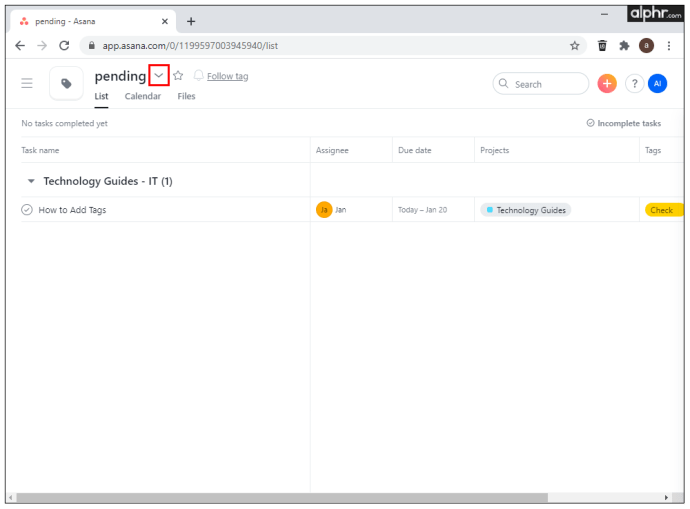
- డ్రాప్-డౌన్ మెను నుండి, "ట్యాగ్ పేరు మార్చు" ఎంచుకోండి.
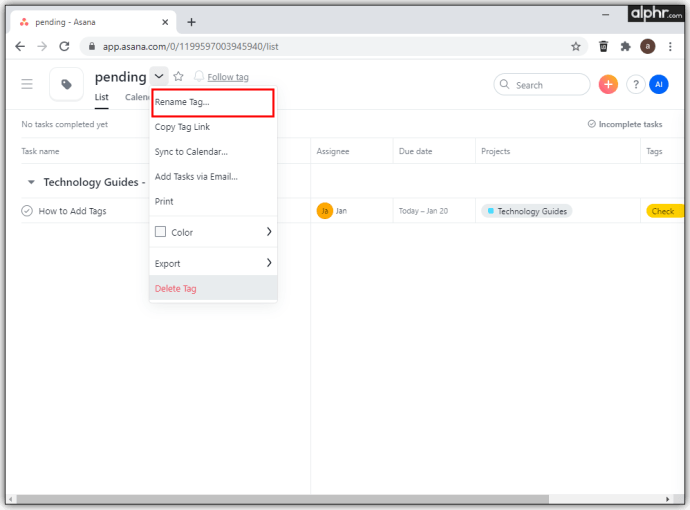
ప్రతి బృందం ట్యాగ్లను ఉపయోగించడం మరియు వాటికి పేరు పెట్టడం కోసం దాని స్వంత ప్రత్యేక పద్ధతిని కలిగి ఉన్నందున నకిలీ ట్యాగ్లను సృష్టించకుండా ఉండటానికి ప్రయత్నించండి. కొన్నిసార్లు, ట్యాగ్లు సారూప్యమైన పేర్లను కలిగి ఉన్నాయని మీరు గమనించవచ్చు కానీ విభిన్న రంగులను ఉపయోగిస్తాయి, అందుకే మీరు ఖచ్చితంగా ఫంక్షనల్ టైటిల్ని పేరు మార్చకుండా చూసుకోవాలి.
అదనపు FAQలు
ఆసనంలో ట్యాగ్లను ఉపయోగించడానికి ఉత్తమ మార్గం ఏమిటి?
ఆసనంలో ట్యాగ్లను ఉపయోగించడానికి అనేక మార్గాలు ఉన్నాయి. చాలా మంది వినియోగదారులకు ఉత్తమమైన వాటిలో ఒకటి పని క్యాలెండర్ను నిర్వహించడం. ఆ విధంగా, మీరు ప్రతి పనిని ఒక వారం లేదా ఒక నెల పాటు ట్రాక్ చేయడానికి ట్యాగ్లను ఉపయోగించవచ్చు. మరియు రంగులను అనుసరించడం ద్వారా, ప్రాజెక్ట్లో ఏమి జరుగుతుందో మీరు చూడవచ్చు. ఏదైనా రకమైన కంటెంట్ మేనేజ్మెంట్తో పని చేయడానికి ఇది అద్భుతమైన మార్గం మరియు చాలా చిన్న పనులను కలిగి ఉన్న ప్రాజెక్ట్ల విషయానికి వస్తే ఇది దాని ఉపయోగాన్ని రుజువు చేస్తుంది.
ఆసనంలో ట్యాగ్లను ఉపయోగించడానికి మరొక గొప్ప మార్గం మీ ప్రాధాన్యతలు మరియు బట్వాడాలను గుర్తించడం. వివరణాత్మక వర్గీకరణ లేకుండా, అన్ని పనులు సమానంగా ముఖ్యమైనవిగా కనిపిస్తాయి మరియు ముఖ్యమైన వాటికి ప్రాధాన్యత ఉండదు. ట్యాగ్లను ఉపయోగించి, మీరు ప్రతి పనిని దాని కీ డెలివరీ చేయదగిన వాటికి కనెక్ట్ చేయవచ్చు, తద్వారా ఏది అత్యవసరమో మరియు ఏది కాదో మొత్తం బృందానికి తెలుసు.
ఉత్పత్తి బ్యాక్లాగ్తో వ్యవహరించే ప్రతి బృందం కోసం, ప్రతి నివేదిక, అభ్యర్థన లేదా పనికి నిర్దిష్ట రంగు ట్యాగ్ ఉండేలా సిస్టమ్ని కలిగి ఉండటం అత్యవసరం. అది లేకుండా, ప్రాజెక్ట్లు త్వరగా గజిబిజిగా మారతాయి మరియు విషయాలను క్రమబద్ధీకరించడానికి మీకు చాలా సమయం పడుతుంది.
ట్యాగ్లు మరియు కస్టమ్ ఫీల్డ్లు ఒకేలా ఉన్నాయా?
లేదు, ఎందుకంటే అవి ప్రాజెక్ట్ లేదా టాస్క్లో వేర్వేరు ప్రయోజనాల కోసం ఉపయోగించబడతాయి. ట్యాగ్లు ఫంక్షన్లను గుర్తించడం మరియు ప్రాముఖ్యత లేదా ప్రాజెక్ట్లోని భాగానికి అనుగుణంగా వాటిని సమూహపరచడం.
ఒకే ప్రాజెక్ట్లో పని చేస్తున్న వ్యక్తుల మధ్య డేటాను పంచుకోవాల్సిన అవసరం వచ్చినప్పుడు లేదా మీరు అనేక ప్రాజెక్ట్లలో వ్యక్తిగత సమాచారాన్ని ట్రాక్ చేయాల్సి వచ్చినప్పుడు అనుకూల ఫీల్డ్లు ఉపయోగించబడతాయి.
ట్యాగ్ చేయండి మరియు అంతే!
Asana అనేది ఒక ఉపయోగకరమైన ఉత్పాదకత నిర్వహణ అప్లికేషన్, ఇది బృందాలు పని చేసే విధానాన్ని మెరుగుపరచడానికి అనేక సాధనాలను అభివృద్ధి చేసింది. ట్యాగ్లు మరియు వ్యాఖ్యలను ఉపయోగించి, మీరు నియంత్రణలో ఉన్నప్పుడే మీ ఉత్పత్తిని విజయవంతం చేయడానికి ప్రతి ఒక్కరూ తమ వంతు కృషి చేస్తున్నారని మీరు నిర్ధారించుకోవచ్చు. ఇక్కడే ట్యాగ్లు చాలా ఉపయోగకరంగా ఉన్నాయని నిరూపించుకుంటాయి.
ట్యాగ్లు ఎలా పని చేస్తాయి మరియు వాటిని మీ ప్రాజెక్ట్లకు ఎలా జోడించాలి అనే దాని గురించి ఇప్పుడు మీకు మరింత తెలుసు, మీరు Asanaని పూర్తి స్థాయిలో ఉపయోగించగలరు. ట్యాగ్లను ఉపయోగించడంలో మీ అనుభవాలు ఏమిటి? మీరు ఎప్పుడైనా కొత్తదాన్ని సృష్టించారా?
దిగువ వ్యాఖ్యలలో మాకు మరింత చెప్పండి.