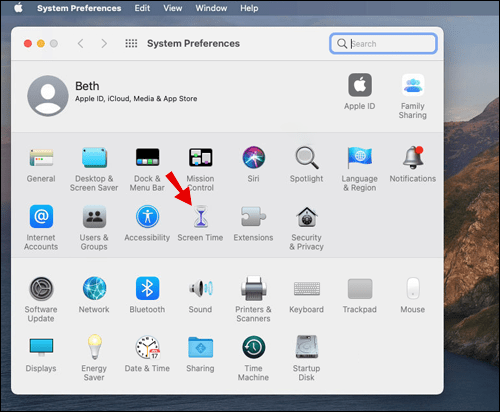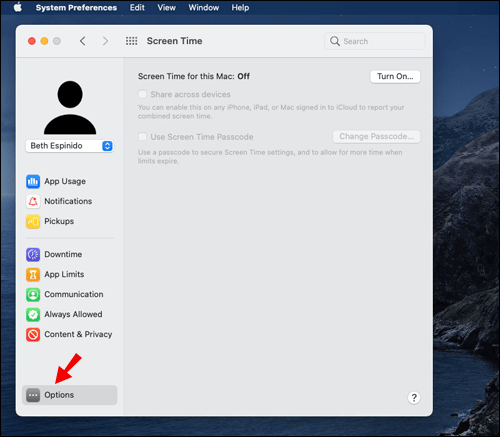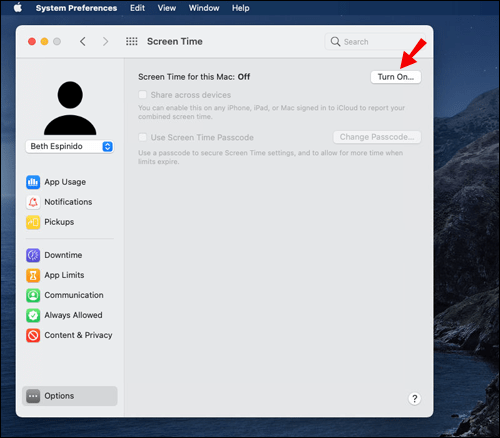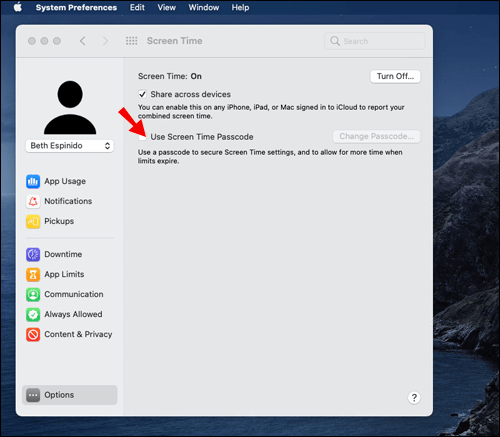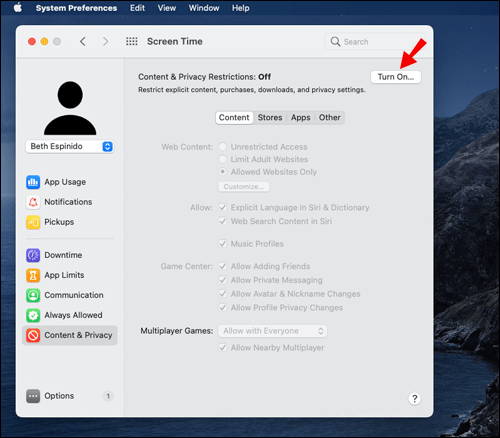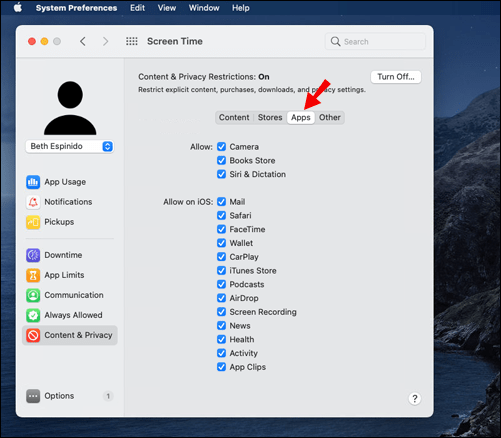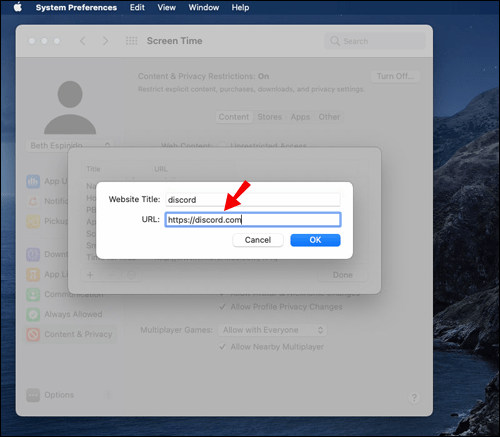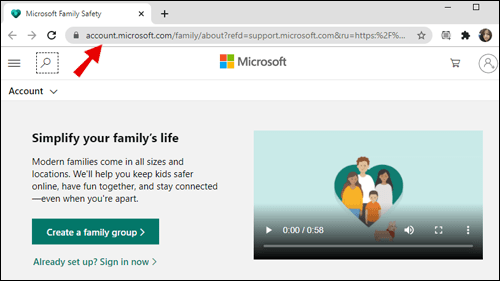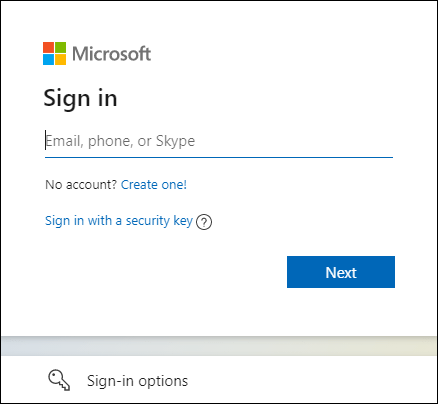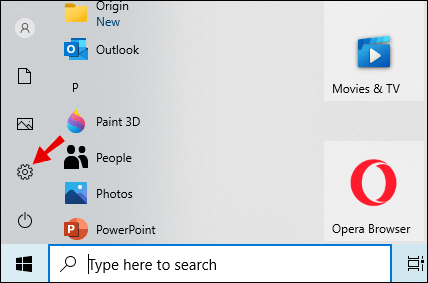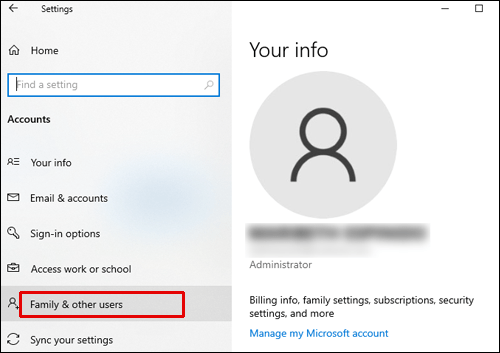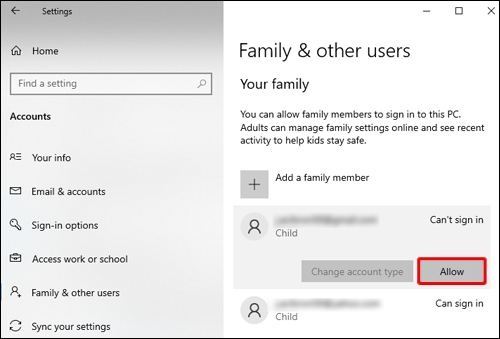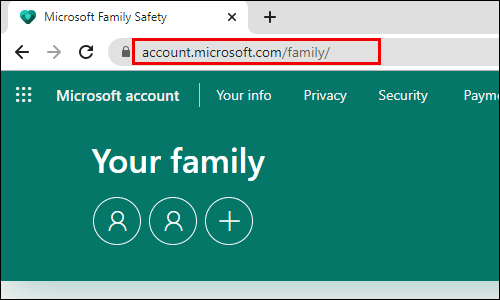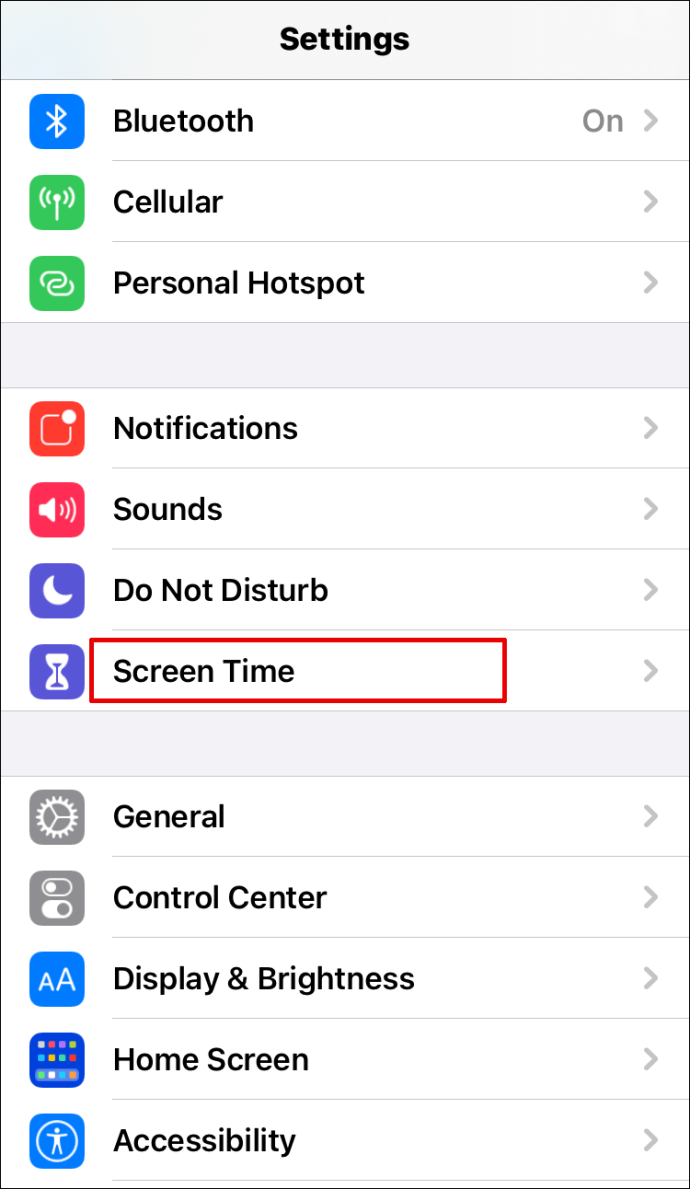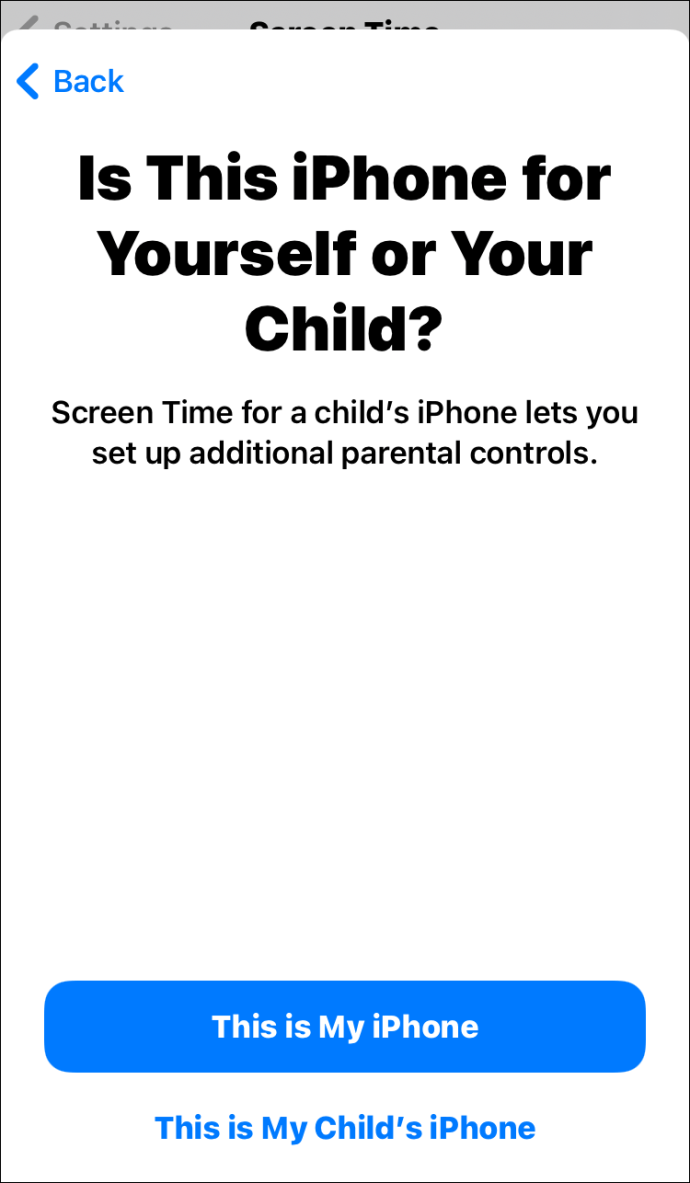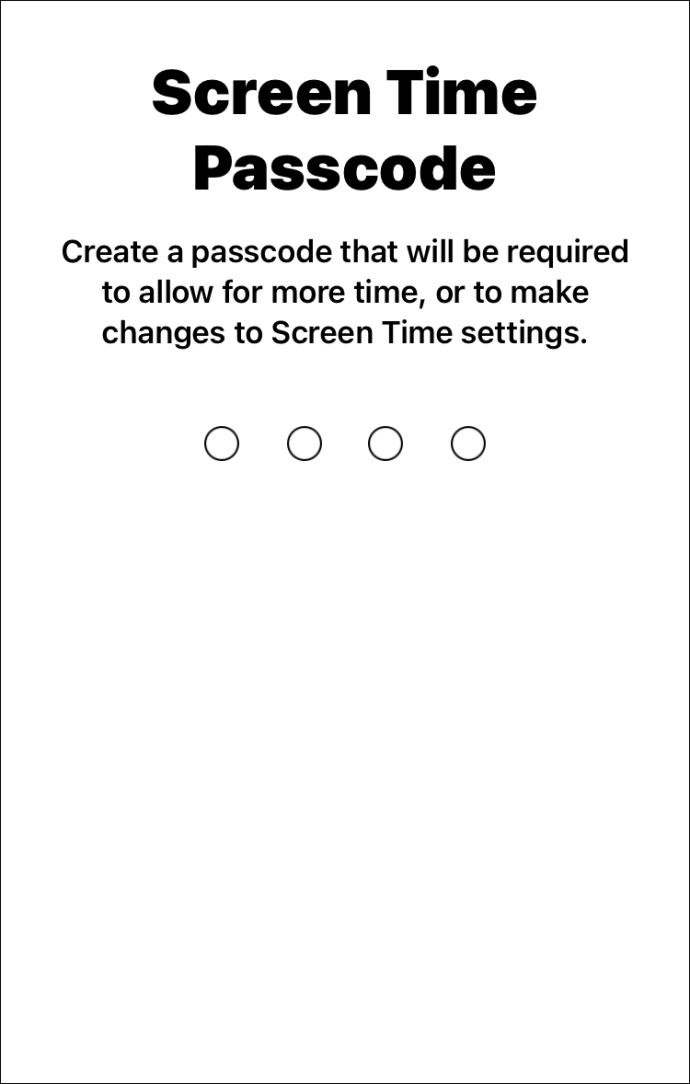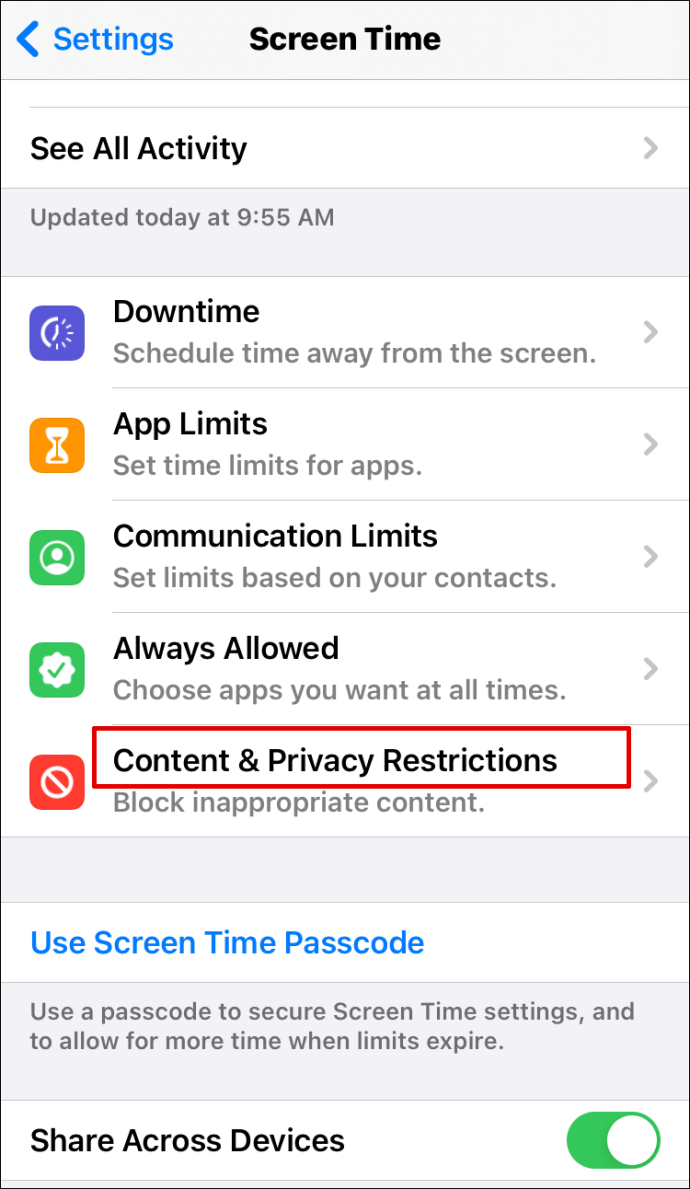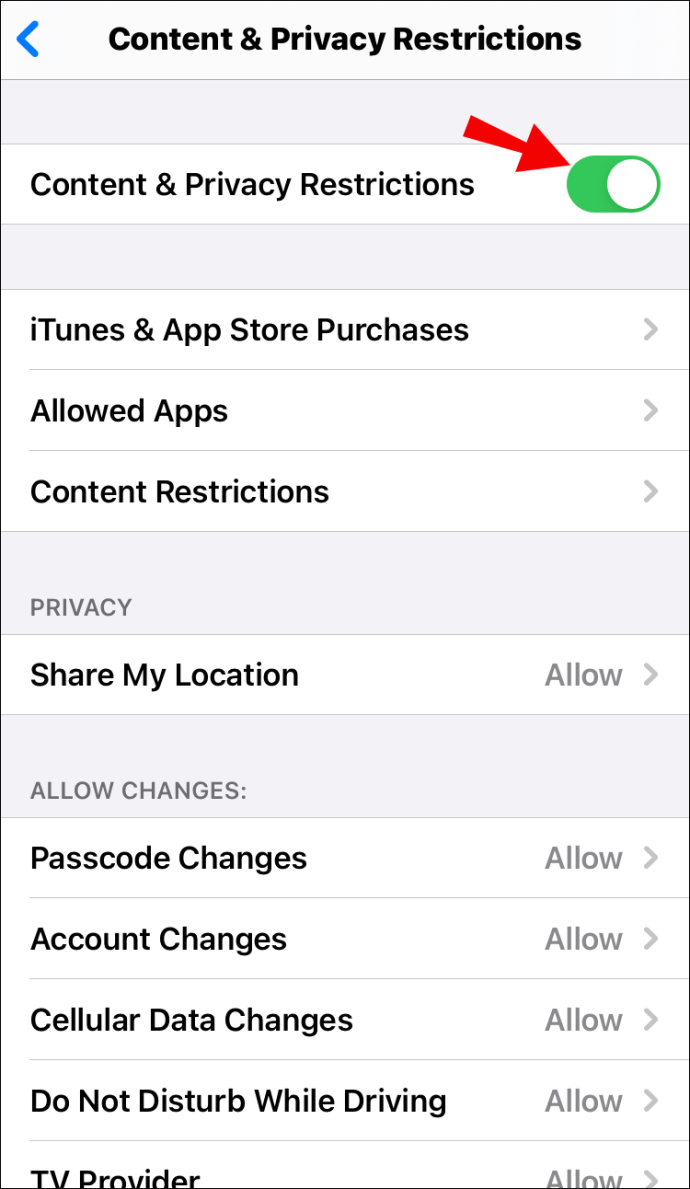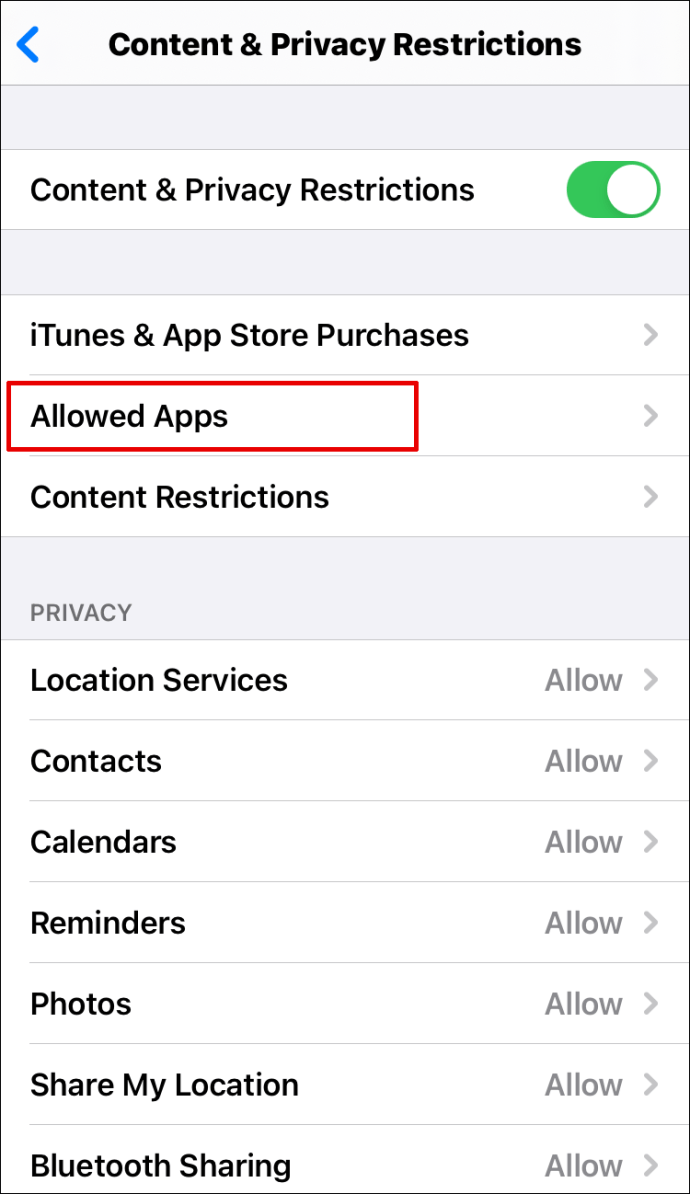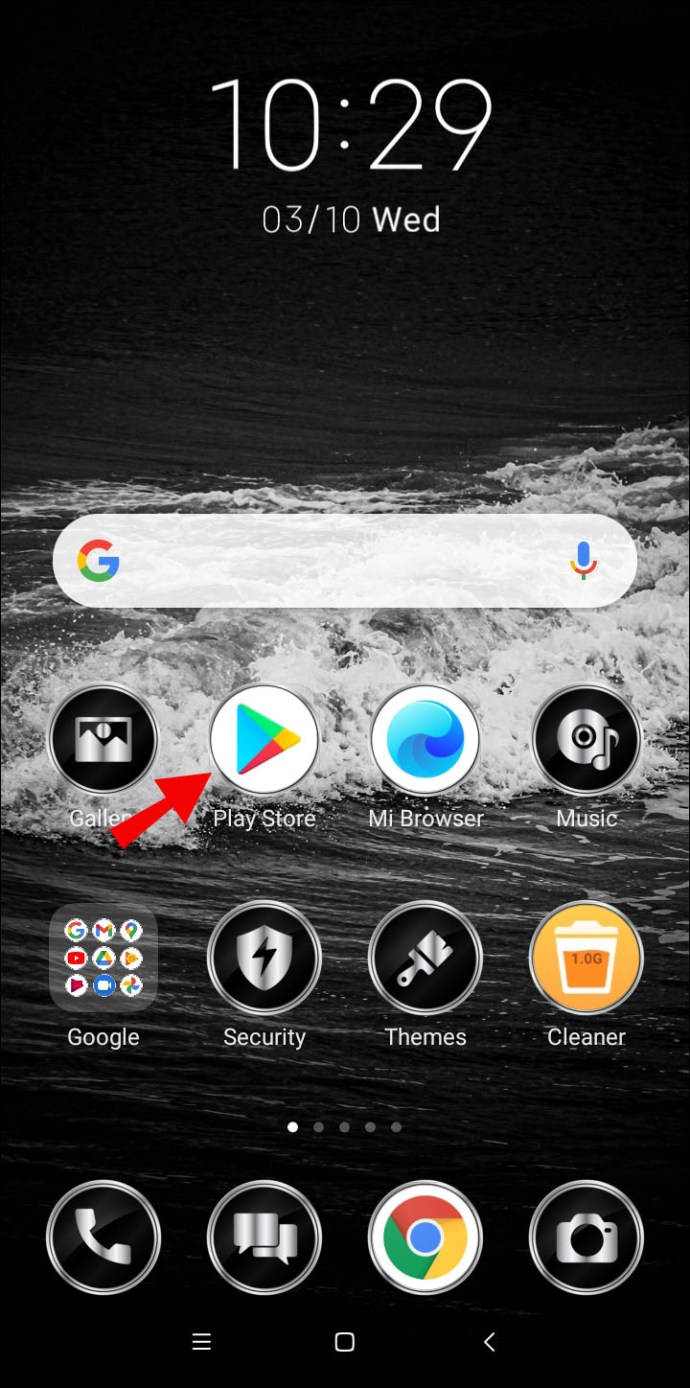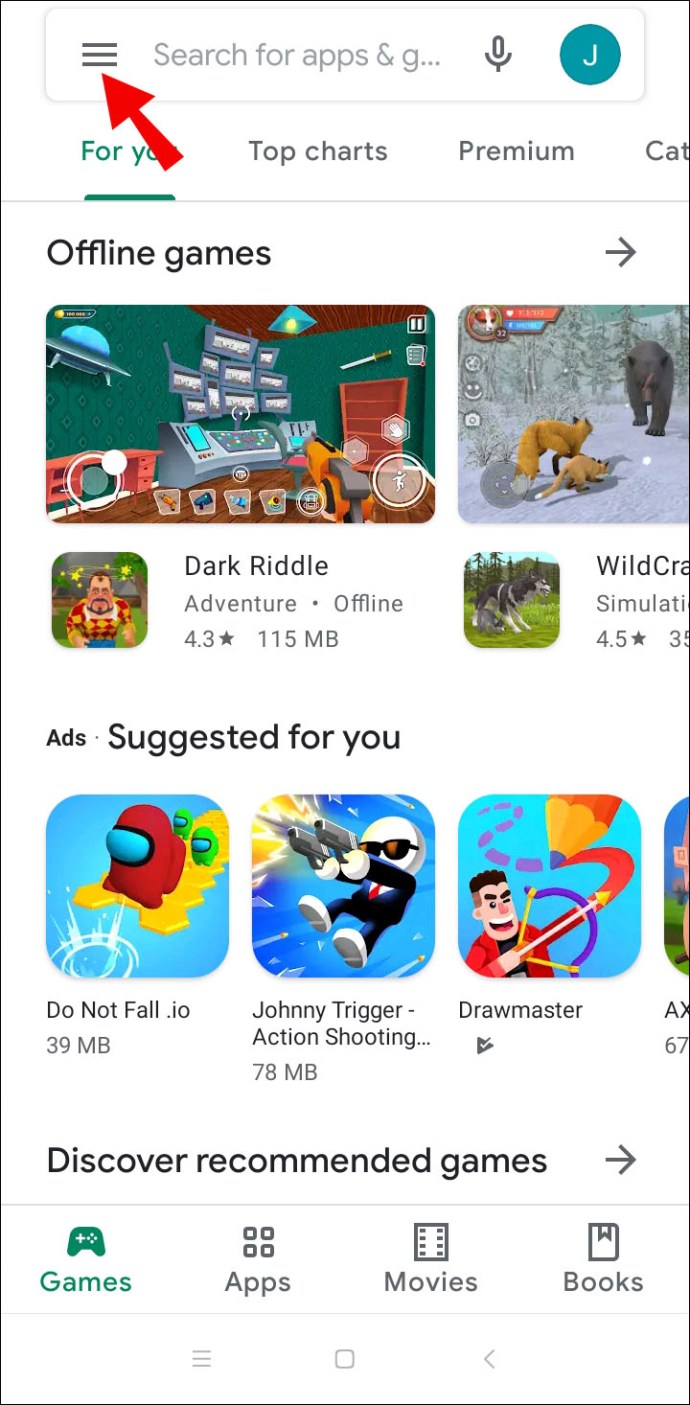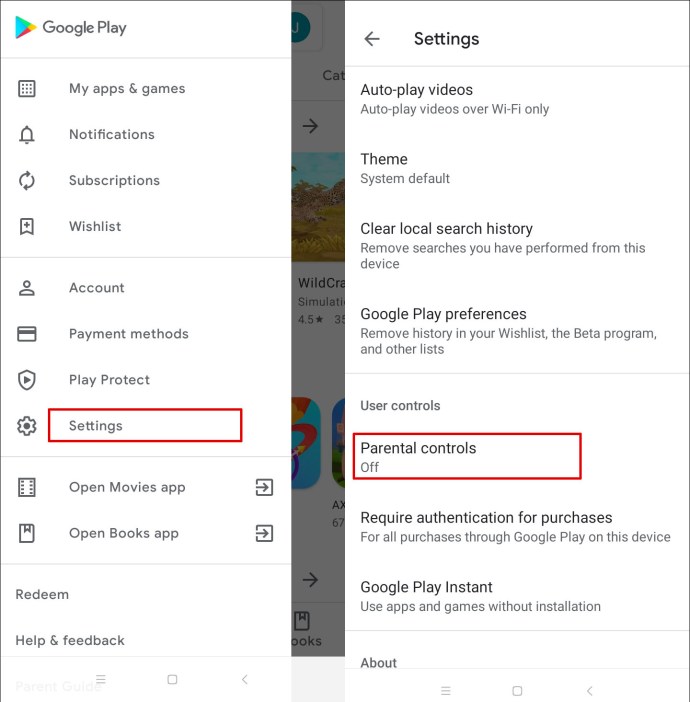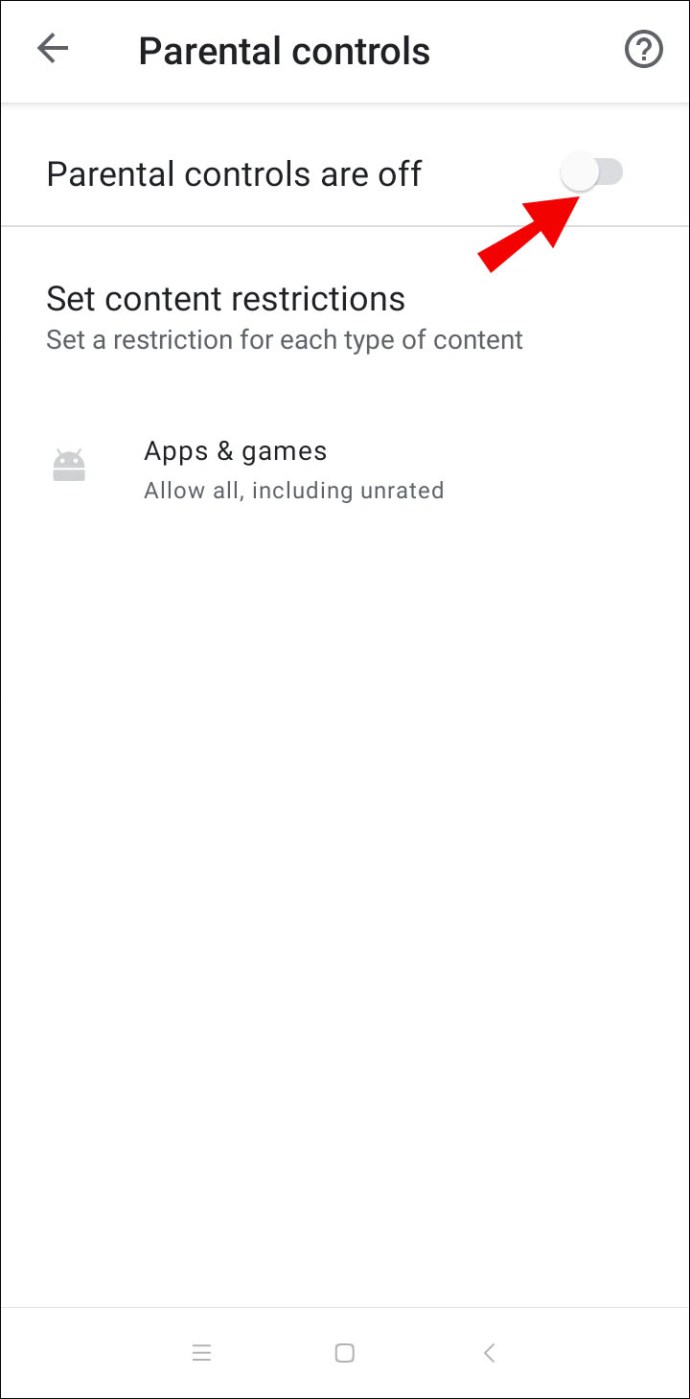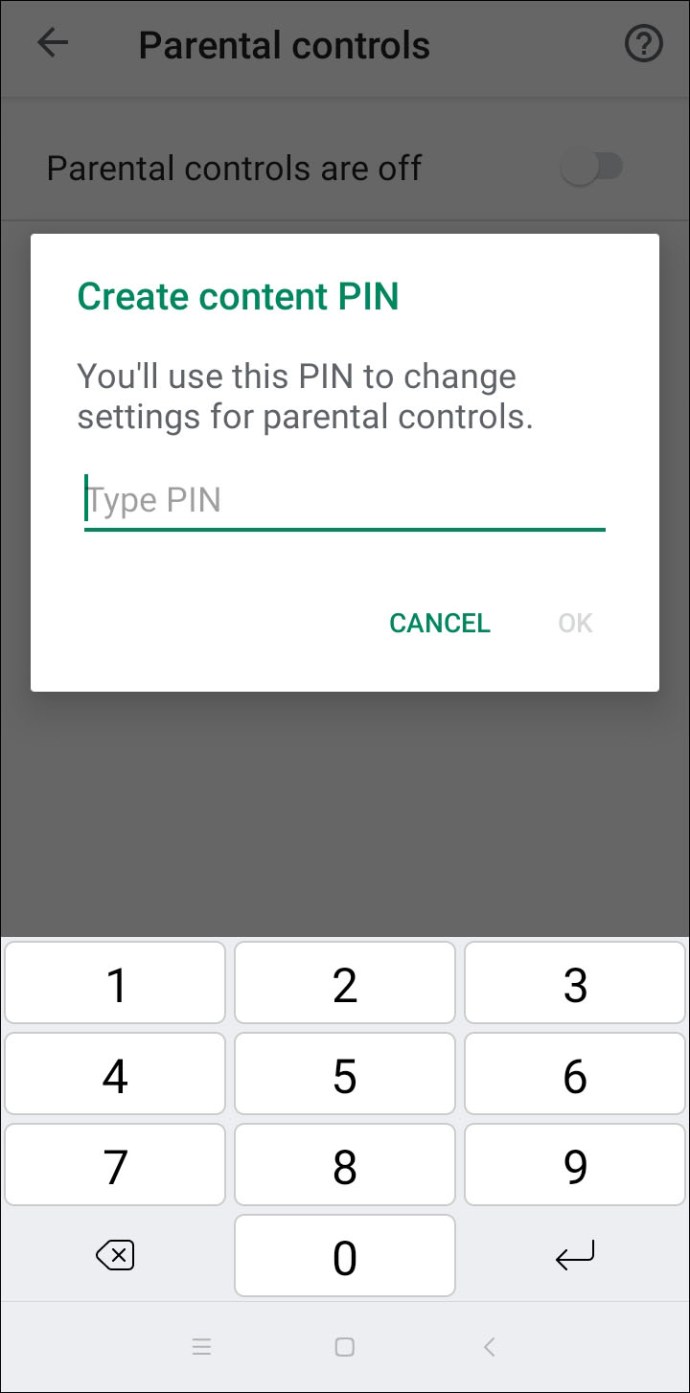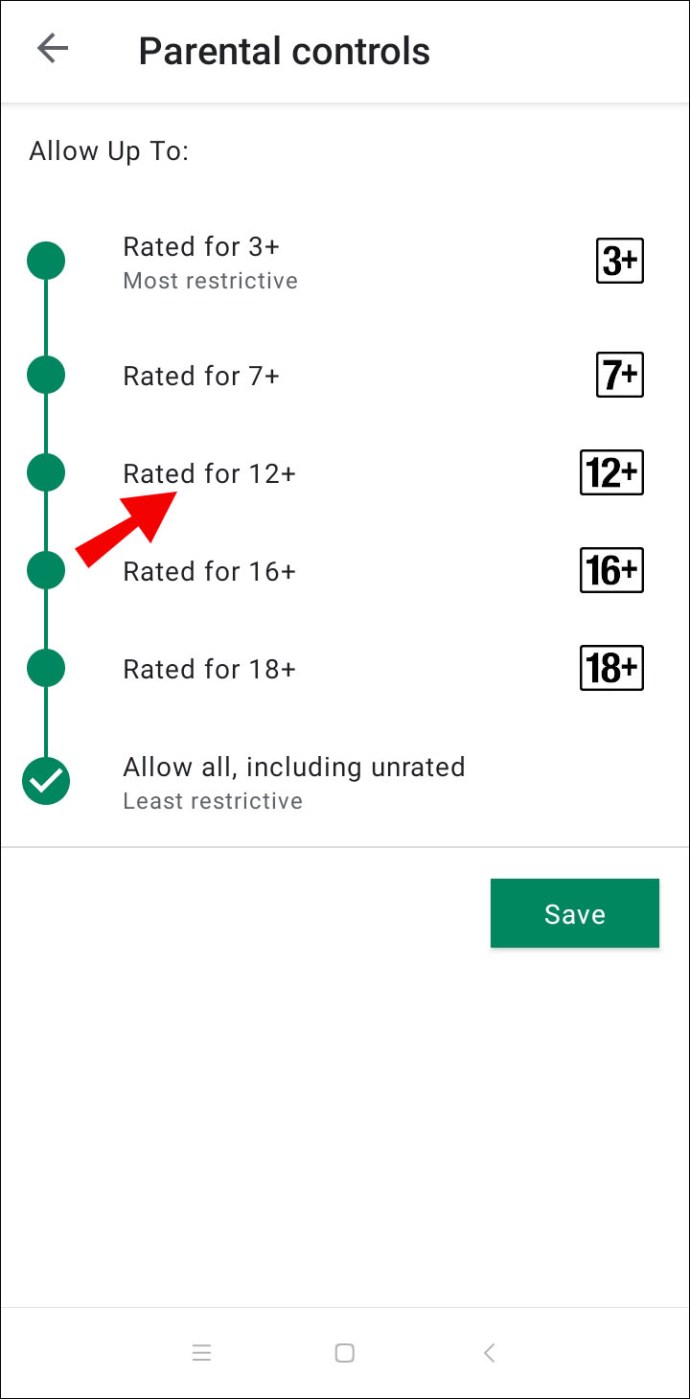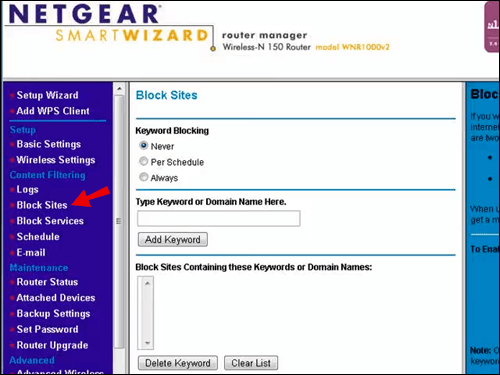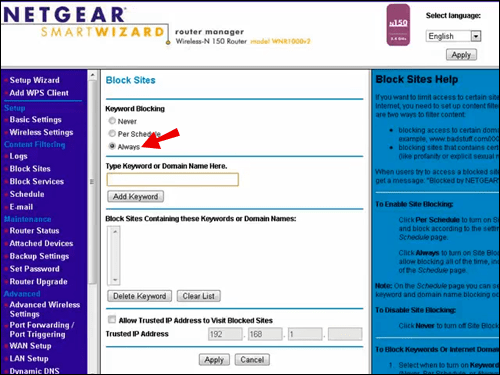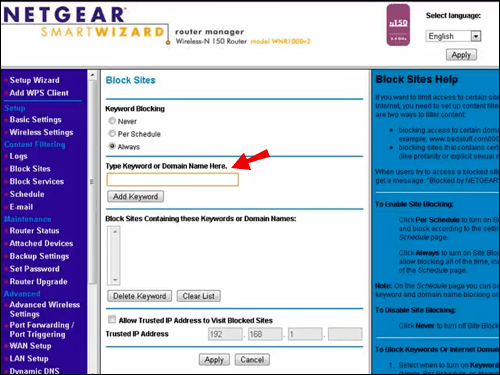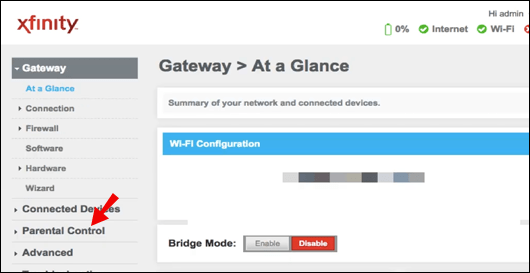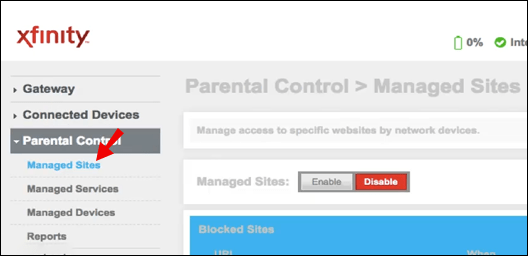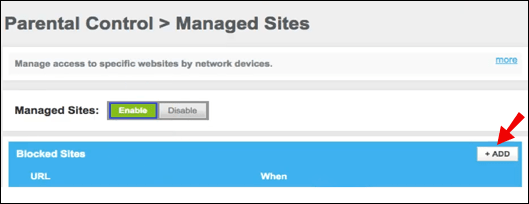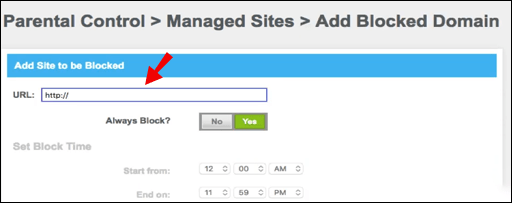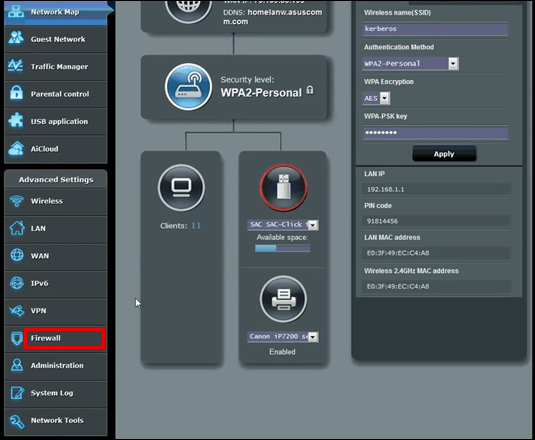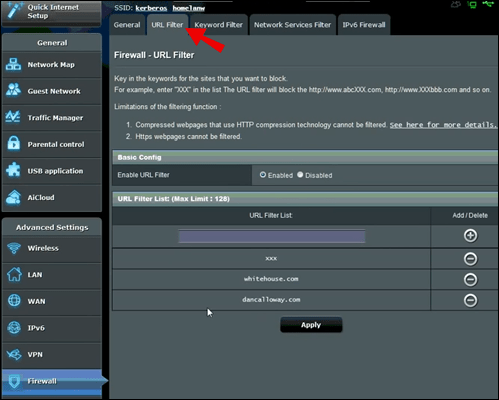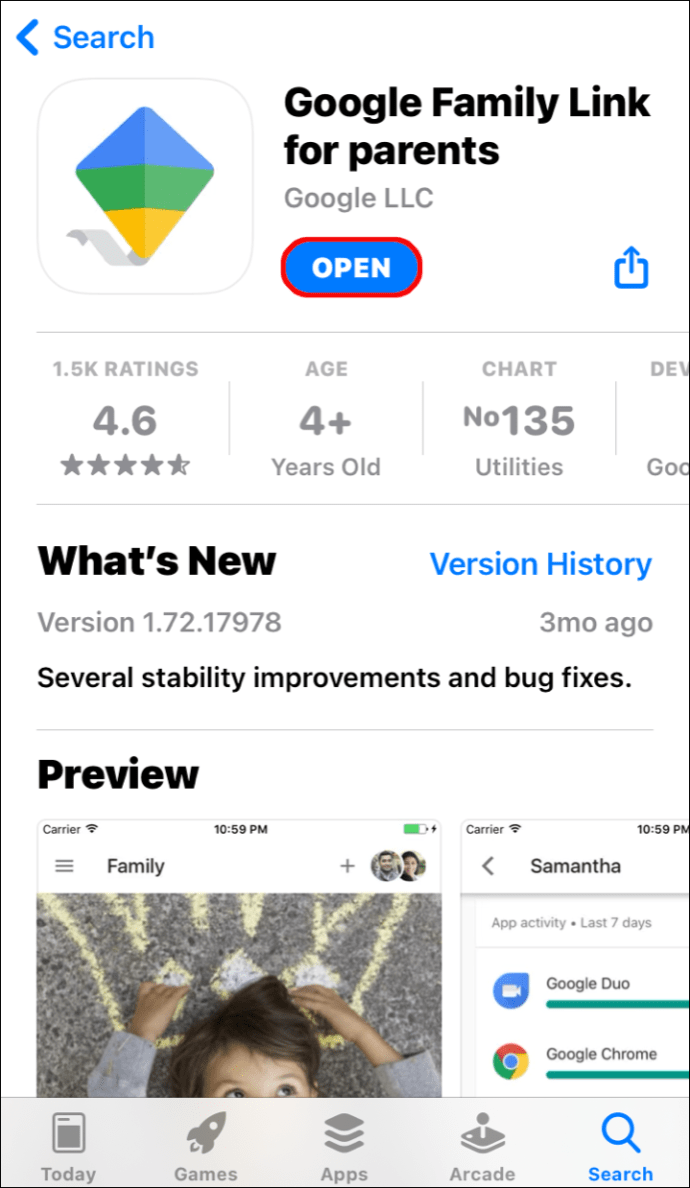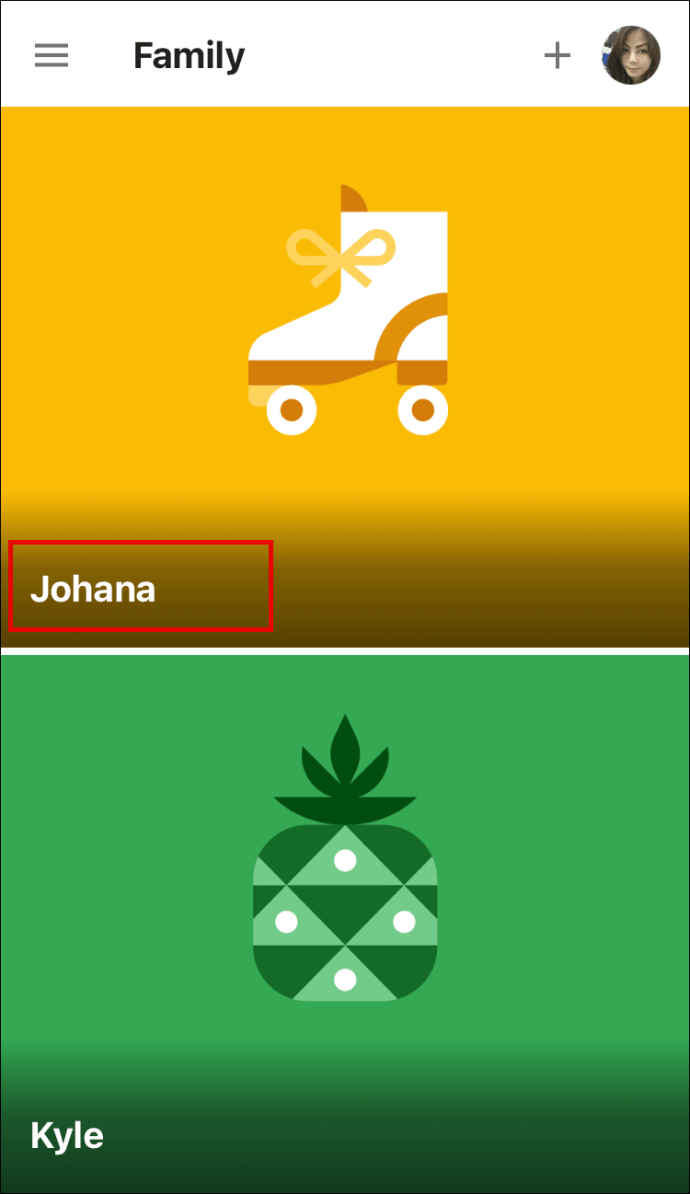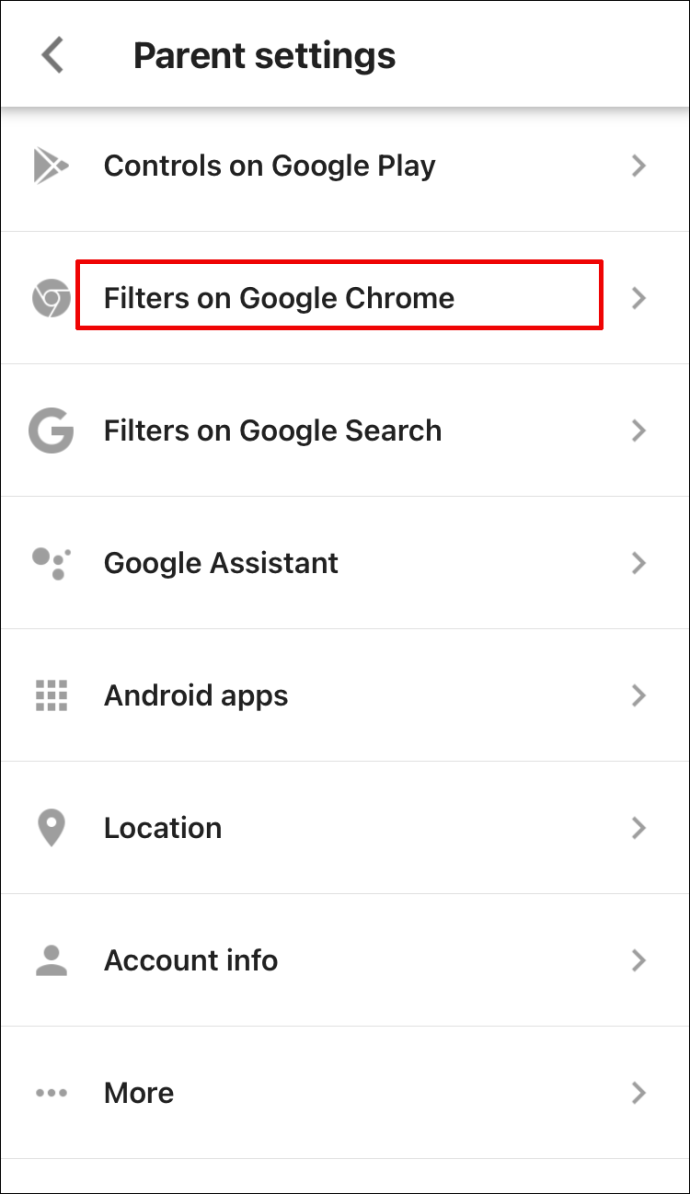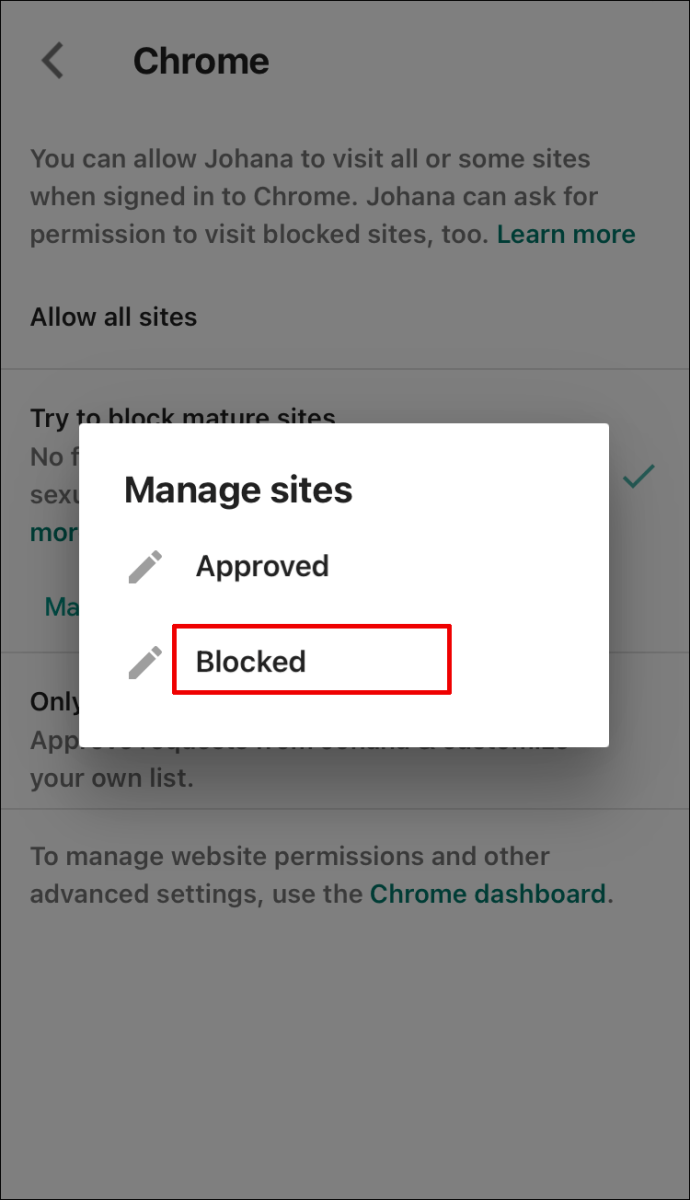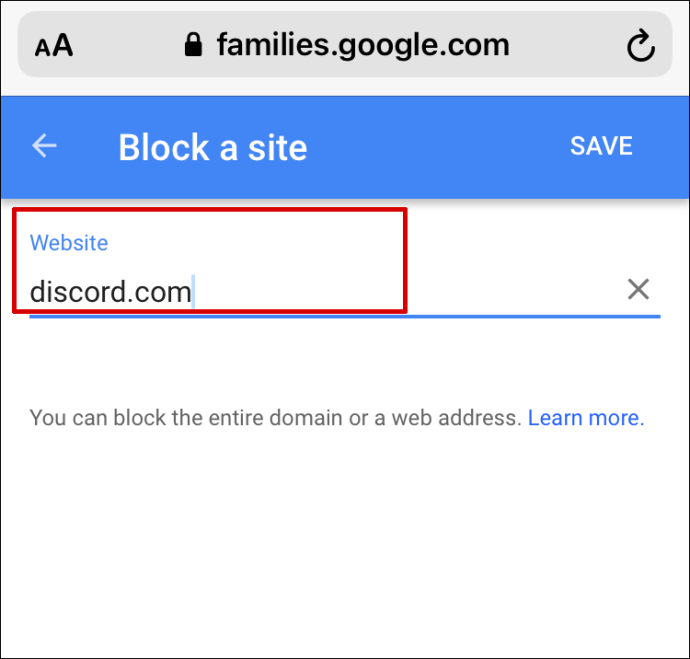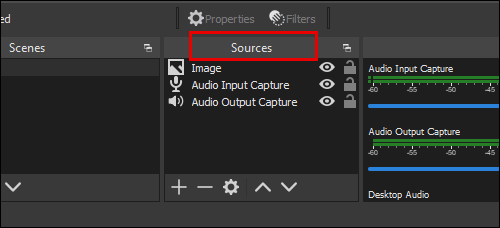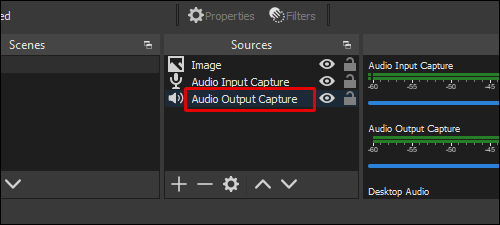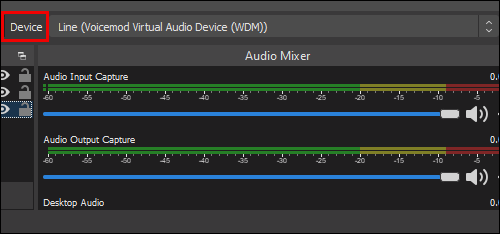డిస్కార్డ్ గొప్ప స్ట్రీమింగ్ సాఫ్ట్వేర్ అని తిరస్కరించడం లేదు! అయినప్పటికీ, అనేక ఇతర వెబ్సైట్లు మరియు యాప్ల మాదిరిగా, ఇది పిల్లలకు ఉత్తమమైన ప్రదేశం కాదు - డిస్కార్డ్ సున్నితమైన డేటాను కలిగి ఉండవచ్చు లేదా వ్యసనపరుడైనదిగా మారవచ్చు. మీ చిన్నారి డిస్కార్డ్ని ఉపయోగించడం గురించి మీరు ఆందోళన చెందుతుంటే, మా గైడ్ని చదవండి.

ఈ కథనంలో, Chromebook, Mac, Windows, మొబైల్ పరికరాలు మరియు రూటర్లలో డిస్కార్డ్ని ఎలా బ్లాక్ చేయాలో మేము వివరిస్తాము. మేము Obsలో డిస్కార్డ్ ఆడియోను ఎలా బ్లాక్ చేయాలో కూడా చూస్తాము. మీ పరికరంలో యాప్ యాక్సెస్ని ఎలా నిర్వహించాలో తెలుసుకోవడానికి చదవండి.
Chromebookలో డిస్కార్డ్ని ఎలా బ్లాక్ చేయాలి?
మీరు తల్లిదండ్రుల నియంత్రణ సహాయంతో ఇతర యాప్ల మాదిరిగానే Chromebookలో డిస్కార్డ్ను బ్లాక్ చేయవచ్చు. అలా చేయడానికి, క్రింది దశలను అనుసరించండి:
- మీ పిల్లల కోసం ప్రత్యేక ఖాతాను సృష్టించండి. ముందుగా, మీ ఖాతా నుండి సైన్ అవుట్ చేయండి.
- సైన్-ఇన్ పేజీ దిగువన, ‘‘వ్యక్తిని జోడించు’’ని క్లిక్ చేయండి.
- మీ పిల్లల Google ఖాతా ఇమెయిల్ మరియు పాస్వర్డ్ను టైప్ చేసి, ‘‘తదుపరి’’ని క్లిక్ చేసి, స్క్రీన్పై సూచనలను అనుసరించండి.
- కొత్త ఖాతాను సెటప్ చేసిన తర్వాత, మీ Chromebookకి ప్రాప్యతను పరిమితం చేయండి. నిర్వాహక ఖాతాకు సైన్ ఇన్ చేయండి.
- ''సెట్టింగ్ మెను''కి నావిగేట్ చేయండి.
- వ్యక్తుల విభాగం కింద ‘‘ఇతర వ్యక్తులను నిర్వహించండి’’ని క్లిక్ చేయండి.
- "క్రింది వినియోగదారులకు సైన్-ఇన్ని పరిమితం చేయి" విభాగంలో మీ పిల్లల ఖాతాను ఎంచుకోండి.
- డిస్కార్డ్కి యాక్సెస్ని పరిమితం చేయడానికి, Family Link యాప్ని సందర్శించండి.
- మీ పిల్లల ప్రొఫైల్కి వెళ్లి, ఆపై ‘‘సెట్టింగ్లు’’కి వెళ్లండి.
- ‘‘యాప్లు ఇన్స్టాల్ చేయబడింది’’, ఆపై ‘‘మరిన్ని’’ క్లిక్ చేయండి.
- యాక్సెస్ని బ్లాక్ చేయడానికి డిస్కార్డ్ని ఎంచుకుని, టోగుల్ బటన్ను ఆఫ్కి మార్చండి.
- బ్రౌజర్లో డిస్కార్డ్ను బ్లాక్ చేయడానికి, పిల్లల ఖాతా సెట్టింగ్లకు తిరిగి నావిగేట్ చేసి, ఆపై Google Chromeలో ‘‘ఫిల్టర్లు’’ క్లిక్ చేయండి.
- ''సైట్లను నిర్వహించండి'', ఆపై ''బ్లాక్ చేయబడింది'' క్లిక్ చేయండి.
- మీ స్క్రీన్ దిగువన ఉన్న ప్లస్ చిహ్నాన్ని క్లిక్ చేసి, డిస్కార్డ్ URLని టెక్స్ట్ ఇన్పుట్ బాక్స్లో అతికించి, ఆపై విండోను మూసివేయండి.
Macలో డిస్కార్డ్ని ఎలా నిరోధించాలి?
స్క్రీన్ సమయాన్ని ఉపయోగించి Macలో డిస్కార్డ్ని నిరోధించడానికి, దిగువ సూచనలను అనుసరించండి:
- మీ పిల్లల కోసం స్క్రీన్ సమయాన్ని సెటప్ చేయండి. అలా చేయడానికి, మీ పిల్లల Mac ఖాతాకు లాగిన్ చేయండి.
- Apple మెనూకి నావిగేట్ చేసి, ఆపై ‘‘సిస్టమ్ ప్రాధాన్యతలు’’కి వెళ్లి, ‘‘స్క్రీన్ టైమ్ని ఎంచుకోండి.’’
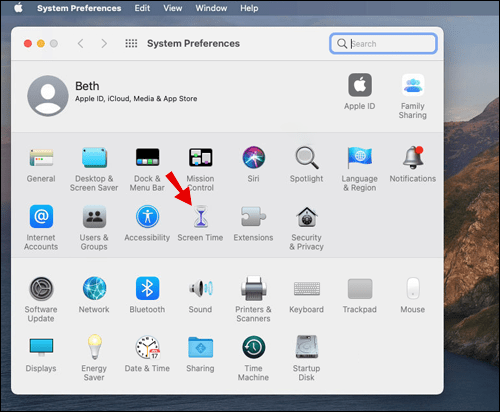
- ఎడమ వైపున ఉన్న మెను నుండి '' ఐచ్ఛికాలు '' ఎంచుకోండి.
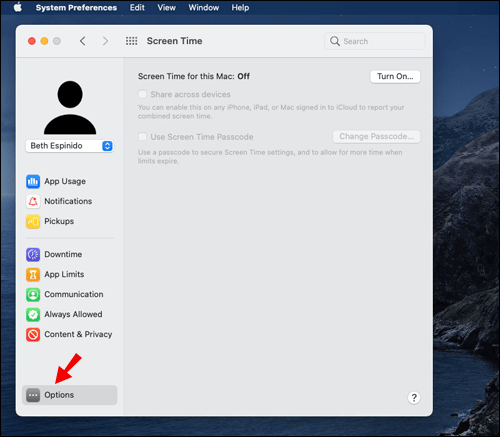
- మీ స్క్రీన్ కుడి ఎగువ మూలలో ‘‘ఆన్ చేయి’’ని ఎంచుకోండి.
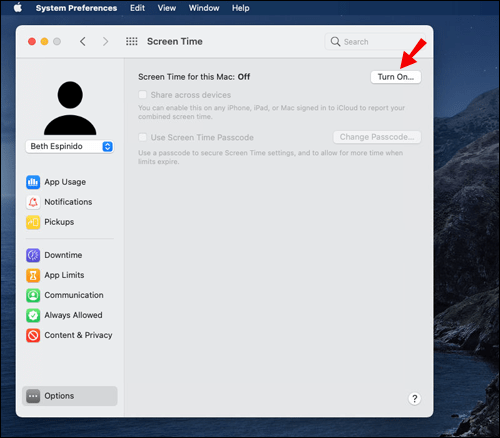
- ‘‘స్క్రీన్ టైమ్ పాస్కోడ్ ఉపయోగించండి’’ ఎంపికను ఎంచుకోండి.
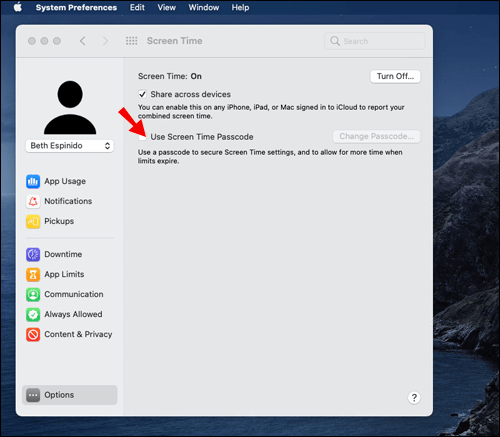
- ‘‘స్క్రీన్ టైమ్ సెట్టింగ్లు’’కి తిరిగి వెళ్లి, ‘‘కంటెంట్ & ప్రైవసీ’’ని క్లిక్ చేయండి,’’‘‘టర్న్ ఆన్’’ బటన్ను క్లిక్ చేయండి.
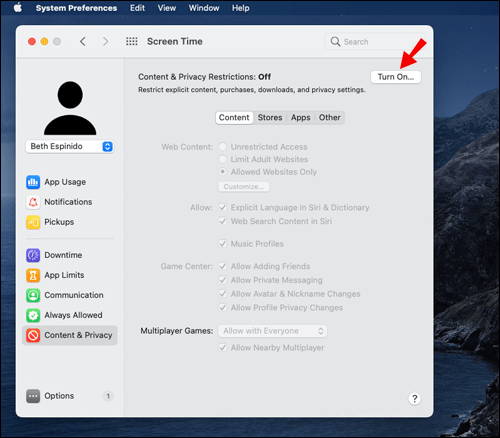
- ‘‘యాప్లు’’ క్లిక్ చేయండి, డిస్కార్డ్ యాప్ను కనుగొని, దానికి యాక్సెస్ని పరిమితం చేయండి. మీరు మీ పాస్కోడ్ను నమోదు చేయాలి.
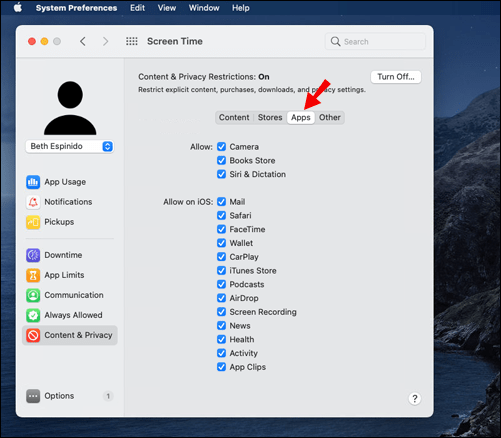
- బ్రౌజర్లో డిస్కార్డ్ను బ్లాక్ చేయడానికి, ‘‘కంటెంట్ & గోప్యతా సెట్టింగ్లు’’కి తిరిగి వెళ్లి, ‘‘కంటెంట్’’ని ఎంచుకుని, ఆపై డిస్కార్డ్ URLని అతికించి, దాన్ని పరిమితం చేయండి.
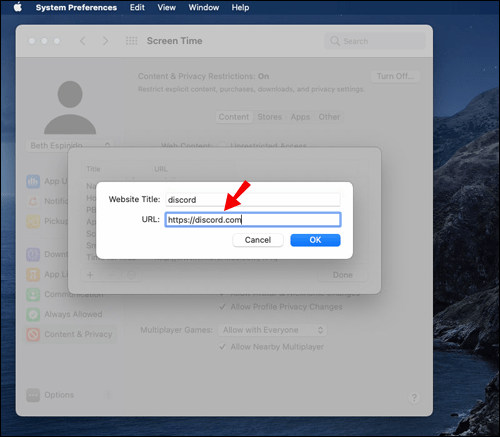
Windows PCలో డిస్కార్డ్ను ఎలా నిరోధించాలి?
మీరు Windows వినియోగదారు అయితే, దిగువ సూచనలను అనుసరించడం ద్వారా మీరు డిస్కార్డ్కి మీ పిల్లల యాక్సెస్ను పరిమితం చేయవచ్చు:
- Microsoft వెబ్సైట్లో కుటుంబ సమూహాన్ని సృష్టించండి. మీ పిల్లల కోసం ప్రత్యేక ఖాతాను సృష్టించండి.
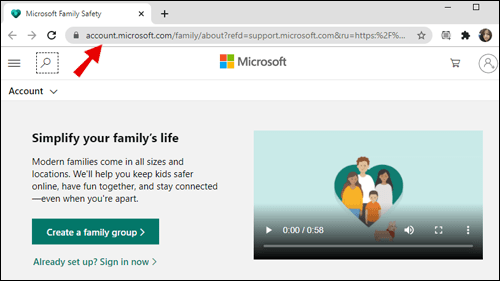
- మీ పరికరంలో మీ పిల్లల ఖాతాకు సైన్ ఇన్ చేసి, స్క్రీన్పై సూచనలను అనుసరించి దాన్ని సెటప్ చేసి, ఆపై సైన్ అవుట్ చేయండి.
- మీ Microsoft ఖాతాకు సైన్ ఇన్ చేయండి.
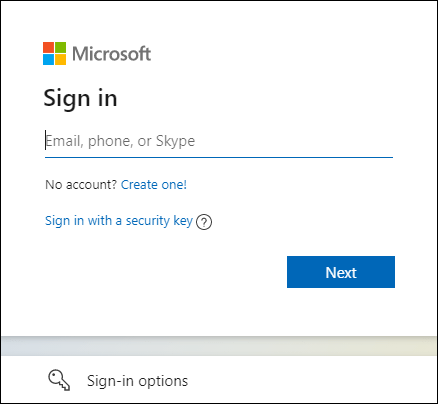
- ప్రారంభ మెనుకి నావిగేట్ చేసి, ఆపై ‘‘సెట్టింగ్లకు.’’
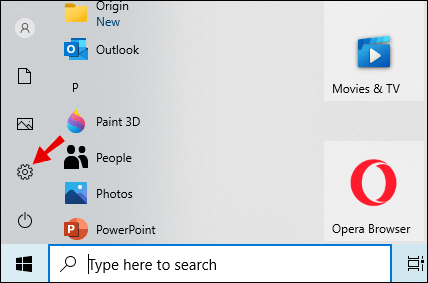
- ‘‘ఖాతాలు’’ క్లిక్ చేసి, ఆపై ఎడమ సైడ్బార్ నుండి ‘‘కుటుంబం & ఇతర వినియోగదారులు’’ని ఎంచుకోండి.
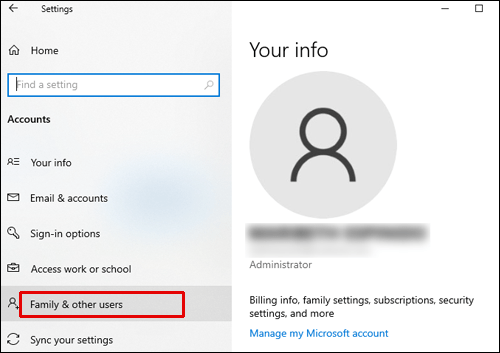
- మీ పిల్లల ఖాతాను కనుగొని, వారి ఖాతా పేరు క్రింద ‘‘అనుమతించు’’ క్లిక్ చేయండి.
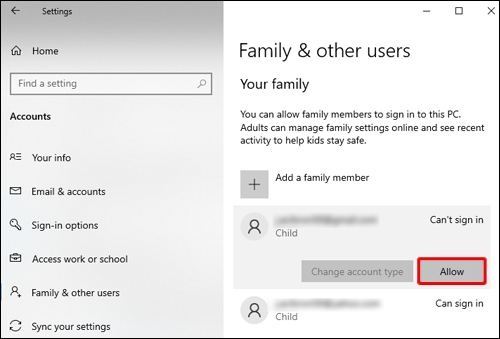
- Microsoft వెబ్సైట్లో మీ కుటుంబ సమూహానికి తిరిగి వెళ్లండి.
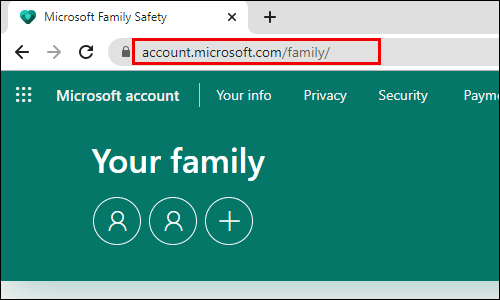
- మీ పిల్లల ఖాతాను ఎంచుకుని, ‘‘యాప్ మరియు గేమ్ పరిమితులు’’ ట్యాబ్కు నావిగేట్ చేయండి.
- మీరు డిస్కార్డ్ యాప్ని కనుగొనే వరకు క్రిందికి స్క్రోల్ చేయండి, ఆపై ‘‘యాప్ని బ్లాక్ చేయండి’’ని క్లిక్ చేయండి.
ఐఫోన్లో డిస్కార్డ్ను ఎలా నిరోధించాలి?
iPhoneలో యాప్ యాక్సెస్ని పరిమితం చేయడం Macలో చేయడం కంటే చాలా భిన్నంగా ఉండదు - మీరు స్క్రీన్ సమయాన్ని ఉపయోగించాలి. దీన్ని చేయడానికి, క్రింది సూచనలను అనుసరించండి:
- సెట్టింగ్ల యాప్ను తెరిచి, ‘‘స్క్రీన్ టైమ్’’ సెట్టింగ్లకు నావిగేట్ చేయండి.
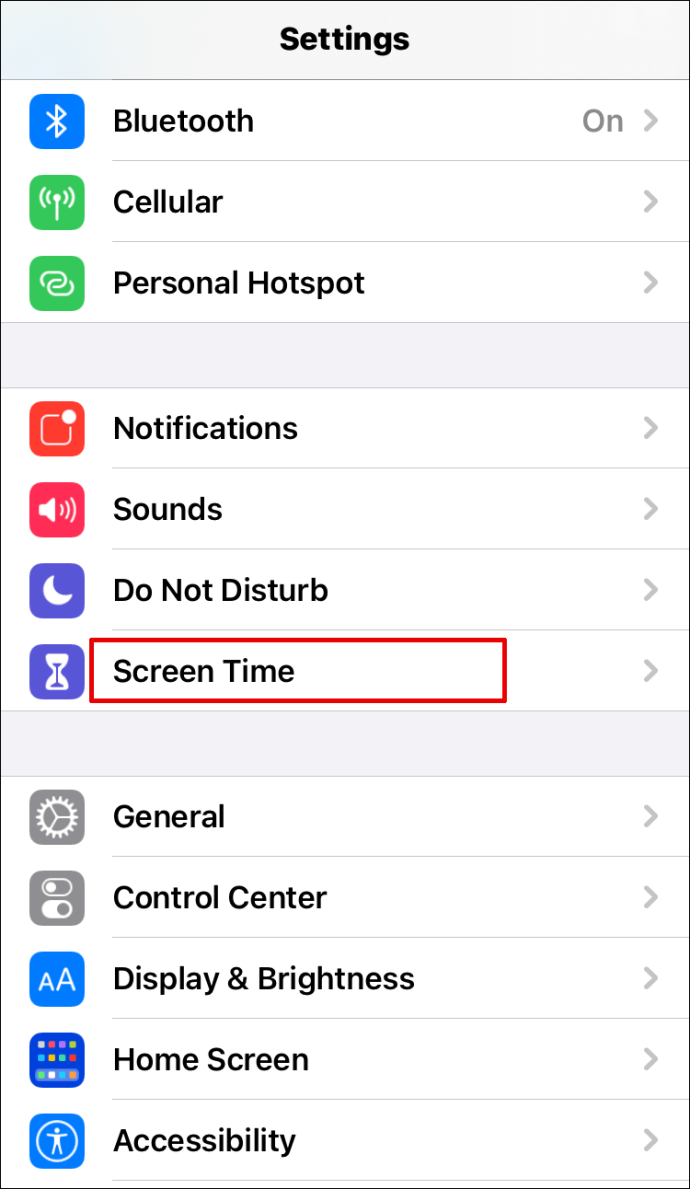
- "ఇది నా పరికరం" లేదా "ఇది నా పిల్లల పరికరం" ఎంచుకోండి.
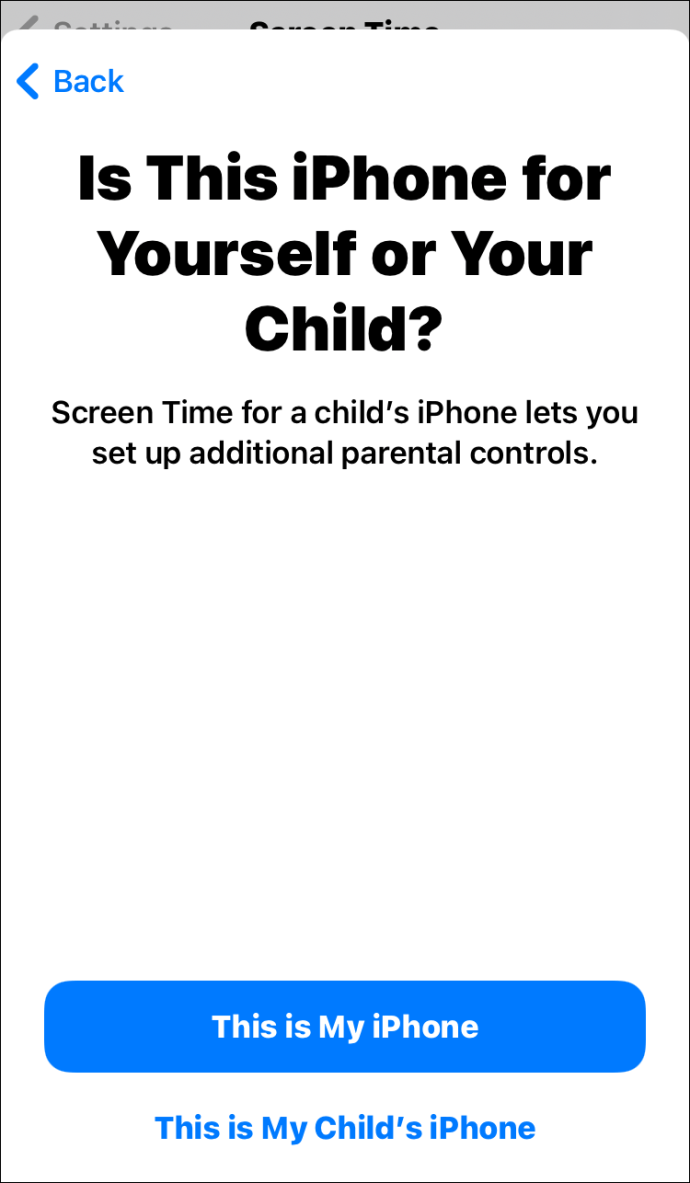
- మీరు రెండవ ఎంపికను ఎంచుకుంటే, మీరు కొత్త పాస్కోడ్ని సృష్టించమని అడగబడతారు.
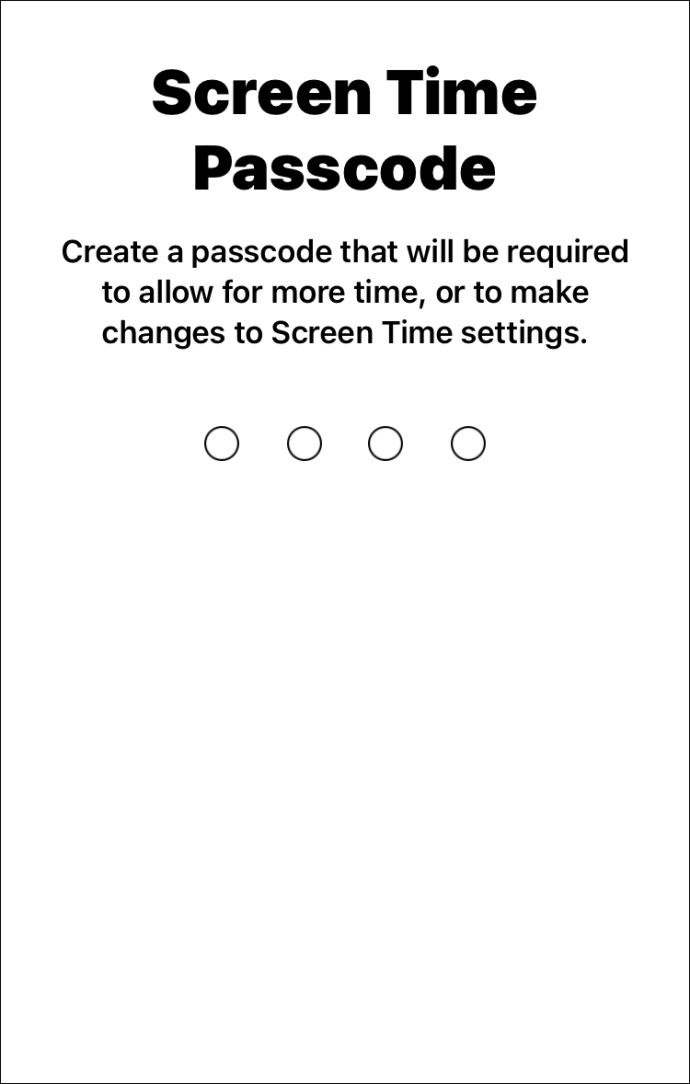
- ‘‘కంటెంట్ & గోప్యతా పరిమితులు’’ నొక్కండి మరియు మీ పాస్కోడ్ని నమోదు చేయండి.
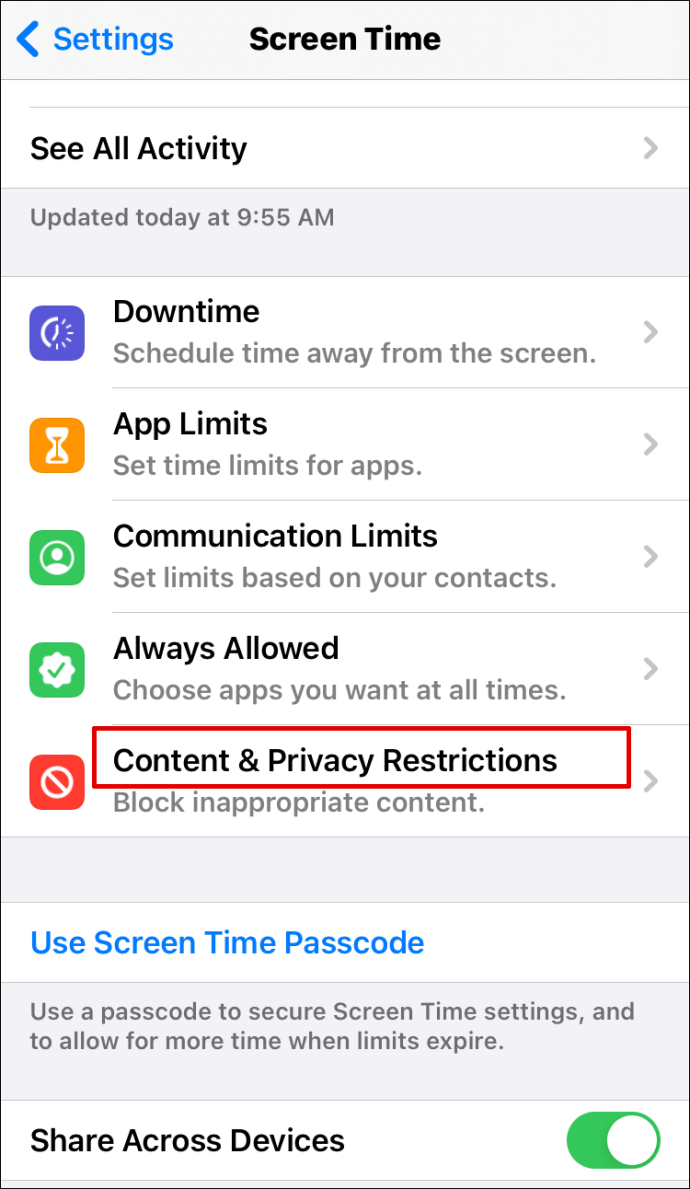
- ‘‘కంటెంట్ & గోప్యత’’ పక్కన ఉన్న టోగుల్ బటన్ను “ఆన్”కి మార్చండి.
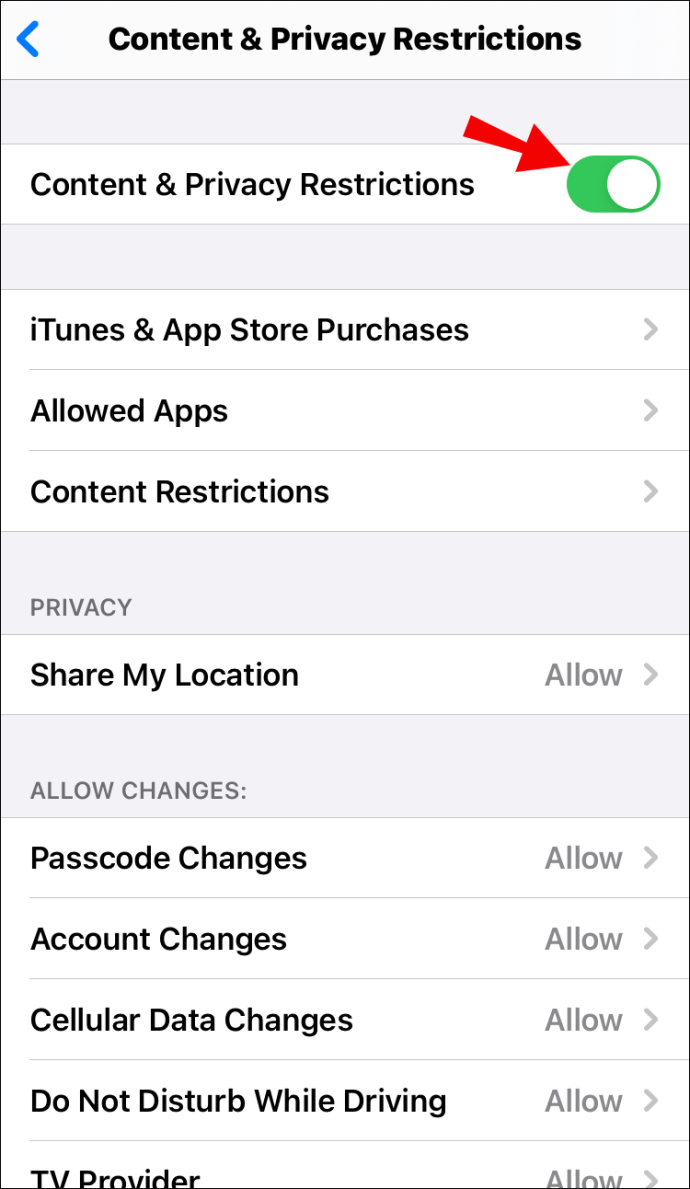
- ‘‘అనుమతించబడిన యాప్లు’’ నొక్కండి.
.
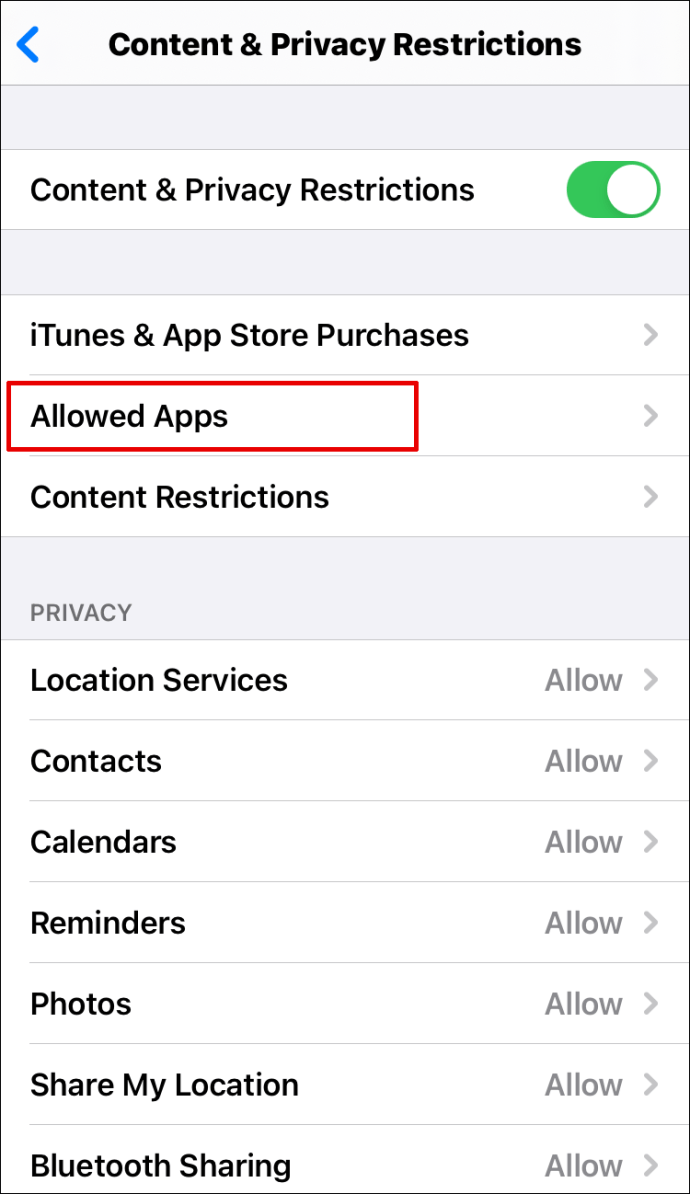
- మీరు డిస్కార్డ్ యాప్ని కనుగొనే వరకు క్రిందికి స్క్రోల్ చేయండి, ఆపై దాని ప్రక్కన ఉన్న టోగుల్ బటన్ను "ఆఫ్" స్థానానికి మార్చండి.
Android పరికరంలో డిస్కార్డ్ని ఎలా బ్లాక్ చేయాలి?
మీరు మీ చిన్నారిని Play Store యాప్ ద్వారా Androidలో డిస్కార్డ్ డౌన్లోడ్ చేయకుండా ఆపవచ్చు. అలా చేయడానికి, క్రింది దశలను అనుసరించండి:
- ప్లే స్టోర్ యాప్ను తెరవండి.
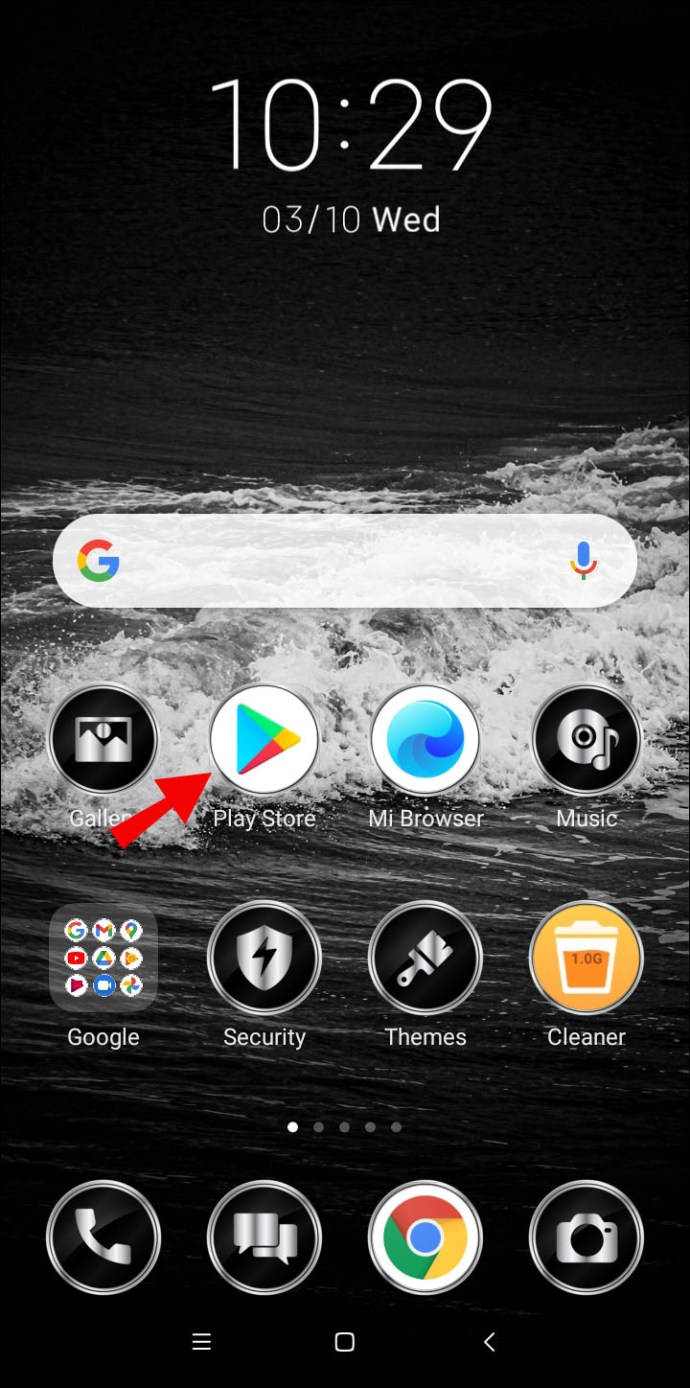
- మీ స్క్రీన్ ఎగువ-ఎడమ మూలలో ఉన్న మూడు-లైన్ చిహ్నాన్ని నొక్కండి.
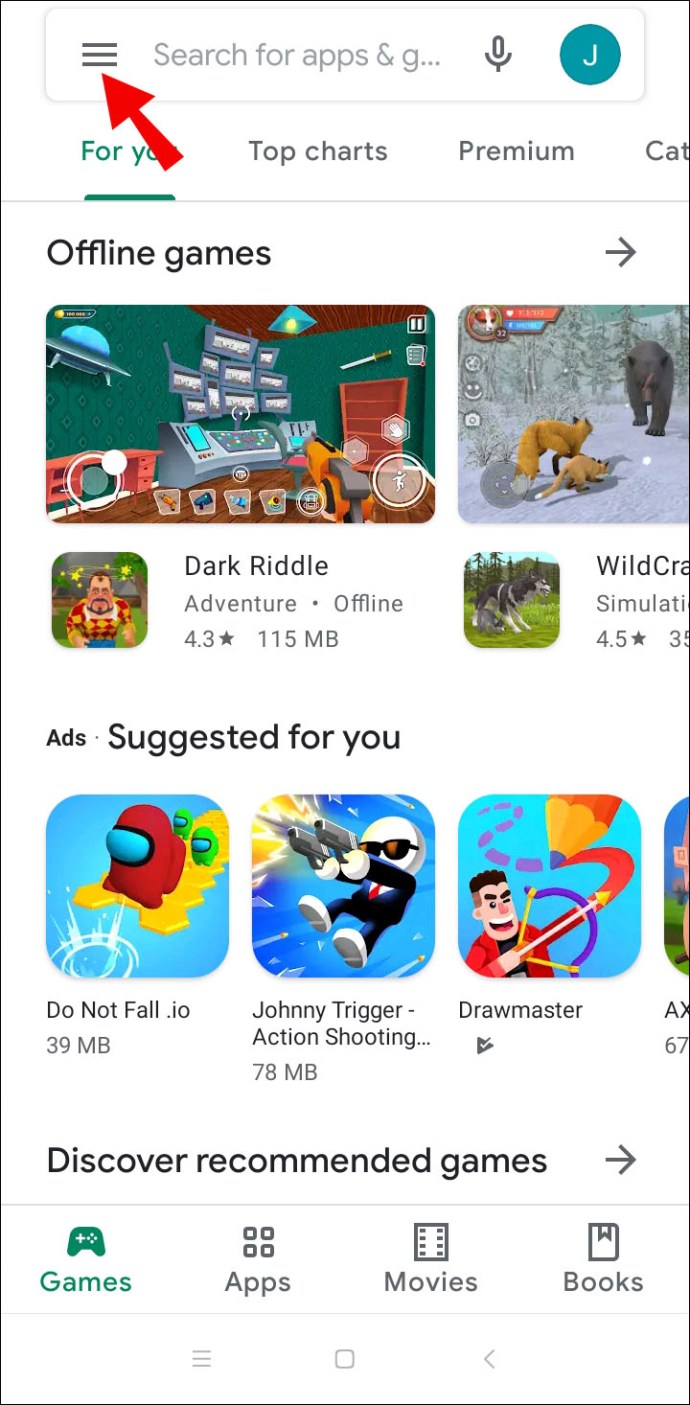
- ‘‘సెట్టింగ్లు’’ నొక్కండి, ఆపై ‘‘తల్లిదండ్రుల నియంత్రణలు’’ ఎంచుకోండి.
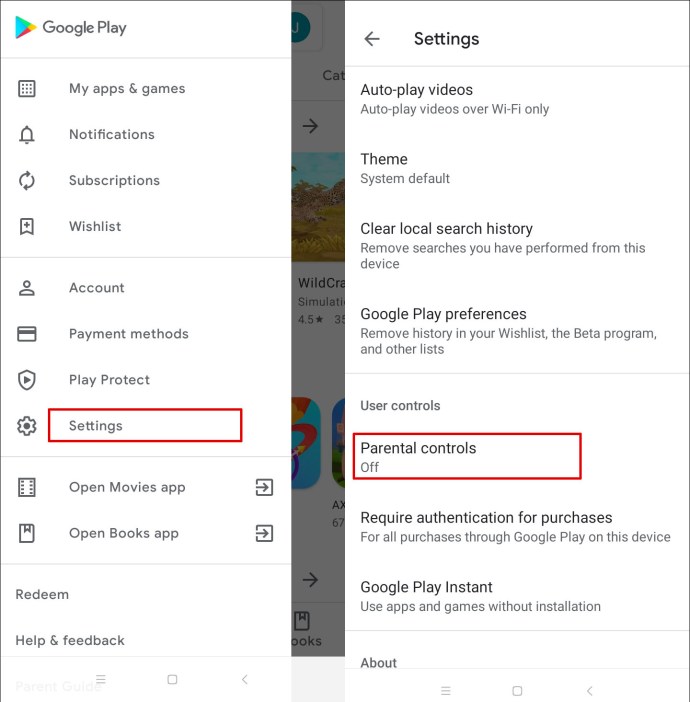
- వాటిని ఆన్ చేయడానికి “తల్లిదండ్రుల నియంత్రణలు ఆఫ్లో ఉన్నాయి” పక్కన ఉన్న టోగుల్ బటన్ను షిఫ్ట్ చేయండి.
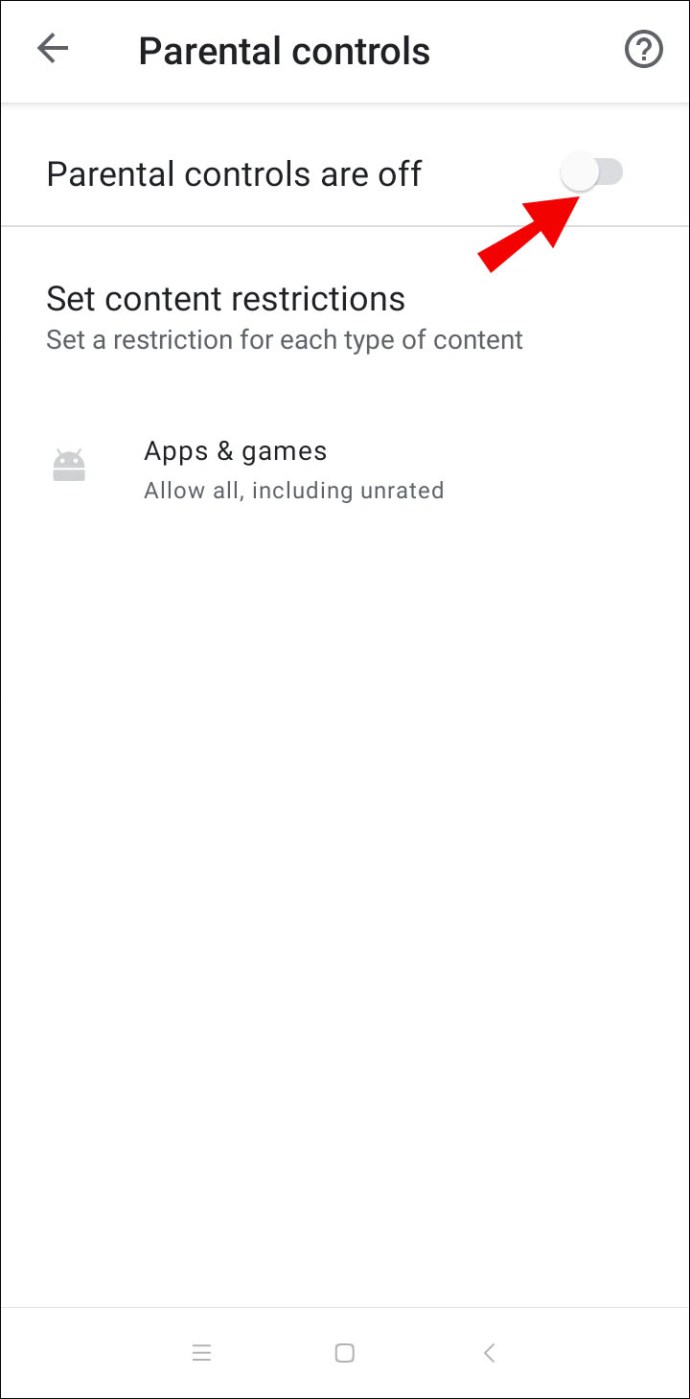
- పాస్కోడ్ని సెటప్ చేసి, ఆపై నిర్ధారించండి.
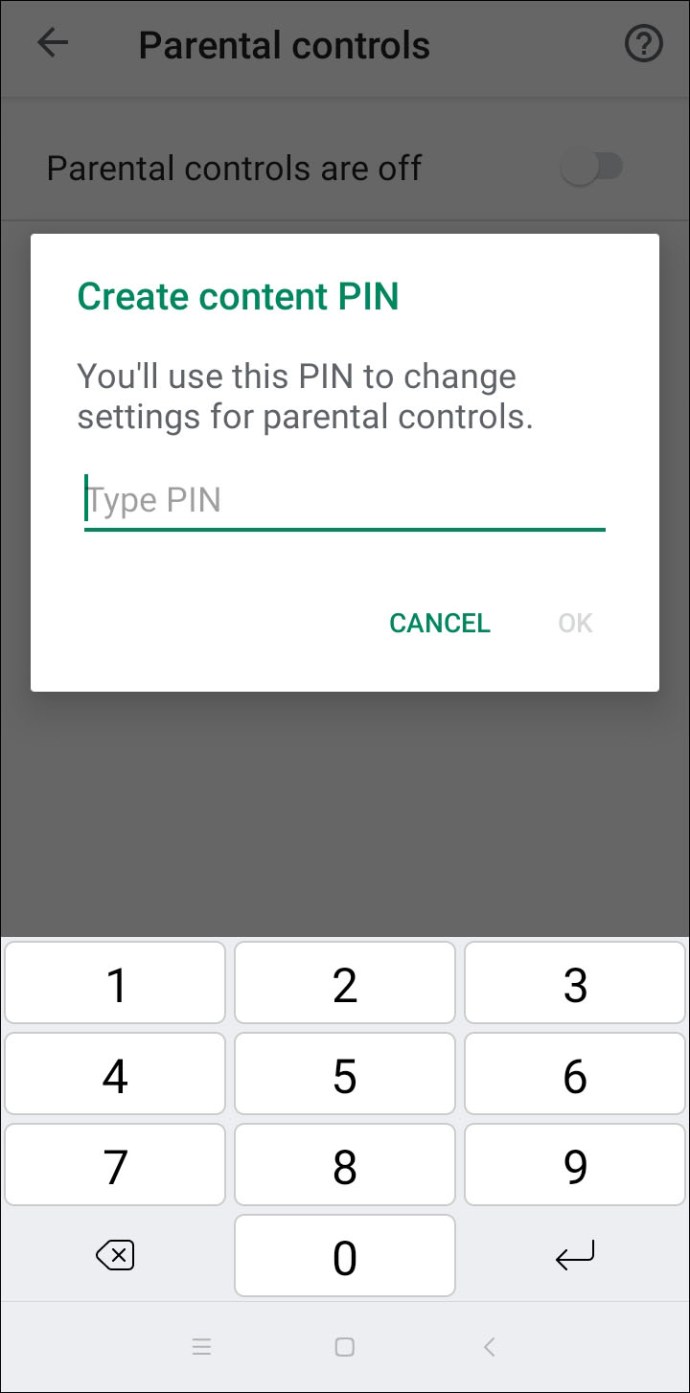
- మీ చిన్నారి డిస్కార్డ్ని డౌన్లోడ్ చేయకుండా నిరోధించడానికి "12+కి రేట్ చేయబడింది" లేదా అంతకంటే తక్కువ వయస్సు ఉన్నవారిని ఎంచుకోండి - ఇది Play Storeలో 13+ రేట్ చేయబడింది.
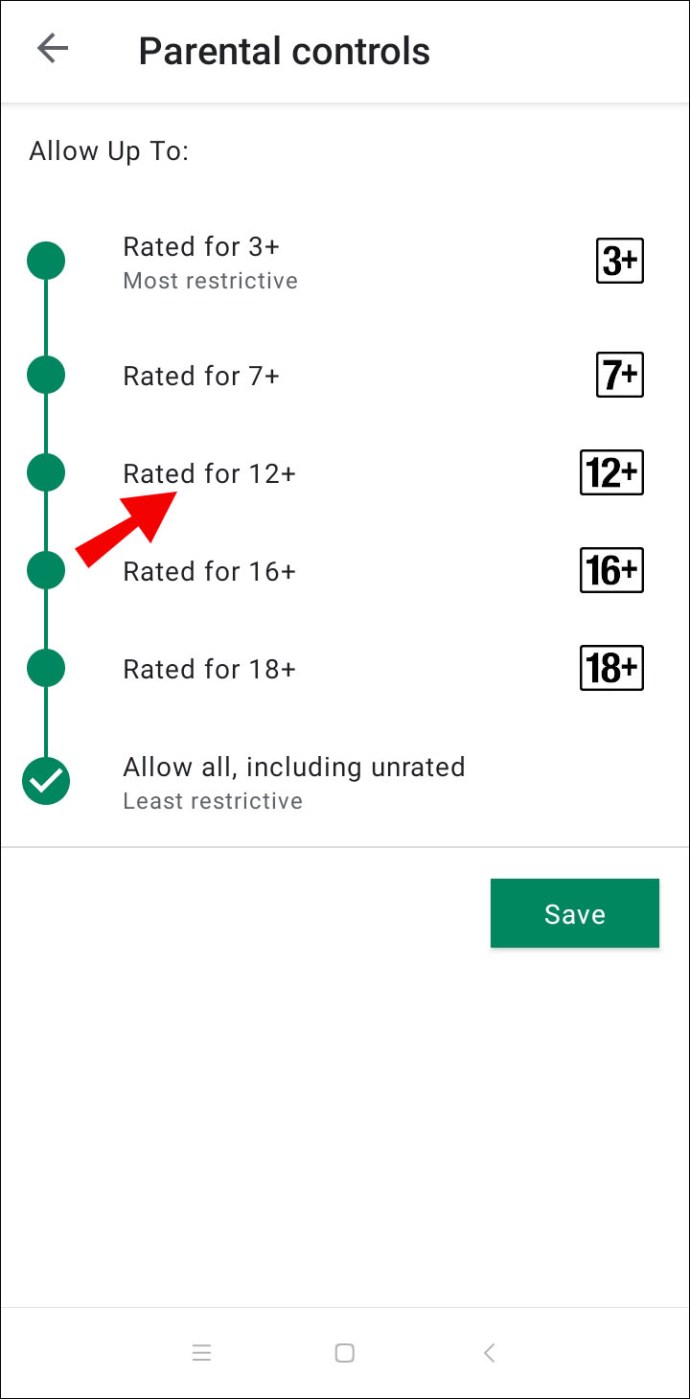
నెట్గేర్ రూటర్లో డిస్కార్డ్ను ఎలా నిరోధించాలి?
మీరు మీ నెట్గేర్ రూటర్లో స్మార్ట్ విజార్డ్ని సెటప్ చేయడం ద్వారా డిస్కార్డ్ వెబ్సైట్కి యాక్సెస్ని పరిమితం చేయవచ్చు. దీన్ని చేయడానికి, క్రింది సూచనలను అనుసరించండి:
- మీ నెట్గేర్ రూటర్కి కనెక్ట్ చేయబడిన కంప్యూటర్లో బ్రౌజర్ను తెరవండి.
- routerlogin.netకి సైన్ ఇన్ చేయండి. మీరు లాగిన్ ఆధారాలు ఏవీ సెటప్ చేయకుంటే, లాగిన్గా “అడ్మిన్” మరియు పాస్వర్డ్గా “పాస్వర్డ్” ఉపయోగించండి.
- ‘‘కంటెంట్ ఫిల్టరింగ్’’కి, ఆపై ‘‘బ్లాక్ చేయబడిన సైట్లకు’’ నావిగేట్ చేయండి.
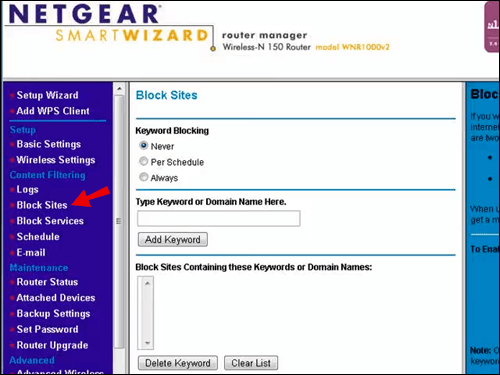
- డిస్కార్డ్ను పూర్తిగా నిరోధించడానికి ‘‘ఎల్లప్పుడూ’’ ఎంపికను ఎంచుకోండి. పేర్కొన్న సమయాల్లో మాత్రమే డిస్కార్డ్ను బ్లాక్ చేయడానికి, ‘‘పర్ షెడ్యూల్’’ ఎంపికను ఎంచుకోండి.
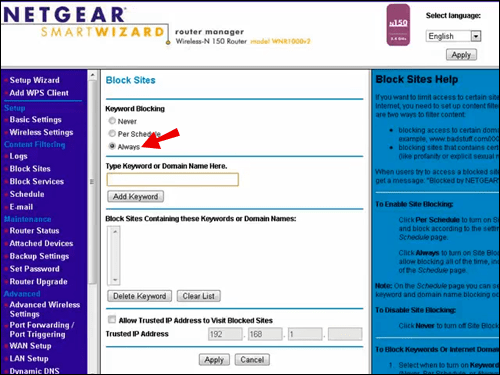
- "కీవర్డ్ లేదా డొమైన్ పేరును ఇక్కడ టైప్ చేయండి" బాక్స్లో డిస్కార్డ్ URLని అతికించండి.
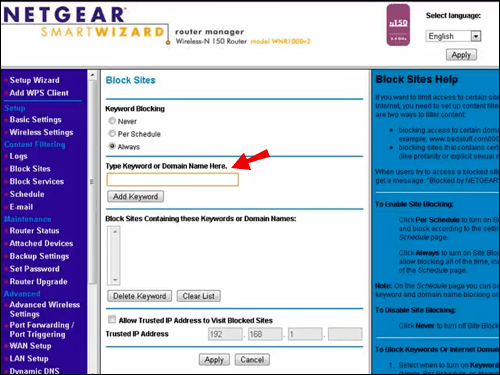
- ‘‘కీవర్డ్ని జోడించు’’ క్లిక్ చేయడం ద్వారా నిర్ధారించండి, ఆపై ‘‘వర్తించు.’’
ఐచ్ఛికంగా, మీరు మీ Netgear రూటర్లో తల్లిదండ్రుల నియంత్రణలను సెటప్ చేయవచ్చు. అలా చేయడానికి, క్రింది దశలను అనుసరించండి:
- మీ ఫోన్లో Orbi యాప్ని డౌన్లోడ్ చేసి, తెరవండి మరియు ‘‘తల్లిదండ్రుల నియంత్రణలు’’ నొక్కండి.
- ప్రొఫైల్ని ఎంచుకుని, ఆపై ‘‘చరిత్ర’’ నొక్కండి.
- డిస్కార్డ్ సైట్ను కనుగొని, దాన్ని బ్లాక్ చేయడానికి ఎడమ నుండి కుడికి స్వైప్ చేయండి.
- డిస్కార్డ్ను పూర్తిగా నిరోధించడానికి ‘‘ఫిల్టర్గా సెట్ చేయి’’ ఎంపికను ఎంచుకోండి.
Xfinity రూటర్లో డిస్కార్డ్ను ఎలా నిరోధించాలి?
Xfinity రూటర్ తల్లిదండ్రుల నియంత్రణల సహాయంతో వెబ్సైట్లను నిరోధించడాన్ని అనుమతిస్తుంది. డిస్కార్డ్కి యాక్సెస్ని పరిమితం చేయడానికి క్రింది సూచనలను అనుసరించండి:
- Xfinity వెబ్సైట్కి సైన్ ఇన్ చేయండి.
- ఎడమ సైడ్బార్ నుండి, ‘‘తల్లిదండ్రుల నియంత్రణ’’ ఎంచుకోండి.
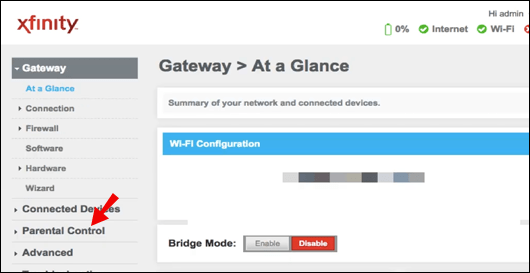
- డ్రాప్డౌన్ మెను నుండి ‘‘నిర్వహించబడిన సైట్లు’’ ఎంచుకోండి.
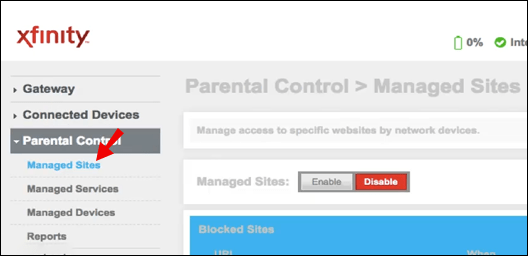
- ‘‘ఎనేబుల్’’ క్లిక్ చేసి, ఆపై ‘‘జోడించు’’ క్లిక్ చేయండి.
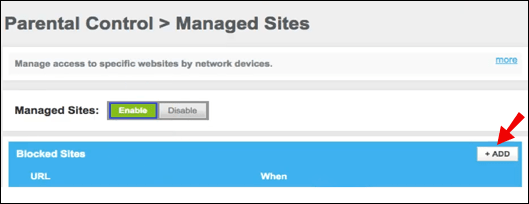
- డిస్కార్డ్ URLని టెక్స్ట్ ఇన్పుట్ బాక్స్లో అతికించి, నిర్ధారించండి.
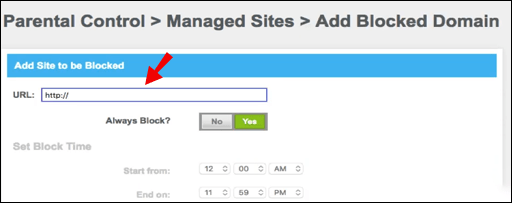
- ఐచ్ఛికంగా, పేర్కొన్న పరికరాలకు మాత్రమే డిస్కార్డ్కు యాక్సెస్ను పరిమితం చేయడానికి ‘‘మేనేజ్ చేయబడిన పరికరాలు’’ని క్లిక్ చేయండి.
- ‘‘ఎనేబుల్’’ క్లిక్ చేసి, ఆపై ‘‘జోడించు’’ క్లిక్ చేసి, పరికరాన్ని ఎంచుకోండి.
ఆసుస్ రూటర్లో డిస్కార్డ్ను ఎలా నిరోధించాలి?
Asus రూటర్లో డిస్కార్డ్ని నిరోధించడానికి, ఈ క్రింది వాటిని చేయండి:
- Asus రూటర్ వెబ్సైట్కి సైన్ ఇన్ చేయండి.
- ఎడమ సైడ్బార్ నుండి, ‘‘ఫైర్వాల్’’ని ఎంచుకోండి.
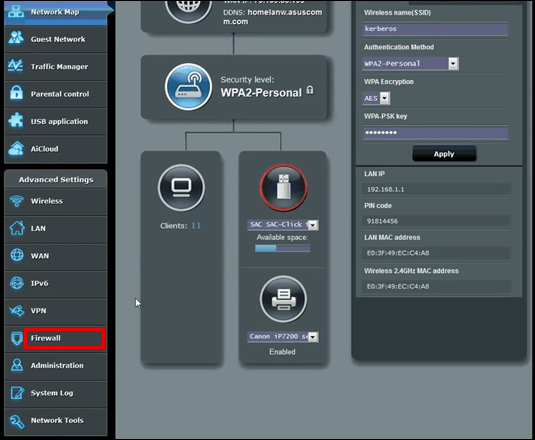
- ‘‘URL ఫిల్టర్’’ ట్యాబ్కు నావిగేట్ చేయండి.
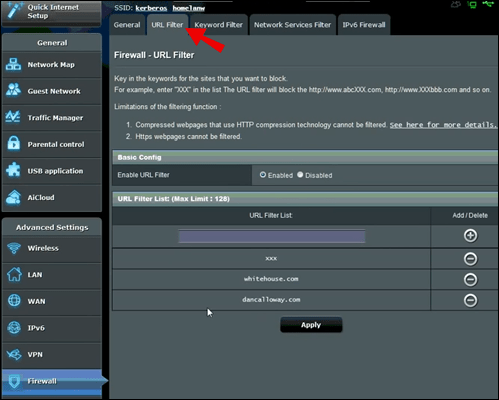
- డిస్కార్డ్ URLని మీ స్క్రీన్ దిగువన ఉన్న టెక్స్ట్ ఇన్పుట్ బాక్స్కు అతికించండి.
- ''వర్తించు'' క్లిక్ చేయండి.
Chromeలో డిస్కార్డ్ని ఎలా బ్లాక్ చేయాలి?
Google Chromeలో డిస్కార్డ్కి యాక్సెస్ని పరిమితం చేయడానికి, ఈ క్రింది దశలను అనుసరించండి:
- మీ చిన్నారికి ప్రత్యేక Google ఖాతా ఉందని నిర్ధారించుకోండి.
- Family Link యాప్ను ప్రారంభించండి.
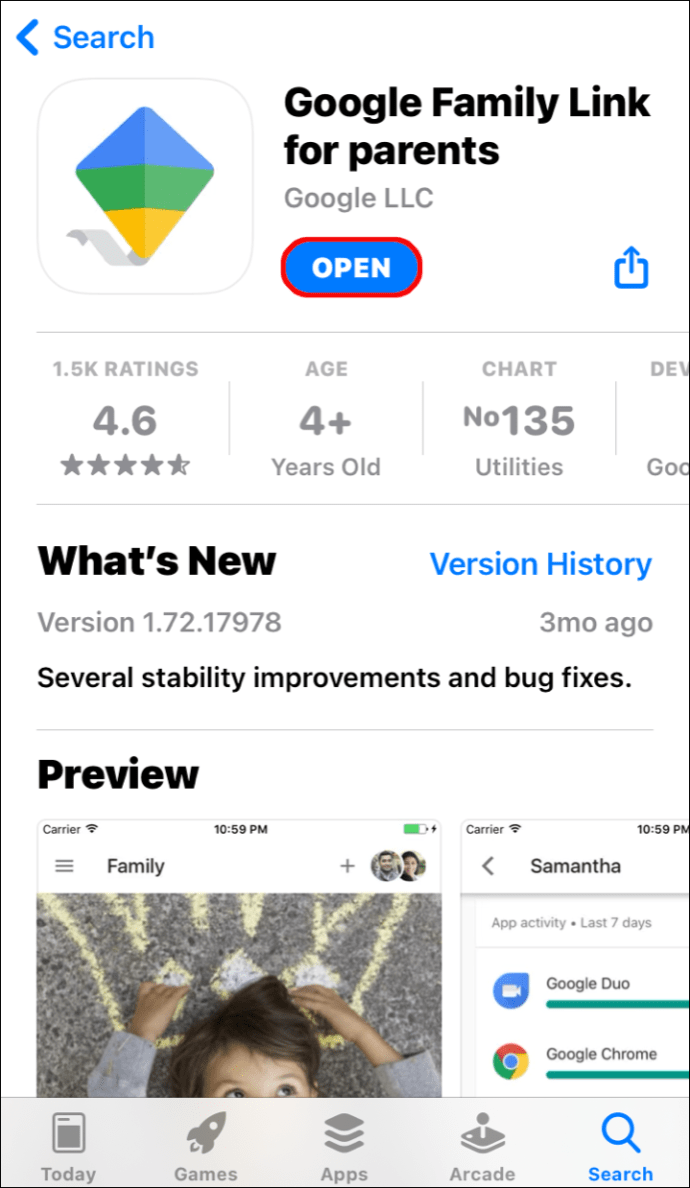
- మీ పిల్లల ప్రొఫైల్పై క్లిక్ చేయండి.
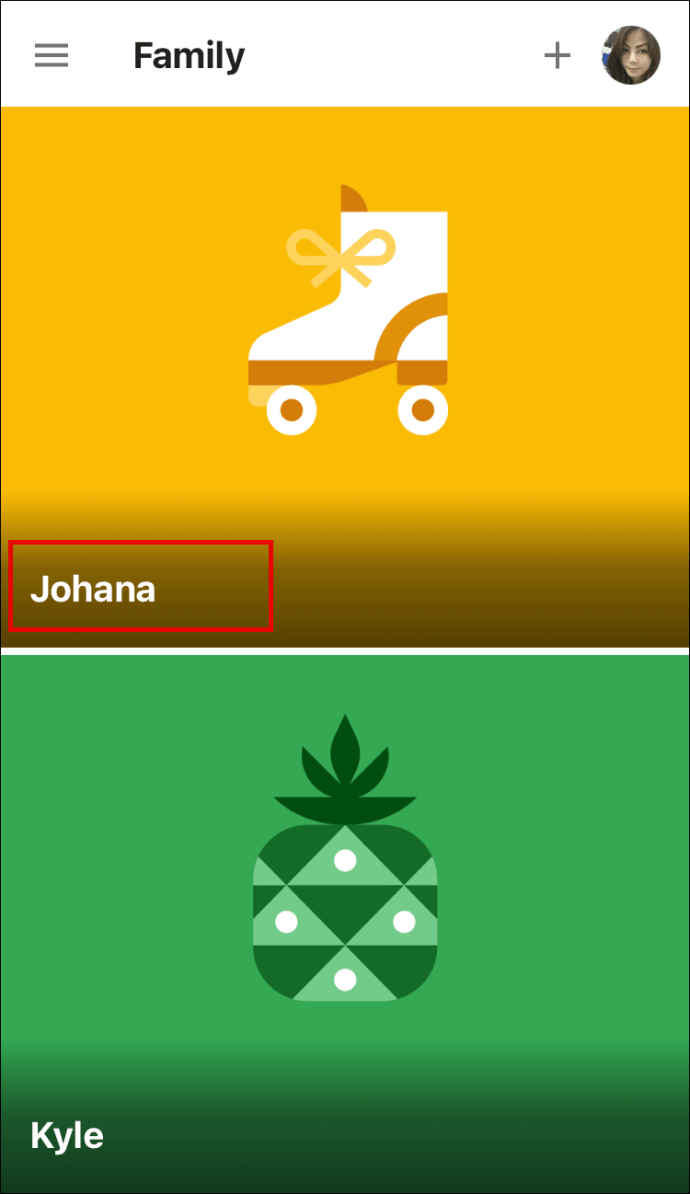
- ‘‘సెట్టింగ్లు’’ ట్యాబ్ను తెరవండి. Google Chromeలో ‘‘సెట్టింగ్లను నిర్వహించండి’’, ఆపై ‘‘ఫిల్టర్లు’’ క్లిక్ చేయండి.
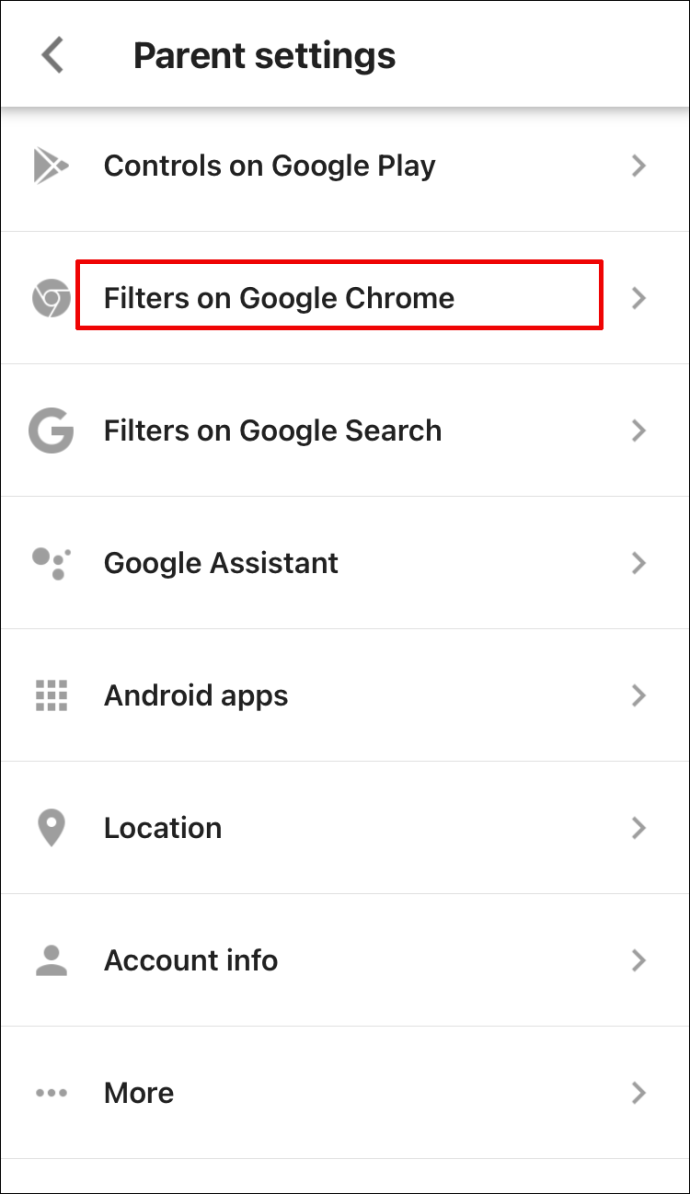
- ''సైట్లను నిర్వహించండి'', ఆపై ''బ్లాక్ చేయబడింది''ని క్లిక్ చేయండి.
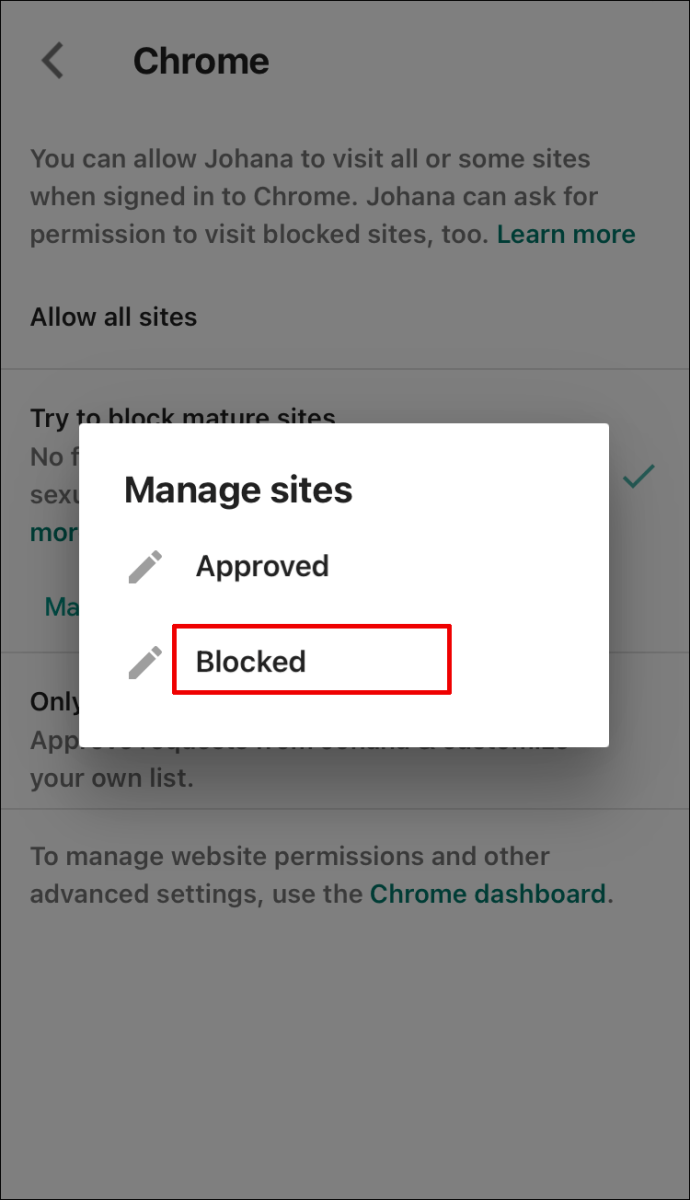
- మీ స్క్రీన్ కుడి దిగువ మూలన ఉన్న ప్లస్ చిహ్నాన్ని క్లిక్ చేయండి.
- అడ్రస్ ఇన్పుట్ బాక్స్కు డిస్కార్డ్ URLని అతికించి, ఆపై విండోను మూసివేయండి.
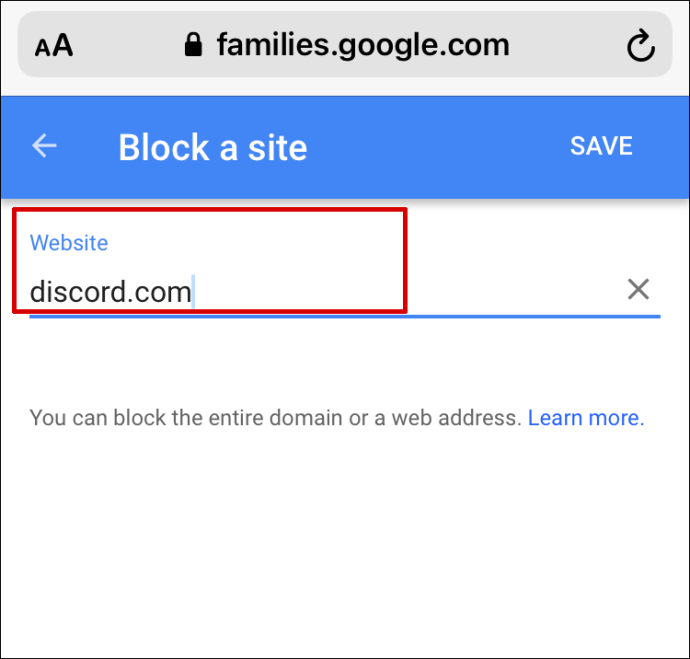
గమనిక: Family Link వెబ్సైట్ పరిమితులు iPhone లేదా iPadలో పని చేయవు. మీరు స్క్రీన్ టైమ్ ద్వారా డిస్కార్డ్ని బ్లాక్ చేయాలి.
అబ్స్పై అసమ్మతిని ఎలా నిరోధించాలి?
దిగువ దశలను అనుసరించడం ద్వారా మీరు డిస్కార్డ్ ఆన్ ఓబ్స్ నుండి ఆడియోను బ్లాక్ చేయవచ్చు:
- Obsని ప్రారంభించండి.
- ''సోర్సెస్ ప్యానెల్''కి నావిగేట్ చేయండి.
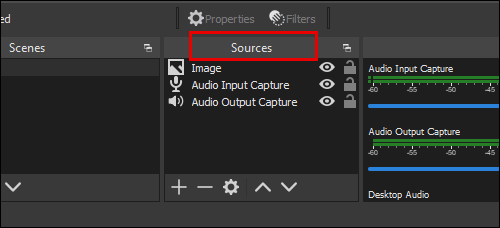
- "ఆడియో అవుట్పుట్ క్యాప్చర్" ఎంచుకోండి.
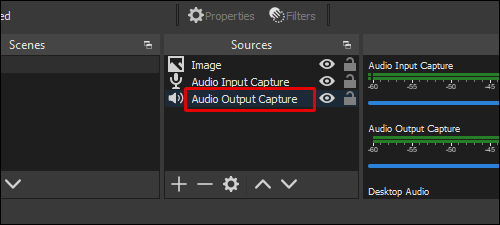
- పరికర ట్యాబ్ను కనుగొని, డిస్కార్డ్లో ప్రసారం చేయడానికి మీరు ఉపయోగించే పరికరాన్ని ఎంచుకోండి.
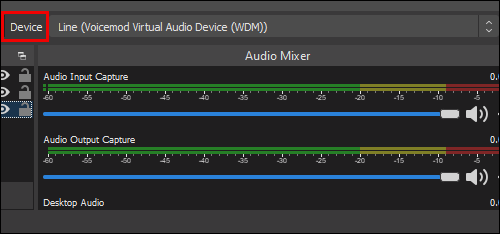
- ''తొలగించు'' క్లిక్ చేయండి.
డిస్కార్డ్ యాక్సెస్ని నిర్వహించండి
ఆశాజనక, మా గైడ్ సహాయంతో, మీరు ఇప్పుడు మీ పరికరంతో సంబంధం లేకుండా డిస్కార్డ్ని బ్లాక్ చేయవచ్చు. తల్లిదండ్రుల నియంత్రణ అనేది మీ పిల్లల కంటెంట్ను నిర్వహించడంలో సహాయపడే ఉపయోగకరమైన సాధనం. మీరు డిస్కార్డ్కి యాక్సెస్ని పూర్తిగా పరిమితం చేయనవసరం లేదు, అయితే - బదులుగా సమయ పరిమితిని సెట్ చేయడాన్ని పరిగణించండి. ఈ విధంగా, మీ పిల్లలు తమ సమయాన్ని వెచ్చించకుండానే కావలసిన యాప్ను ఉపయోగించగలుగుతారు.
పిల్లలు డిస్కార్డ్ని ఉపయోగించడంపై మీ అభిప్రాయం ఏమిటి? దిగువ వ్యాఖ్యల విభాగంలో మీ ఆలోచనలను పంచుకోండి.