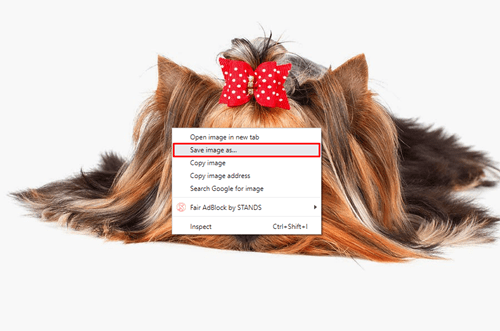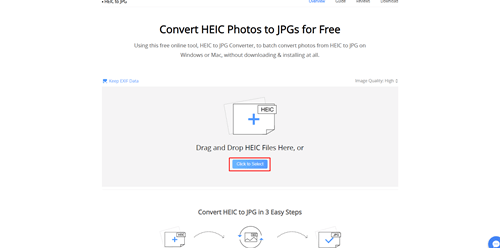Google ఫోటోలు Android మరియు iPhoneలతో సహా అన్ని పరికరాలకు మద్దతు ఇస్తుంది. మీరు iPhoneని కలిగి ఉన్నట్లయితే, సేవ్ చేయబడిన అన్ని ఫోటోల కోసం HEIC ప్రాథమిక ఆకృతి అని మీకు తెలుసు. ఈ ఫార్మాట్ని Apple పరికరాలు మాత్రమే ఉపయోగిస్తున్నందున, మీరు ఆ ఫోటోలను JPGకి మార్చేంత వరకు PCలు లేదా Android పరికరాలలో వాటిని తెరవలేరు.

అదృష్టవశాత్తూ, Google మీ HEIC ఫోటోలను JPGకి మార్చడానికి మిమ్మల్ని అనుమతించే ఒక పరిష్కారంతో ముందుకు వచ్చింది. దీన్ని ఎలా చేయాలో తెలుసుకోవడానికి చదువుతూ ఉండండి.
Google ఫోటోలలో HEIC ఫోటోలను JPGగా డౌన్లోడ్ చేస్తోంది
మీరు మీ Google ఫోటోల గ్యాలరీని బ్రౌజ్ చేస్తున్నప్పుడు సాధారణంగా అన్ని HEIC ఫైల్లను తెరవవచ్చు మరియు ప్రదర్శించవచ్చు, కానీ మీరు వాటిని PCకి డౌన్లోడ్ చేసిన క్షణంలో మీరు వాటిని యాక్సెస్ చేయలేరు. వాస్తవానికి, మీకు Mac కంప్యూటర్ ఉంటే, మీకు ఈ సమస్య ఉండదు. శుభవార్త ఏమిటంటే, మీరు కొన్ని సాధారణ క్లిక్లతో PCతో సమస్యను పూర్తిగా దాటవేయవచ్చు.
మొదటి పద్ధతి అధికారికం కాదు, అయితే ఇది పని చేస్తుంది. దీనికి మీరు డౌన్లోడ్ చేయాలనుకుంటున్న ఫోటోలను ఎంచుకోవాలి మరియు మీరు వాటిని డౌన్లోడ్ చేసే విధానాన్ని మార్చాలి. మీరు చేయవలసినది ఇక్కడ ఉంది:
- PCలో మీ బ్రౌజర్ని తెరిచి, Google ఫోటోల వెబ్సైట్ను లోడ్ చేయండి. మీ ఫోటోలకు వెళ్లడానికి మీ ఖాతాకు లాగిన్ చేయండి.
- ఫోటోలను బ్రౌజ్ చేయండి మరియు మీకు కావలసిన వాటిని కనుగొనండి. ప్రివ్యూ మోడ్లో ఫోటోలను తెరవండి.
- మీరు స్క్రీన్పై ప్రివ్యూని చూసినప్పుడు, చిత్రంపై ఎక్కడైనా కుడి-క్లిక్ చేసి, దాన్ని మీ PCలో సేవ్ చేయడానికి “చిత్రాన్ని ఇలా సేవ్ చేయి...” ఎంచుకోండి.
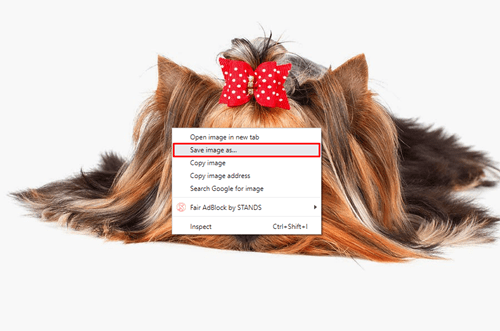
- తదుపరి విండో పాప్ అప్ అయినప్పుడు, మీరు ఇమేజ్కి సేవ్ చేయాలనుకుంటున్న లొకేషన్ను ఎంచుకోండి మరియు అది JPG ఫార్మాట్లో డౌన్లోడ్ అవుతుంది.
మీరు ఇప్పుడు ఏదైనా సాఫ్ట్వేర్తో చిత్రాన్ని తెరవవచ్చు మరియు అది JPG ఆకృతిలో ఉంటుంది. అయితే, ఒక గుర్తించదగిన తేడా ఉంది. మీరు JPGగా డౌన్లోడ్ చేసిన HEIC ఇమేజ్ అసలైన రిజల్యూషన్ను కలిగి ఉండదు. మీరు ప్రివ్యూ ఇమేజ్ని మాత్రమే డౌన్లోడ్ చేసారు కాబట్టి ఇది జరుగుతుంది, మొత్తం అసలు ఫైల్ కాదు.
మెరుగైన రిజల్యూషన్ని పొందడానికి మీరు డౌన్లోడ్ చేయడానికి ముందు ఫైల్ పరిమాణాన్ని మార్చవచ్చు. దీన్ని ఎలా చేయాలో ఇక్కడ ఉంది:
- Google ఫోటోలలో HEIC ఇమేజ్ ప్రివ్యూని తెరిచి, + కీని నొక్కినప్పుడు Ctrl కీని నొక్కి పట్టుకోండి.
- ప్రివ్యూ చేసిన చిత్రం అప్పుడు పెద్దదిగా మారుతుంది.
- మీరు దాని పరిమాణంతో సంతోషంగా ఉన్నప్పుడు జూమ్ చేసిన చిత్రంపై కుడి-క్లిక్ చేసి, దానిని JPG ఫైల్గా సేవ్ చేయడానికి “చిత్రాన్ని ఇలా సేవ్ చేయి…” ఎంచుకోండి.
- మీ HEIC చిత్రం అసలు రిజల్యూషన్తో JPG ఫైల్గా మార్చబడుతుంది మరియు డౌన్లోడ్ చేయబడుతుంది.
AnyGet HEIC కన్వర్టర్ని ఉపయోగించి HEIC ఫోటోలను JPG ఫైల్లుగా డౌన్లోడ్ చేయండి
కొన్ని HEIC ఫోటోలు మీరు జూమ్ ఇన్ చేయడానికి మరియు సరైన రిజల్యూషన్లో డౌన్లోడ్ చేయడానికి చాలా పెద్దవిగా ఉండవచ్చు. అదే జరిగితే, మీరు ఆన్లైన్ కన్వర్టర్ని ఉపయోగించవచ్చు. ఇది ఎంత పెద్దదైనా అసలు ఫోటో సైజును అలాగే ఉంచుతుంది.
AnyGet HEIC కన్వర్టర్ ఉపయోగించడానికి ఉచితం మరియు ఇది కొన్ని క్లిక్లతో HEIC ఫైల్లను JPGకి మారుస్తుంది. మీరు JPG ఫైల్లను డౌన్లోడ్ చేసిన తర్వాత, మీరు వాటిని మీ Google ఫోటోల ఖాతాకు మళ్లీ అప్లోడ్ చేయవచ్చు మరియు ప్లాట్ఫారమ్లోని రిజల్యూషన్ను ఎంచుకోవచ్చు. ప్రక్రియ సూటిగా ఉంటుంది మరియు పూర్తి చేయడానికి కొన్ని సెకన్లు మాత్రమే పడుతుంది. మీరు చేయవలసినది ఇక్కడ ఉంది:
- Google ఫోటోలు తెరిచి, లాగిన్ చేయండి మరియు మీరు డౌన్లోడ్ చేయాలనుకుంటున్న HEIC ఫోటోలను కనుగొనండి.
- ఫోటో ప్రివ్యూలోని మూడు చుక్కల చిహ్నంపై క్లిక్ చేసి, ఫోటోను మీ PCకి లాగడానికి "డౌన్లోడ్" ఎంచుకోండి.
- బ్రౌజర్లో మరొక ట్యాబ్ని తెరిచి, AnyGet HEIC కన్వర్టర్ వెబ్సైట్కి వెళ్లండి. స్క్రీన్ మధ్యలో “ఎంచుకోవడానికి క్లిక్ చేయండి” అని చెప్పే నీలిరంగు బటన్పై క్లిక్ చేయండి.
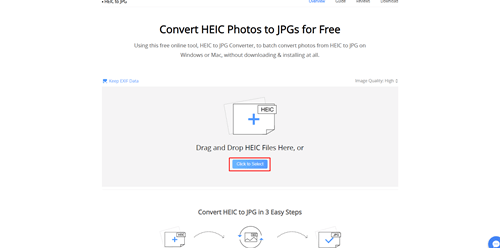
- మీరు డౌన్లోడ్ చేసిన HEIC ఫైల్ను కనుగొని, దానిని కన్వర్టర్ వెబ్సైట్కి అప్లోడ్ చేయండి. మీరు ఫోల్డర్ నుండి పేర్కొన్న ప్రాంతానికి మీకు కావలసిన ఫోటోలను కూడా లాగవచ్చు.
- మీరు "EXIF డేటాను ఉంచు" టిక్ చేయడం ద్వారా అసలు చిత్ర డేటాను ఉంచాలనుకుంటే ఎంచుకోండి.
- చిత్ర నాణ్యతను ఎంచుకోండి మరియు మీ JPG ఫైల్ యొక్క రిజల్యూషన్ను ఎంచుకోండి.
- మార్చబడిన JPG ఫోటోను మీ PCకి డౌన్లోడ్ చేయండి.
- మీరు ట్యాబ్లను తిరిగి Google ఫోటోలకు మార్చవచ్చు మరియు మార్చబడిన ఫోటోను JPGగా మళ్లీ అప్లోడ్ చేయవచ్చు. మార్చబడిన ఫైల్లను మీ Google ఫోటోలకు జోడించడానికి “అప్లోడ్” క్లిక్ చేసి, ఆపై “కంప్యూటర్” క్లిక్ చేయండి. మీరు ఇప్పుడు అదే చిత్రాన్ని పొందుతారు కానీ JPG ఆకృతిలో అన్ని పరికరాలలో తెరవవచ్చు.
మీ HEIC ఫోటోలను ఏదైనా పరికరం నుండి యాక్సెస్ చేసేలా చేయండి
మీ iPhone Google ఫోటోలకు కనెక్ట్ చేయబడితే, మీరు తీసిన అన్ని ఫోటోలు ప్లాట్ఫారమ్లో ఆటోమేటిక్గా సేవ్ చేయబడతాయి. మీరు మీ ఇష్టమైన HEIC ఫోటోలను AnyGet HEIC కన్వర్టర్తో సెకన్లలో మార్చవచ్చు మరియు వాటిని JPG ఫైల్లుగా మళ్లీ అప్లోడ్ చేయవచ్చు. ఆ విధంగా మీరు నాణ్యతను కోల్పోకుండా ఏ పరికరంలోనైనా ఫోటోలను యాక్సెస్ చేయగలరు.
మీరు HEIC ఫైల్లను JPGకి ఎలా మారుస్తారు? మీరు మరొక కన్వర్టర్ని ఉపయోగిస్తున్నారా లేదా Google ఫోటోలలో స్థానిక ఎంపికను ఇష్టపడుతున్నారా? దిగువ వ్యాఖ్య విభాగంలో మాకు మరింత తెలియజేయండి.