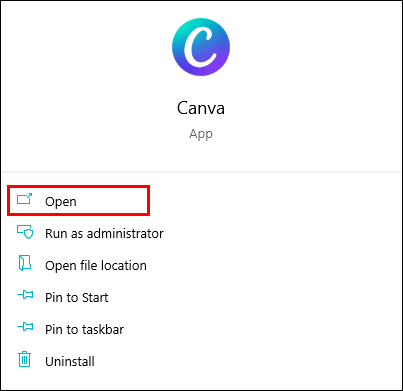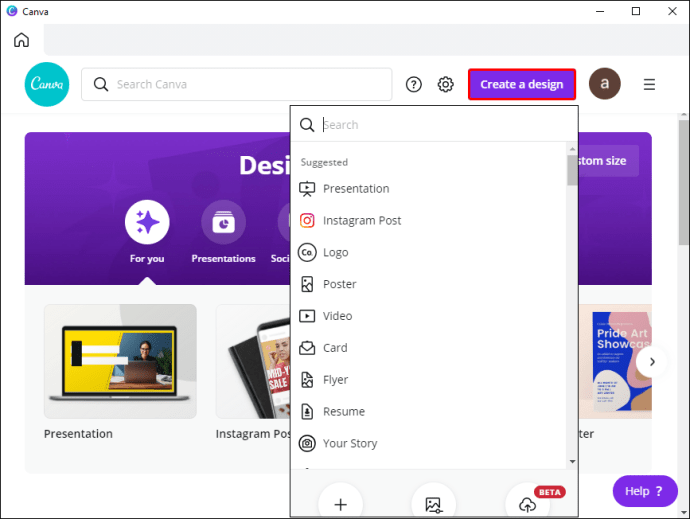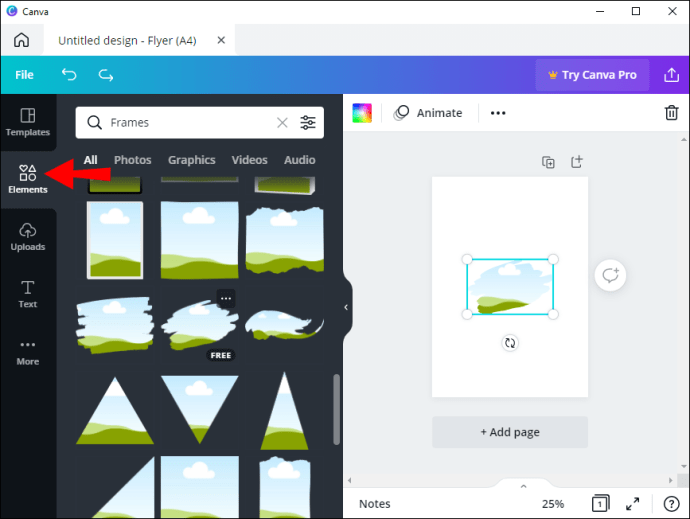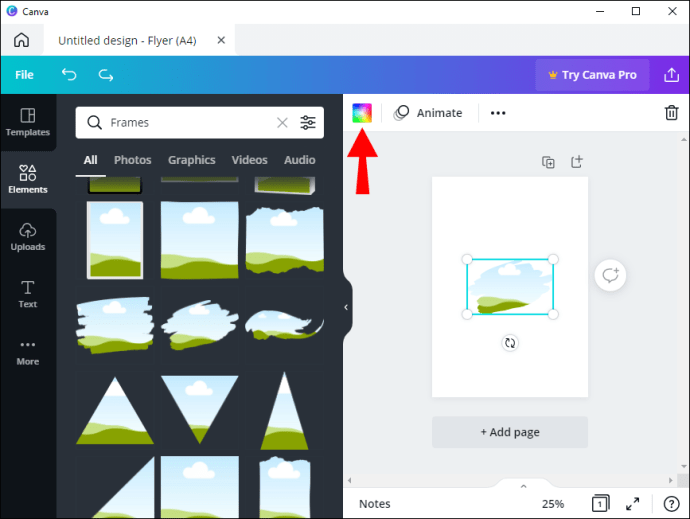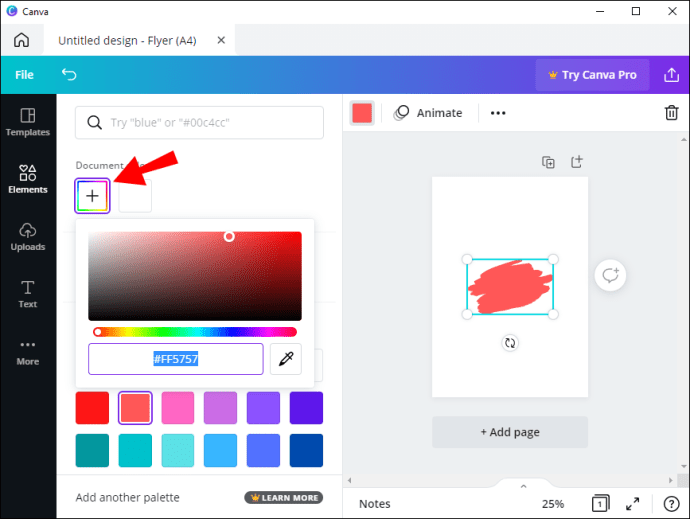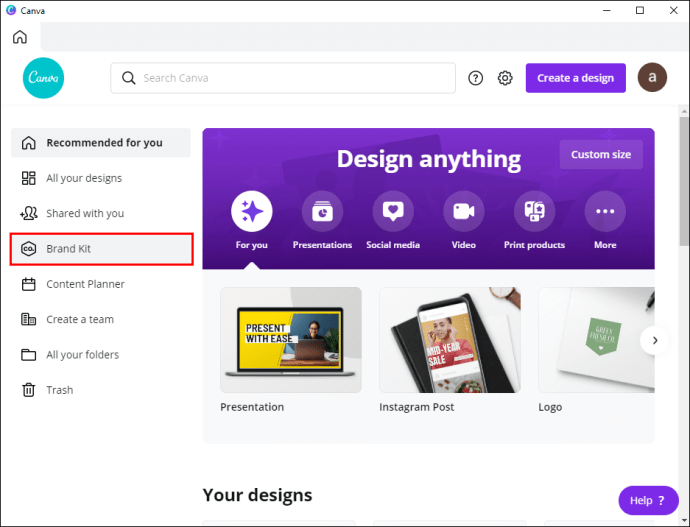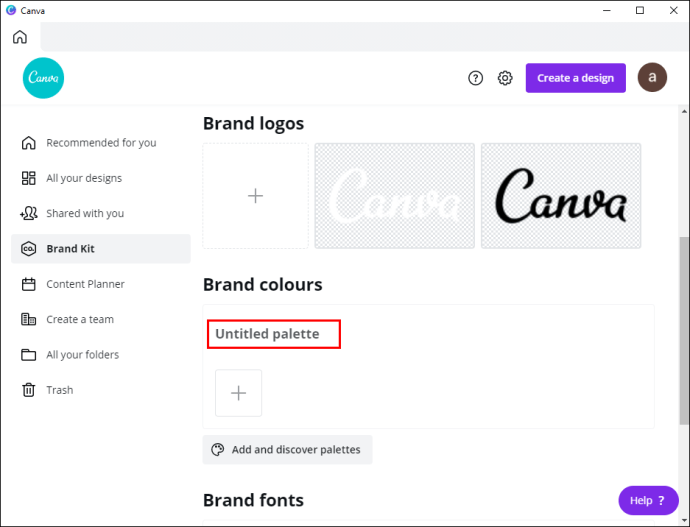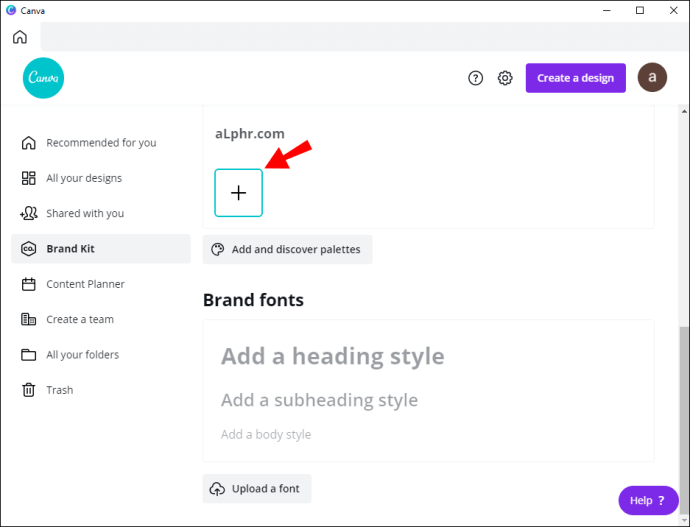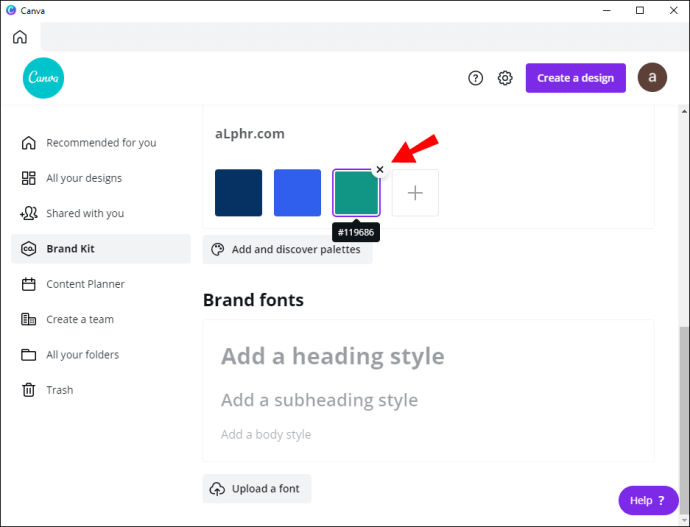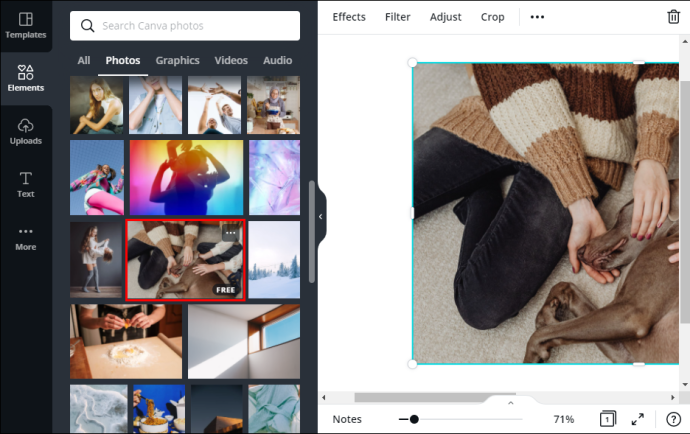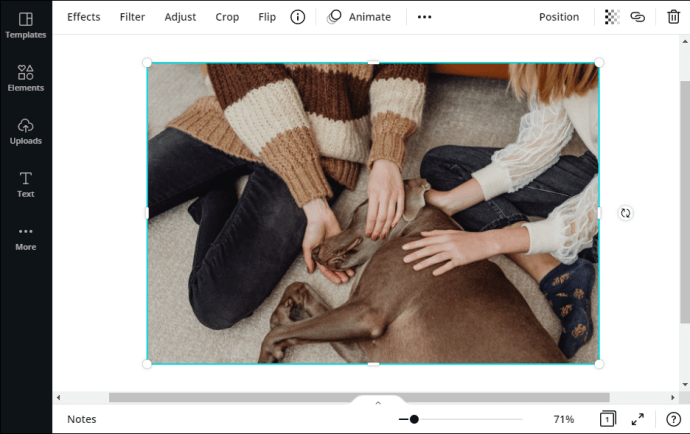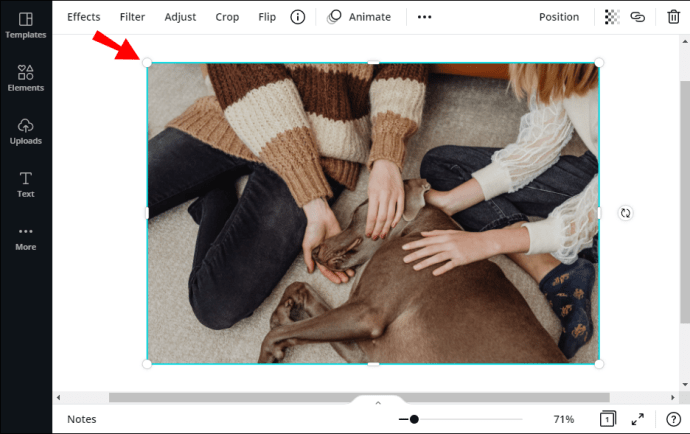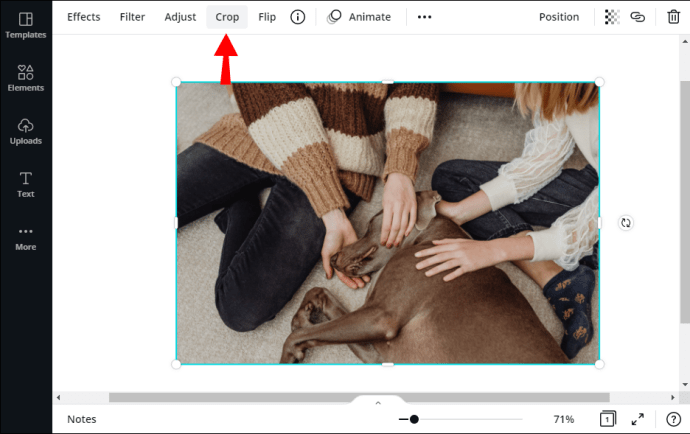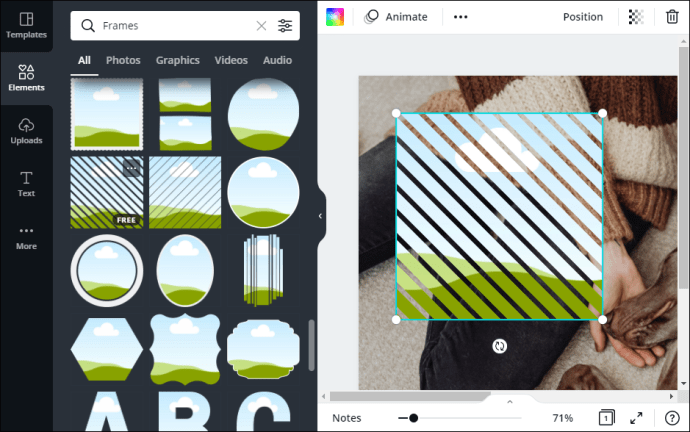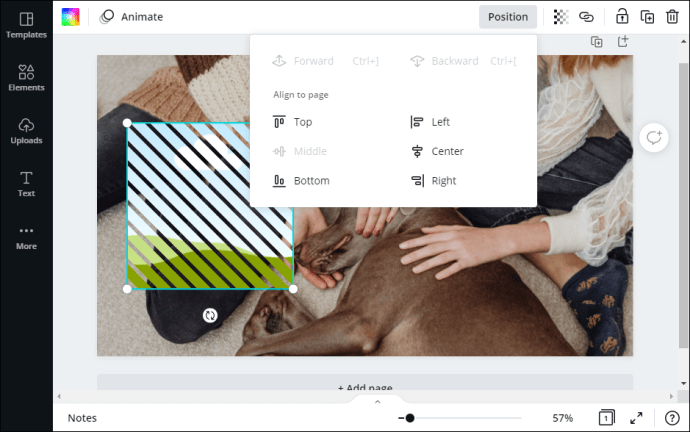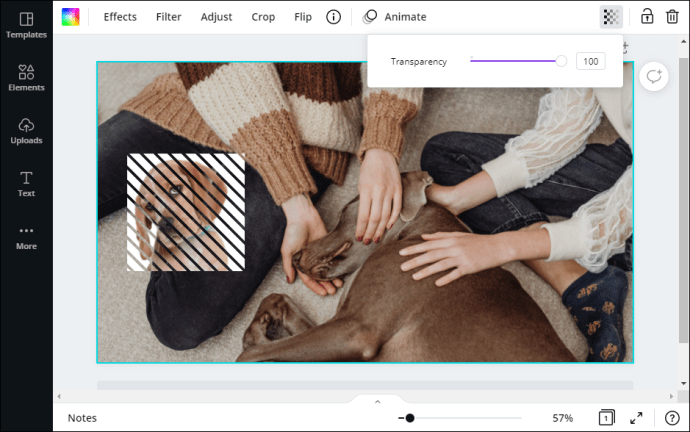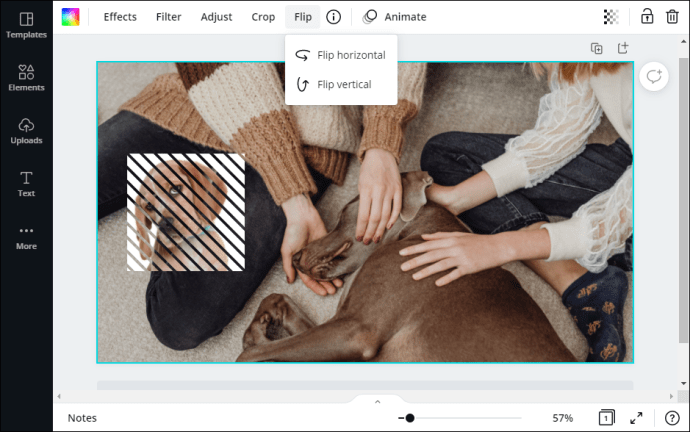ఆన్లైన్ డిజైన్ సైట్ Canva విస్తృత శ్రేణిలో ఆకర్షించే అంశాలను కలిగి ఉంది, మీరు దానిని పాప్ చేయడానికి మీ సృష్టిలో చేర్చవచ్చు. అదనంగా, అన్ని అంశాలు అత్యంత అనుకూలీకరించదగినవి, విభిన్న రంగు కలయికలు, ప్లేస్మెంట్, పరిమాణాలు మరియు మరిన్నింటితో ప్రయోగాలు చేయడానికి మిమ్మల్ని అనుమతిస్తుంది.

ఈ కథనంలో, మూలకం యొక్క రంగును మార్చడానికి మరియు అందమైన శక్తివంతమైన ముక్కలను రూపొందించడానికి అద్భుతమైన Canva సాధనాలను ఎలా ఉపయోగించాలో మేము మీకు చూపుతాము. మేము మీ ప్రింట్ల కోసం ఉత్తమమైన రంగుల పాలెట్ను ఎంచుకోవడానికి కొన్ని చిట్కాలను అలాగే చేయవలసిన ఇతర కీలక డిజైన్లను కూడా చేర్చాము.
వెబ్ ఆధారిత సంస్కరణ, అలాగే డెస్క్టాప్ యాప్, అదే స్ట్రీమ్లైన్డ్ లేఅవుట్ను షేర్ చేస్తాయి, కాబట్టి దశలు ఒకేలా ఉంటాయి. కాబట్టి, మరింత శ్రమ లేకుండా, Canvaలోని మూలకం యొక్క రంగును ఎలా మార్చాలో ఇక్కడ ఉంది:
- Canva యాప్ని తెరిచి, మీ ఖాతాకు సైన్ ఇన్ చేయండి.
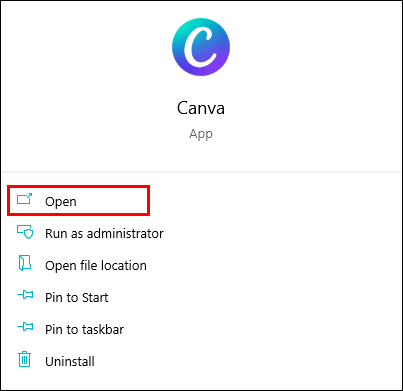
- ఇప్పటికే ఉన్న డిజైన్ను ఎంచుకోండి లేదా మీ అవతార్ చిత్రం పక్కన, ఎగువ కుడి మూలలో ఉన్న ఊదారంగు బటన్పై క్లిక్ చేయడం ద్వారా కొత్తదాన్ని సృష్టించండి. ఆపై, డ్రాప్-డౌన్ జాబితా నుండి మీకు కావలసిన డిజైన్ టెంప్లేట్ (ఉదా., పోస్టర్ లేదా ఫ్లైయర్) ఎంచుకోండి.
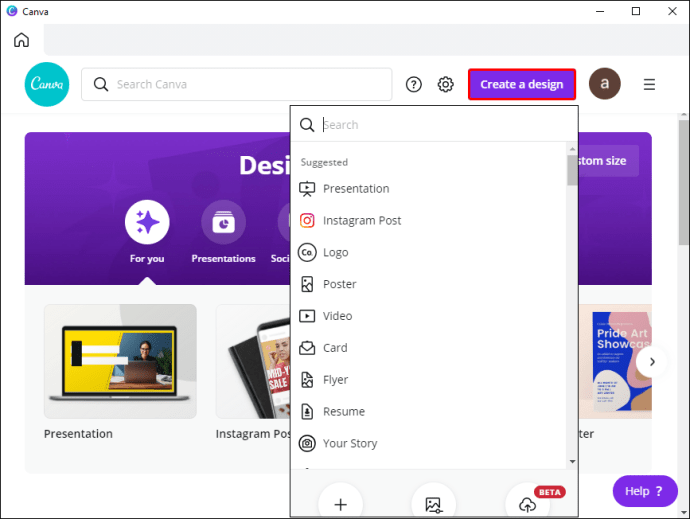
- ఎడమ వైపున ఉన్న ప్యానెల్ నుండి, "ఎలిమెంట్స్" ట్యాబ్ను తెరవండి. మూలకాల ద్వారా బ్రౌజ్ చేయండి లేదా మీరు నిర్దిష్టమైన వాటి కోసం చూస్తున్నట్లయితే ప్యానెల్ ఎగువన ఉన్న శోధన పట్టీని ఉపయోగించండి. తరువాత, ఎడిటర్కు మూలకాన్ని జోడించండి.
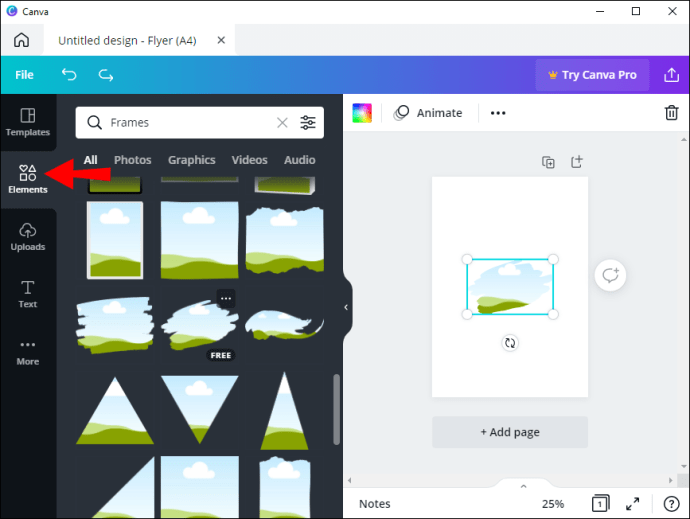
- ఎలిమెంట్ని హైలైట్ చేయడానికి దానిపై క్లిక్ చేయండి. ప్యానెల్ ఎగువన చిన్న రంగు పలకలు కనిపిస్తాయి, ఇది మూలకం యొక్క పాలెట్ను వర్ణిస్తుంది. మీరు మార్చాలనుకుంటున్న రంగుపై క్లిక్ చేయండి.
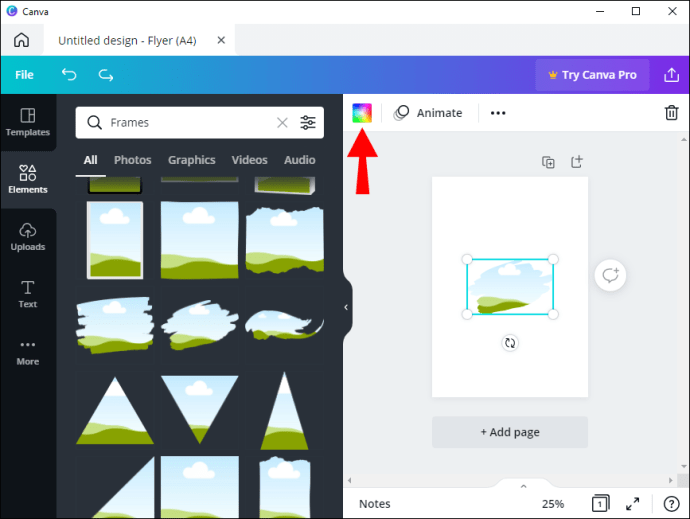
- కొత్త ప్యానెల్ కనిపిస్తుంది. మీరు ఇప్పటికే ఉన్న షేడ్ని ఎంచుకోవచ్చు లేదా ఇంద్రధనస్సు-రంగు టైల్పై క్లిక్ చేయడం ద్వారా అనుకూల రంగును సృష్టించవచ్చు.
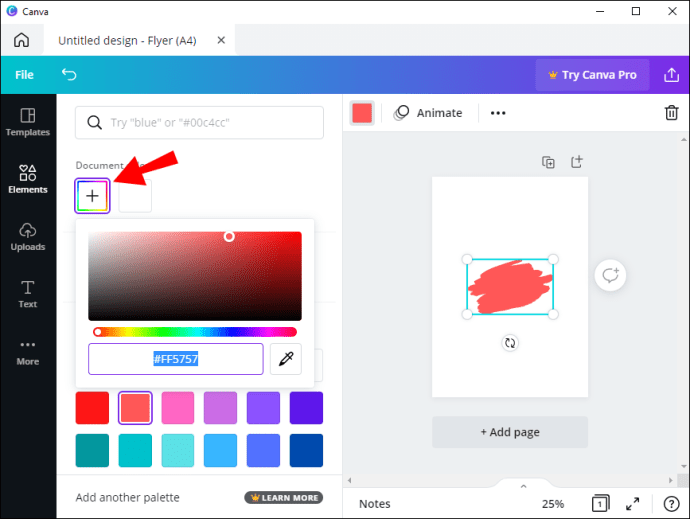
ఆ సమయం నుండి, మీరు కోరుకున్న ప్రభావాన్ని పొందే వరకు మౌస్ క్లిక్తో వివిధ రంగుల మధ్య మారవచ్చు.
Canva అనేది అత్యంత సౌకర్యవంతమైన డిజైన్ సాధనం కాబట్టి, మీరు మీ డిజైన్ల కోసం డిఫాల్ట్ కలర్ ప్యాలెట్పై ఆధారపడవలసిన అవసరం లేదు. బదులుగా, మీరు మీరే సృష్టించవచ్చు. దీన్ని ఎలా చేయాలో ఇక్కడ ఉంది:
- కాన్వాను తెరవండి. ఎడమ వైపున ఉన్న ప్యానెల్ నుండి, "బ్రాండ్ కిట్" ట్యాబ్ను తెరవండి. మీరు బహుళ బ్రాండ్ కిట్లను కలిగి ఉన్న ఎంటర్ప్రైజ్ వినియోగదారు అయితే, మీరు అనుకూలీకరించాలనుకుంటున్న దాన్ని ఎంచుకోండి.
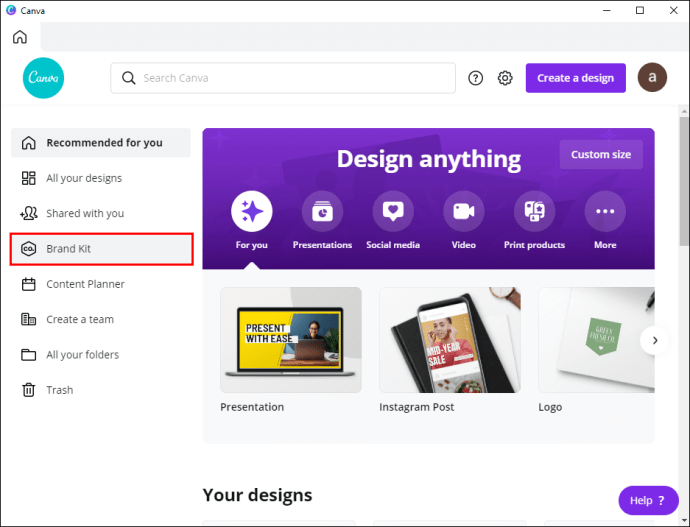
- "బ్రాండ్ కలర్" విభాగానికి స్క్రోల్ చేసి, "పేరులేని పాలెట్" బాక్స్పై క్లిక్ చేయండి. తర్వాత, దిగువన ఉన్న "కొత్త పాలెట్ని జోడించు" బటన్పై క్లిక్ చేయండి. తరువాత, శీర్షికను జోడించండి.
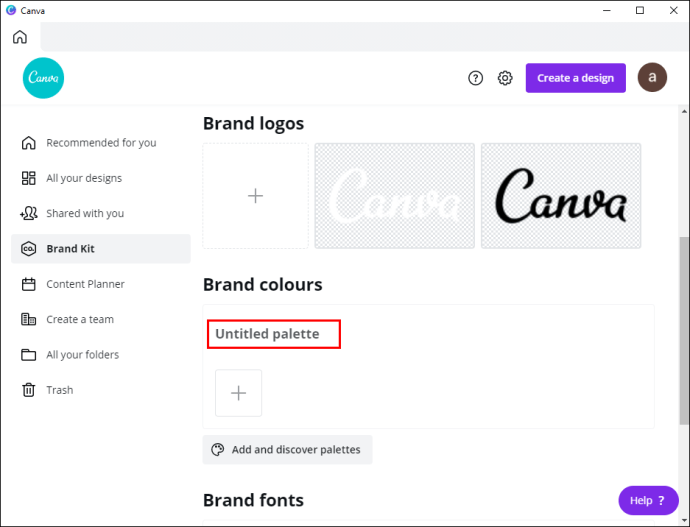
- మీరు ఇప్పటికే పాలెట్ని కలిగి ఉండి, దానికి కొత్త రంగును జోడించాలనుకుంటే, చిన్న “+” చిహ్నాన్ని క్లిక్ చేయండి.
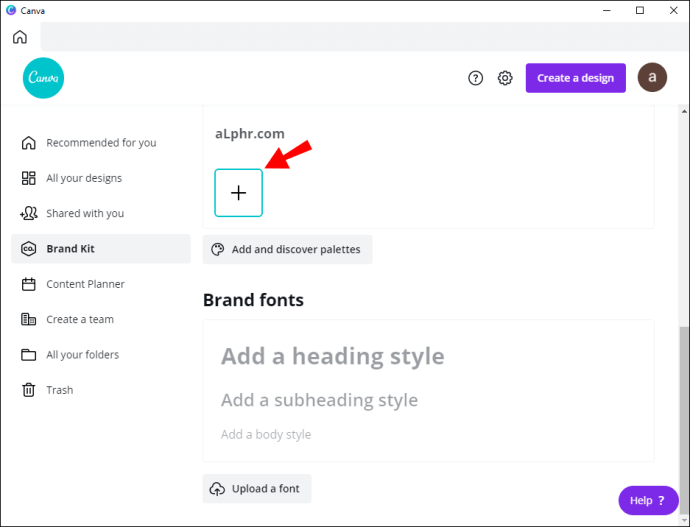
- మీరు పాలెట్ నుండి రంగును తీసివేయాలనుకుంటే, "x" గుర్తు కనిపించే వరకు మీ కర్సర్ని దానిపై ఉంచండి. ఆపై, దాన్ని తొలగించడానికి క్లిక్ చేయండి.
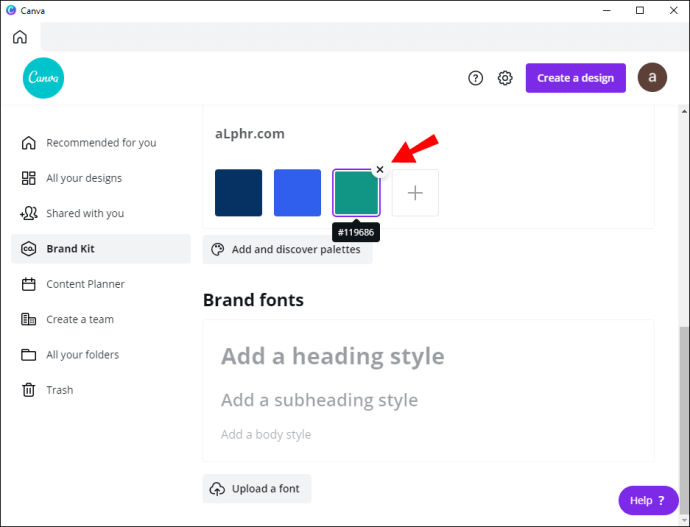
- మీరు బ్రాండ్ కిట్ నుండి మొత్తం ప్యాలెట్ను తీసివేయాలనుకుంటే, డ్రాప్-డౌన్ మెనుని తెరవడానికి మూడు క్షితిజ సమాంతర చుక్కలపై క్లిక్ చేయండి. అప్పుడు, "పాలెట్ని తొలగించు" క్లిక్ చేయండి.
కాన్వాలో ఎలిమెంట్లను ఎలా కనుగొనాలి మరియు ఉపయోగించాలి
Canva పూర్తిగా అనుకూలీకరించదగిన అధిక-నాణ్యత మూలకాల యొక్క అంతులేని లైబ్రరీని అందిస్తుంది. అవి అన్ని ఆకారాలు మరియు పరిమాణాలలో మాత్రమే కాకుండా, వివిధ ఫైల్ ఫార్మాట్లలో కూడా వస్తాయి. ఫలితంగా, మీరు చిత్రాల నుండి యానిమేటెడ్ gifల వరకు మీ Canva డిజైన్కి అన్ని రకాల గ్రాఫిక్లను జోడించవచ్చు.
మీరు ఎడిటర్ ప్యానెల్లో "ఎలిమెంట్స్" ట్యాబ్ను తెరిచినప్పుడు, అన్ని ఎలిమెంట్లు రకాన్ని బట్టి అనేక వర్గాలుగా విభజించబడిందని మీరు చూస్తారు. ఇంకా, "ఇటీవల వాడిన" విభాగం మరియు అంతర్నిర్మిత శోధన ఫంక్షన్ బ్రౌజింగ్ను సులభతరం చేస్తాయి. అలాగే, శోధన పట్టీకి దిగువన అనేక ట్యాగ్లు ఉన్నాయి, మీరు విషయాలను మరింత వేగవంతం చేయడానికి ఉపయోగించవచ్చు.
చెప్పినట్లుగా, మీ డిజైన్ ఆలోచనకు బాగా సరిపోయేలా ప్రతి మూలకాన్ని సర్దుబాటు చేయవచ్చు. మేము ఇప్పటికే రంగును మార్చడాన్ని కవర్ చేసాము, కానీ మీరు సమానంగా ప్రభావవంతమైన అనేక ఇతర సవరణలను చేయవచ్చు. స్టార్టర్స్ కోసం, అసలు కొలతలు చాలా పెద్దవి లేదా చాలా చిన్నవి అయితే మీరు మూలకం పరిమాణాన్ని సర్దుబాటు చేయవచ్చు. దీన్ని చేయడం చాలా సులభం:
- ఎడమ వైపు ప్యానెల్లోని “మూలకాలు” ట్యాబ్ నుండి, మీ కాన్వాస్కు చిత్రం లేదా గ్రాఫిక్లను జోడించండి.
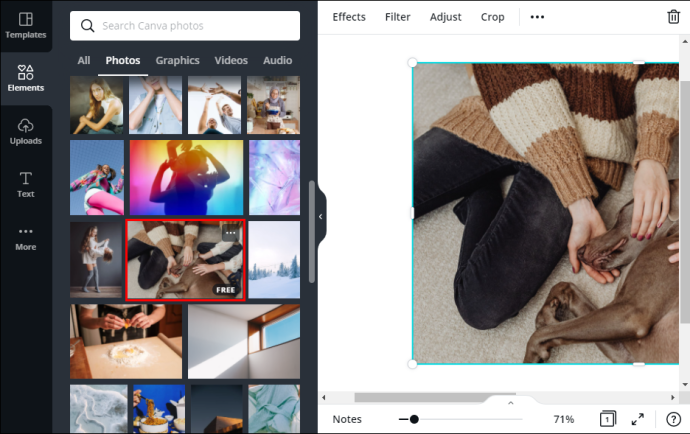
- ఎలిమెంట్ని హైలైట్ చేయడానికి దానిపై క్లిక్ చేయండి. చిత్రం యొక్క రూపురేఖలపై నీలిరంగు చతురస్రం కనిపిస్తుంది.
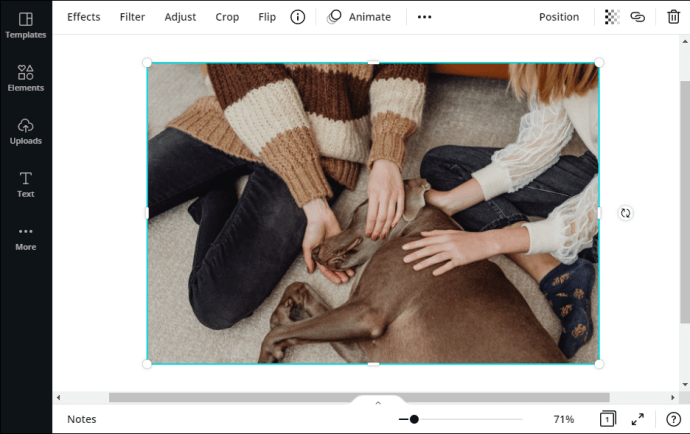
- మీ కర్సర్ను ప్రతి మూలలో ఉన్న తెల్లటి వృత్తాలపై ఉంచండి మరియు మూలకం పరిమాణాన్ని మార్చడానికి లాగండి.
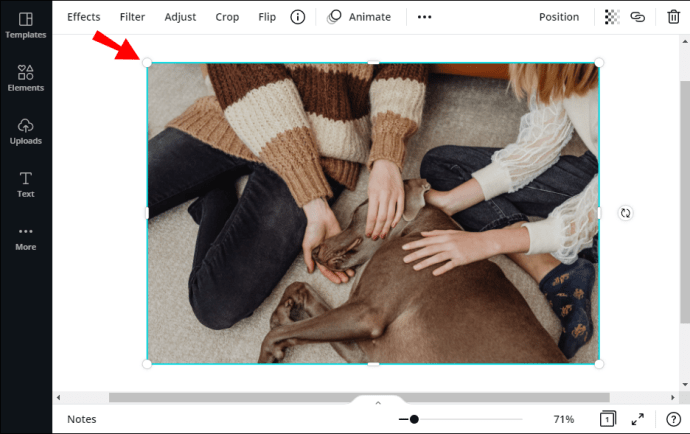
- మీరు ప్యానెల్ ఎగువన ఉన్న "క్రాప్" ఫీచర్ను కూడా ఉపయోగించవచ్చు.
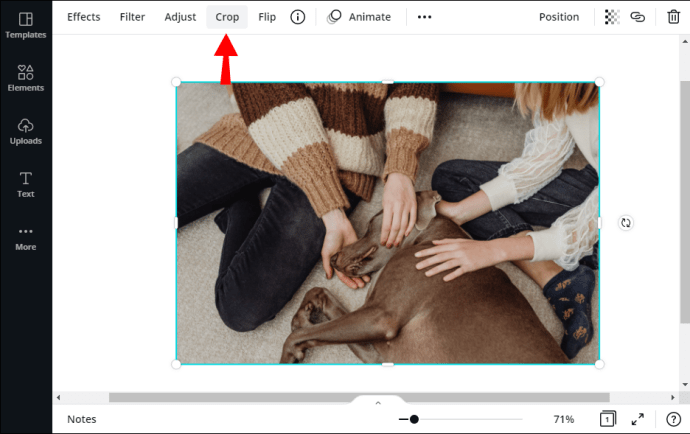
మీరు బహుళ అంశాలతో క్లిష్టమైన డిజైన్ను కలిగి ఉంటే, కంపోజిషన్తో ఆడుకోవడానికి Canva మిమ్మల్ని అనుమతిస్తుంది. ఉదాహరణకు, మీరు మరింత అద్భుతమైన ప్రభావం కోసం మూలకాలను ఒకదానిపై ఒకటి పొరలుగా వేయవచ్చు. దీన్ని ఎలా చేయాలో ఇక్కడ ఉంది:
- ఒక మూలకాన్ని ఎంచుకుని, మీ కర్సర్తో దాన్ని మరొకదానిపైకి లాగండి.
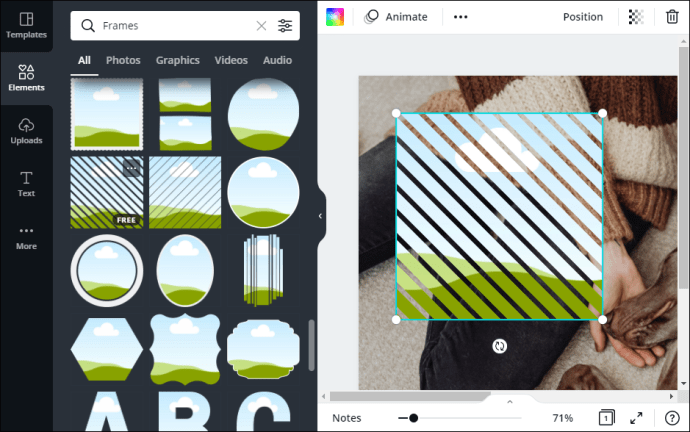
- ఎగువ-కుడి మూలలో, "స్థానం" ట్యాబ్ను తెరవండి.
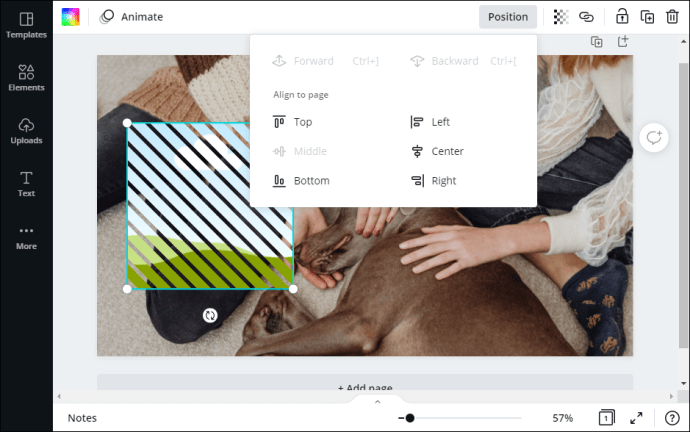
- మీరు హైలైట్ చేసిన మూలకం ముందు ఉండాలనుకుంటే, "ఫార్వర్డ్" ఎంచుకోండి లేదా "CTRL + ]"ని పట్టుకోండి.
- మీకు ఇది ఇతర మూలకం వెనుక కావాలంటే, "వెనుకకు" క్లిక్ చేయండి లేదా "CTRL + [" నొక్కండి.
- తర్వాత, మీరు ఎగువ-కుడి మూలలో ఉన్న చిహ్నంపై క్లిక్ చేసి, స్లయిడ్ను టోగుల్ చేయడం ద్వారా పారదర్శకత స్థాయిని పెంచవచ్చు లేదా తగ్గించవచ్చు.
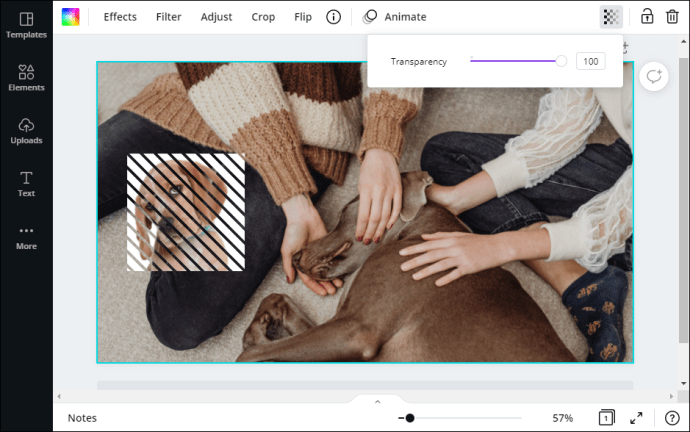
- మీరు మూలకాల ధోరణిని మార్చాలనుకుంటే, ప్యానెల్ ఎగువన ఉన్న "ఫ్లిప్" ట్యాబ్పై క్లిక్ చేయండి. ఆపై, డ్రాప్-డౌన్ జాబితా నుండి దిశను ఎంచుకోండి.
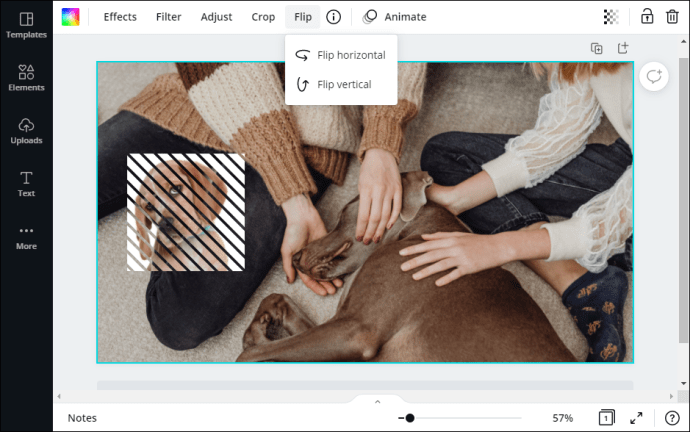
చివరగా, మీరు మీ ఎంపికను విస్తరించాలనుకుంటే, మీరు Canva Pro లేదా Canva Enterprise సభ్యత్వానికి అప్గ్రేడ్ చేయవచ్చు మరియు ప్రీమియం మూలకాలను అన్లాక్ చేయవచ్చు. ఆ విధంగా, వాటర్మార్క్ ఇకపై కనిపించదు మరియు మీ డిజైన్లో మరిన్ని అంశాలను చేర్చడానికి మీరు స్వేచ్ఛగా ఉంటారు.
కాన్వా యొక్క అన్ని రంగులతో పెయింట్ చేయండి
Canvaతో, మీ డిజైన్లపై మీకు పూర్తి సృజనాత్మక నియంత్రణ ఉంటుంది. ప్లాట్ఫారమ్ అందమైన గ్రాఫిక్స్, చిత్రాలు, సరిహద్దులు మరియు వీడియోల యొక్క అద్భుతమైన ఎంపికను అందిస్తుంది. అంతేకాకుండా, ప్రతి మూలకం పూర్తిగా అనుకూలీకరించదగినది.
Canvaతో మీ అనుభవం ఏమిటి? మీరు వారి మూలకాల ఎంపికను ఇష్టపడుతున్నారా? దిగువ వ్యాఖ్యల విభాగంలో మీ డిజైన్ చిట్కాలలో కొన్నింటిని భాగస్వామ్యం చేయడానికి సంకోచించకండి.