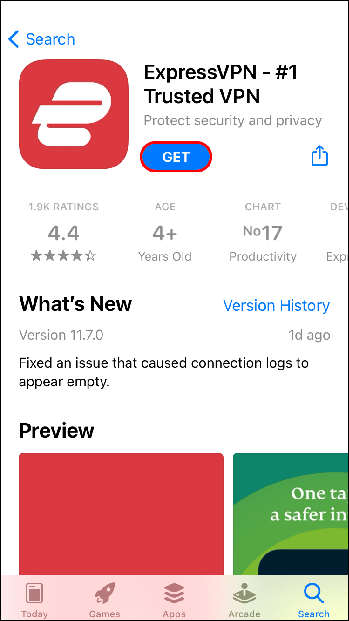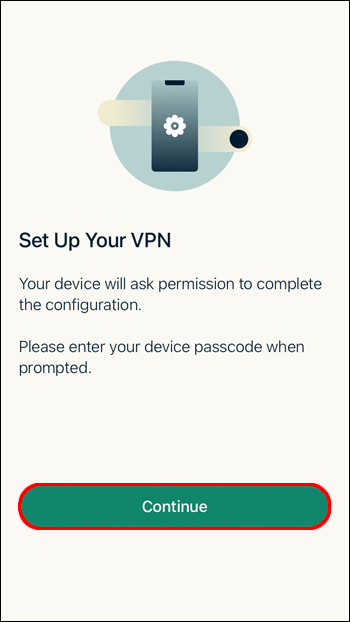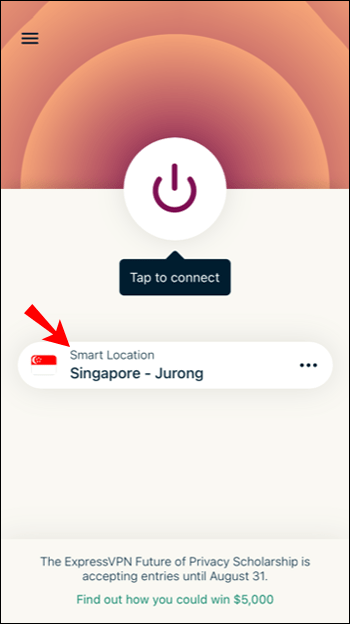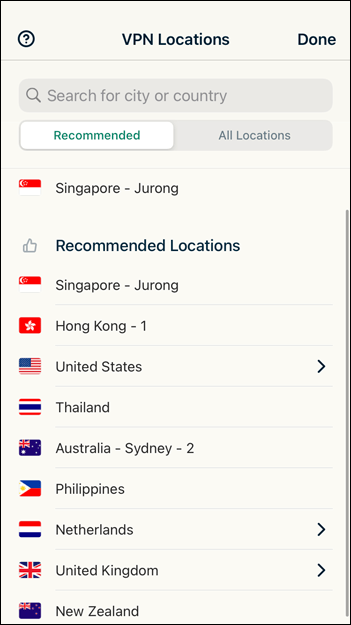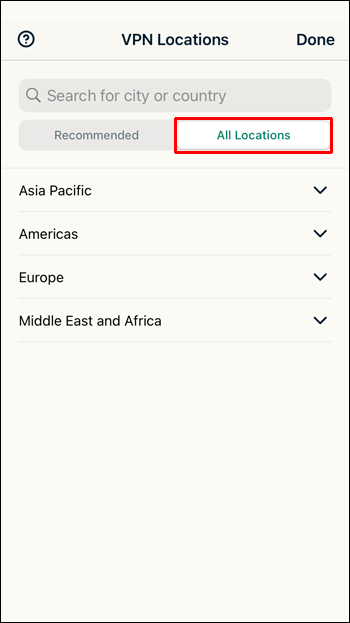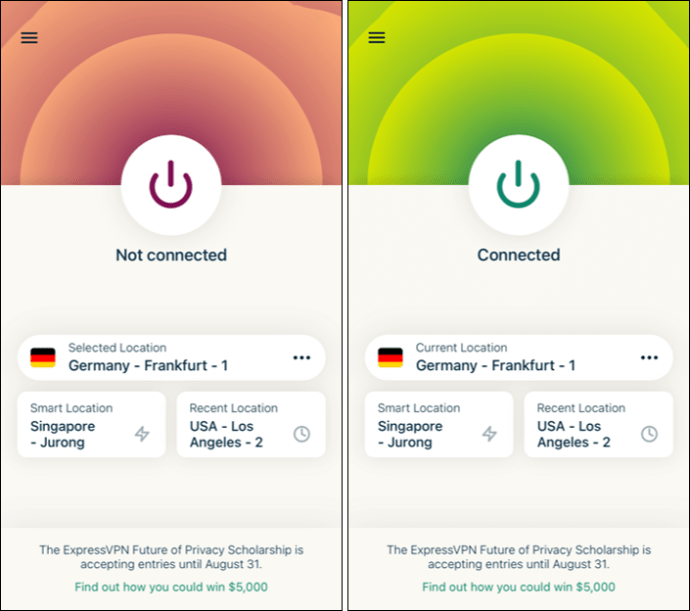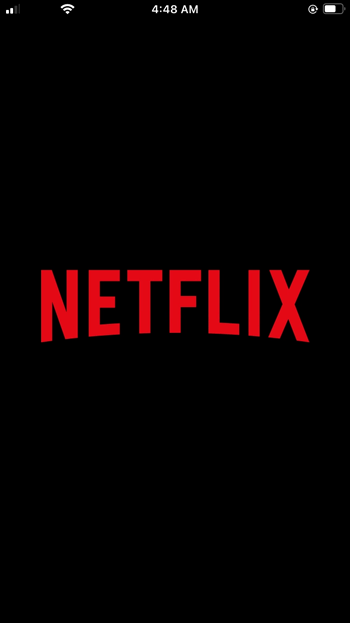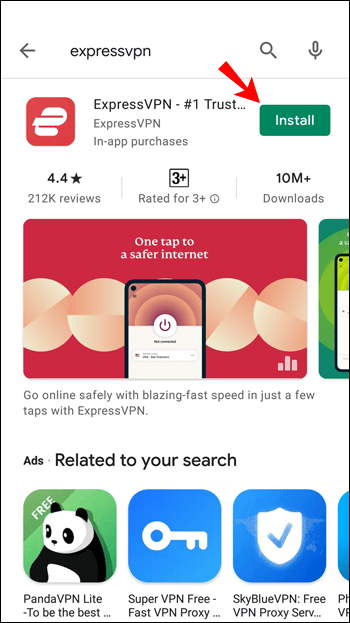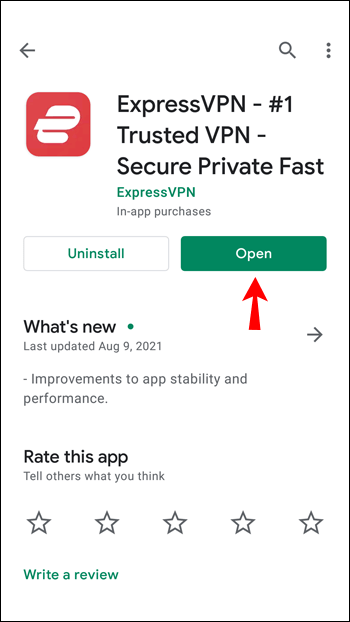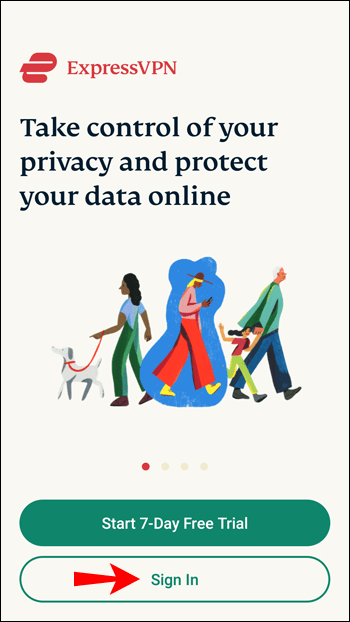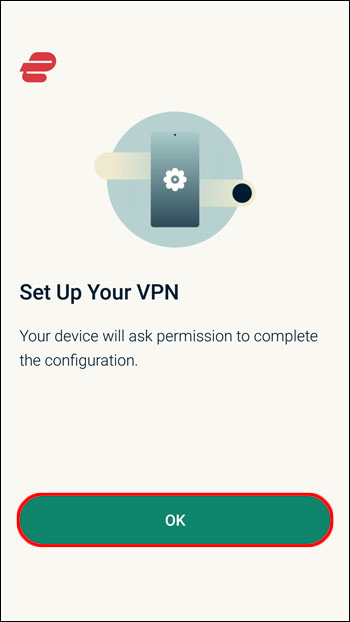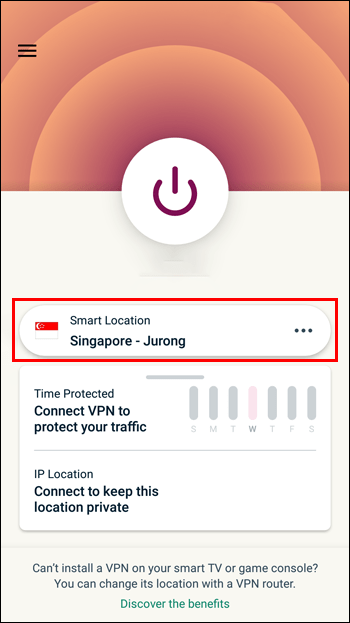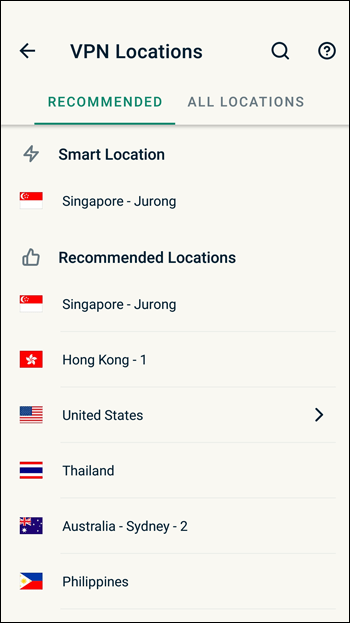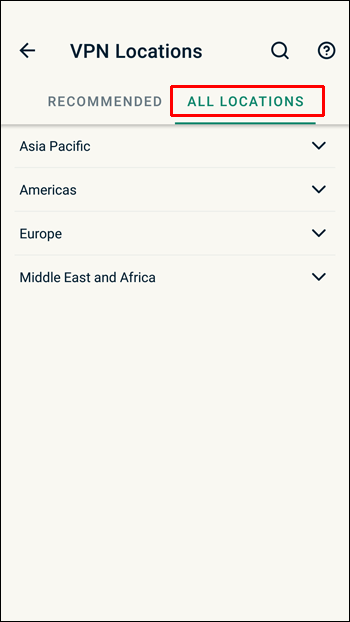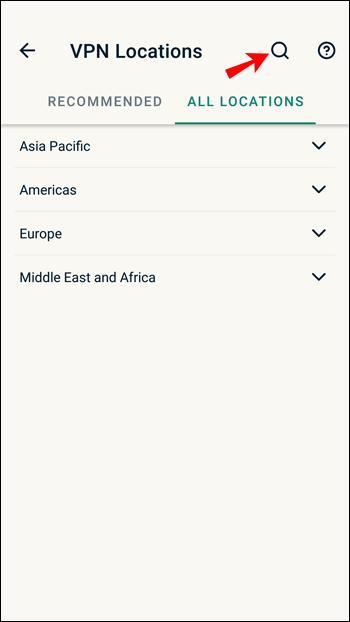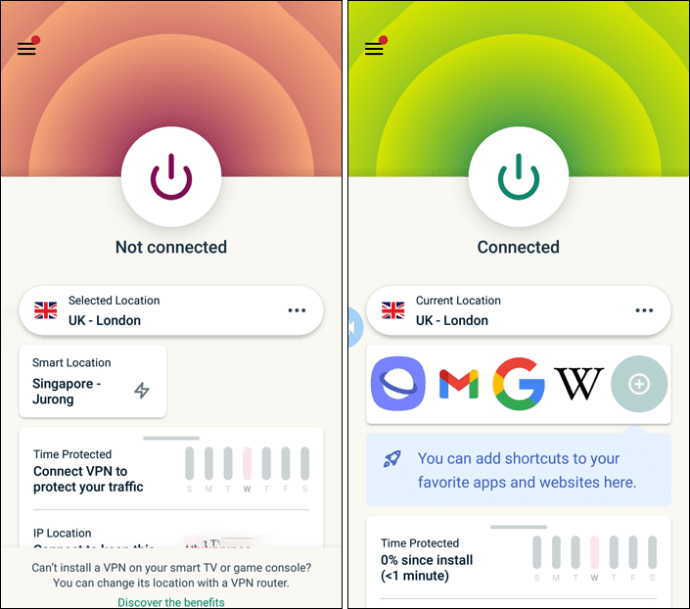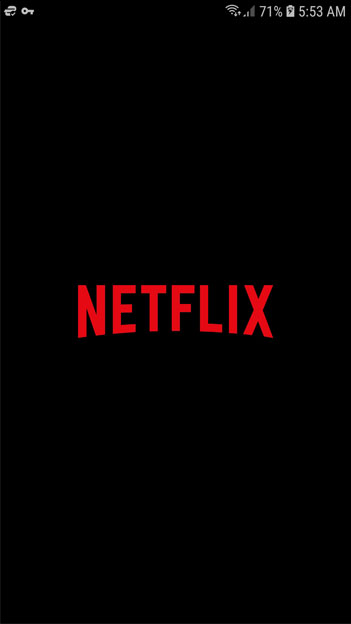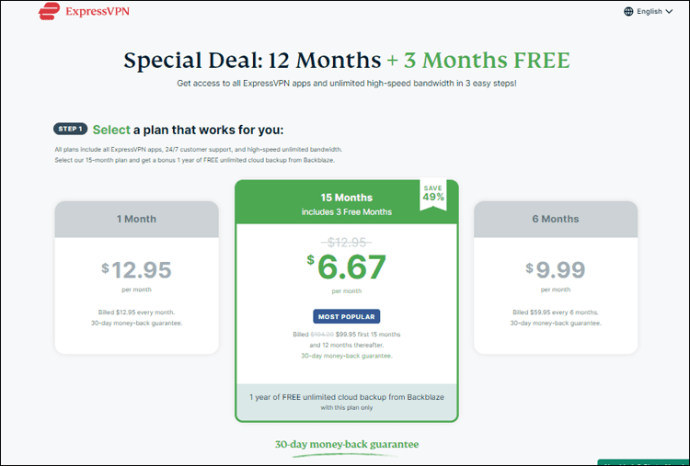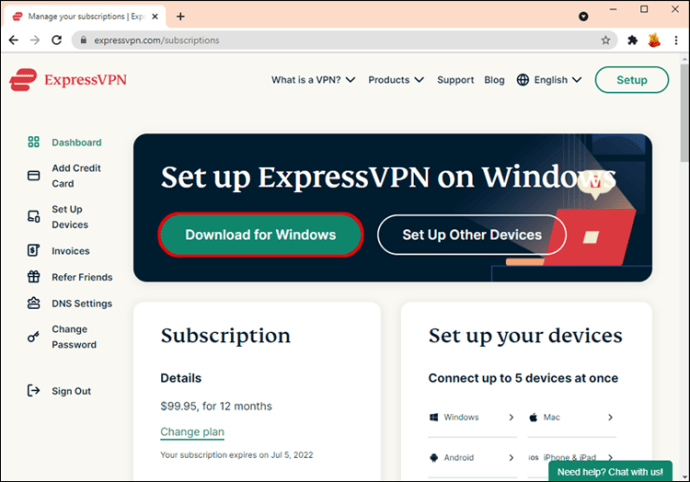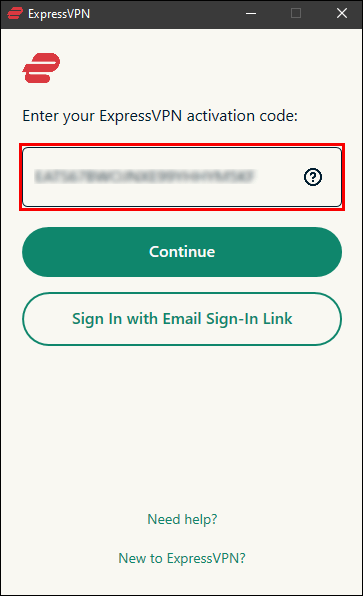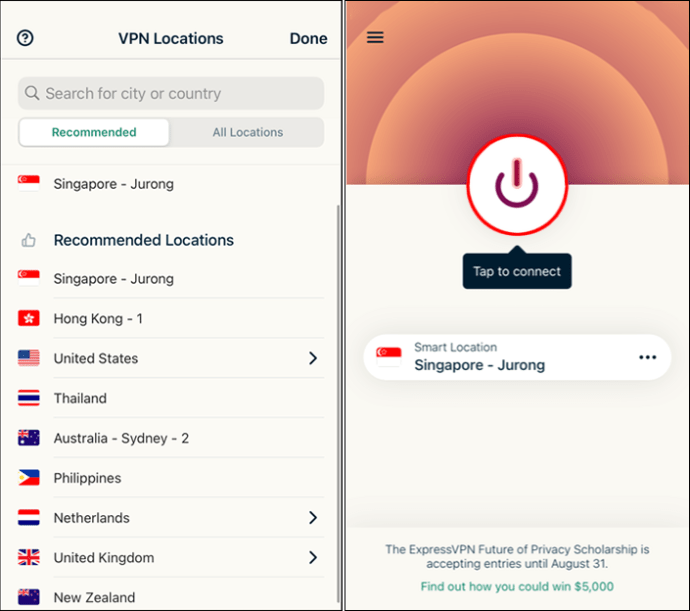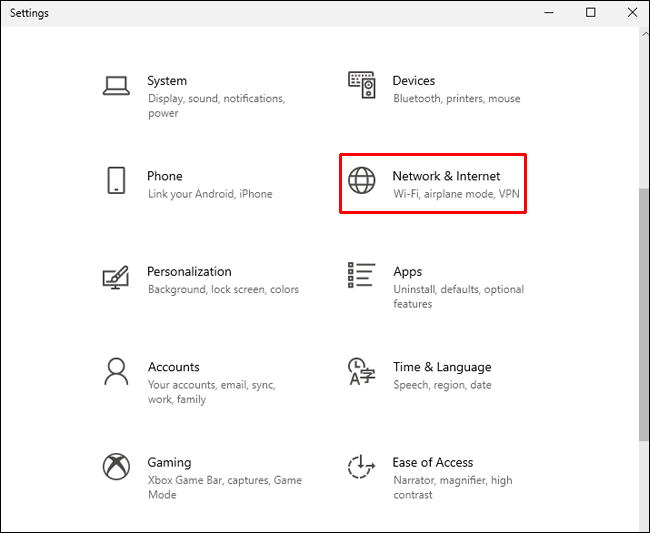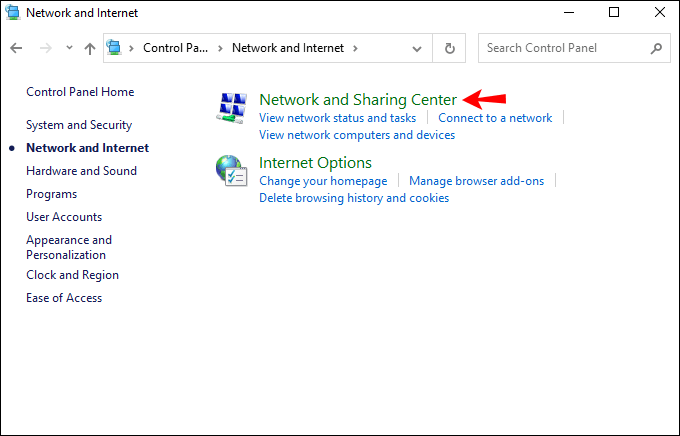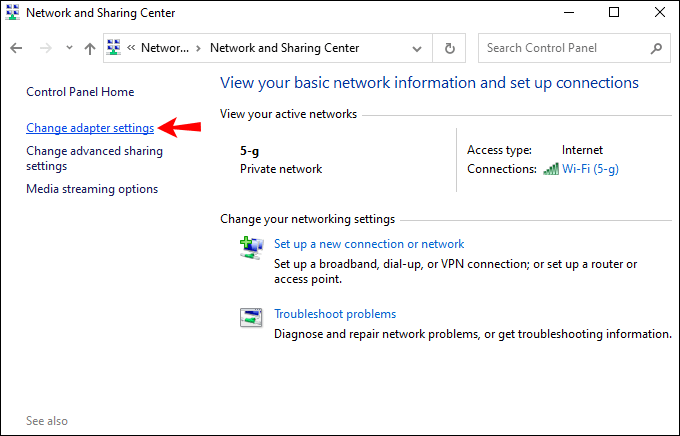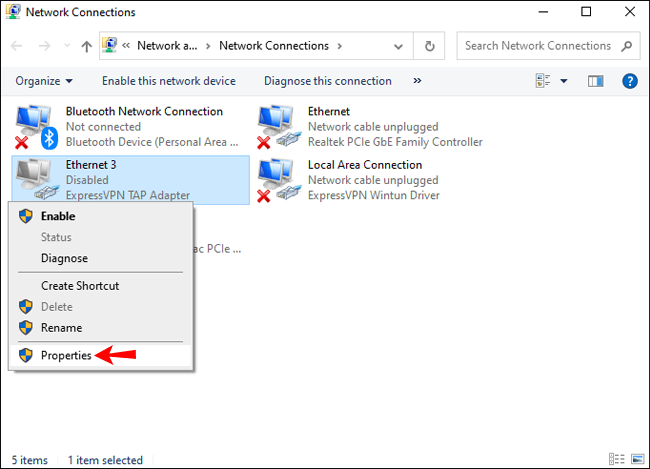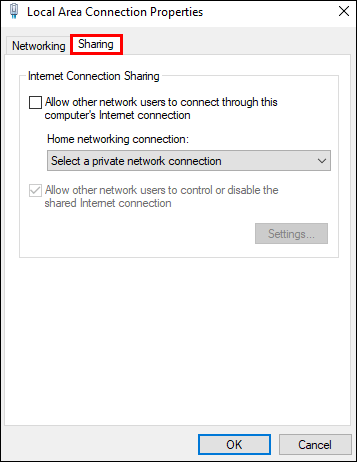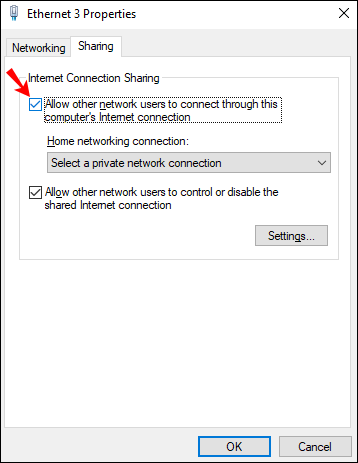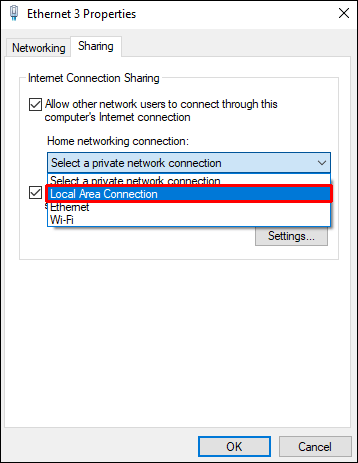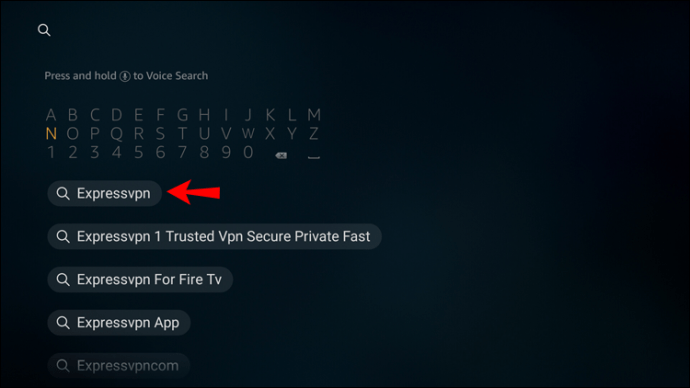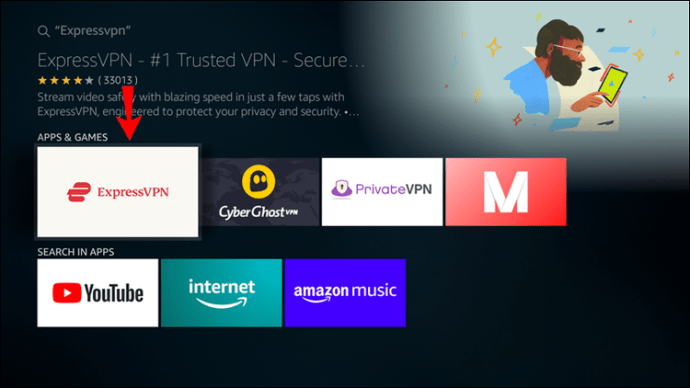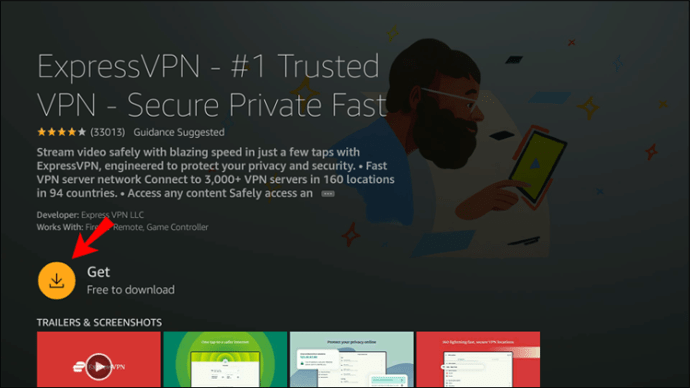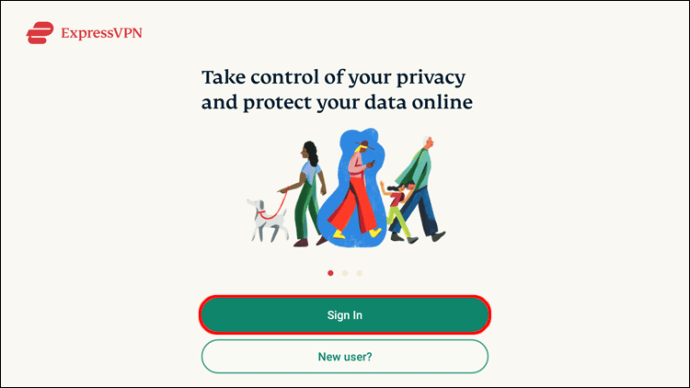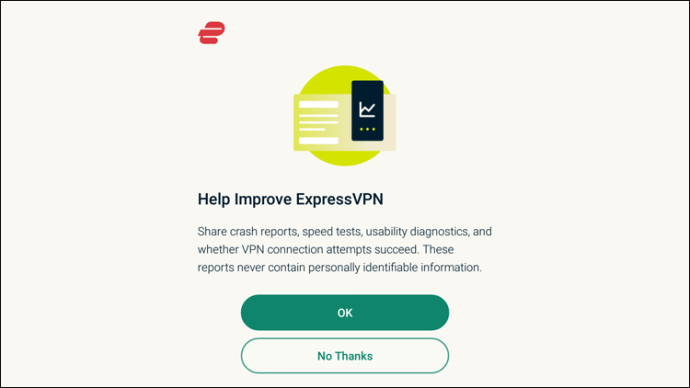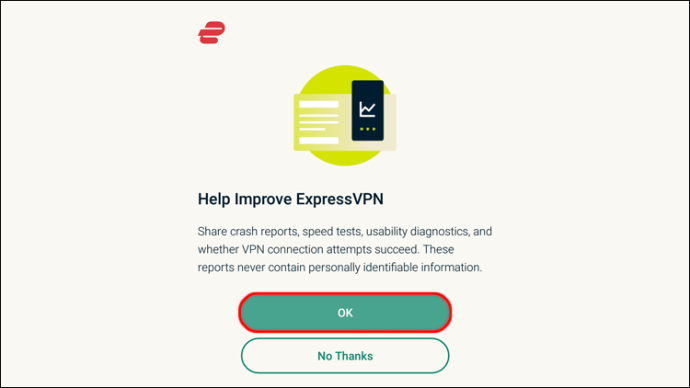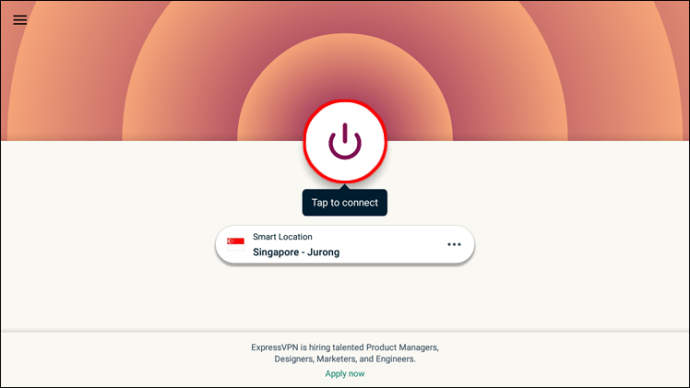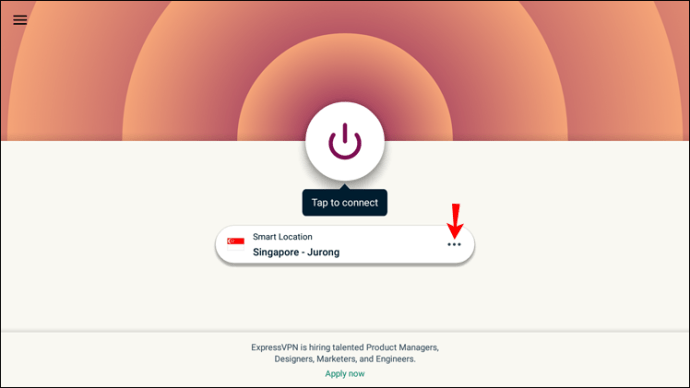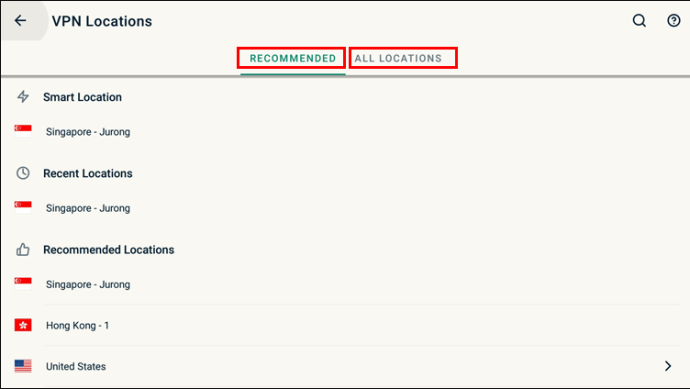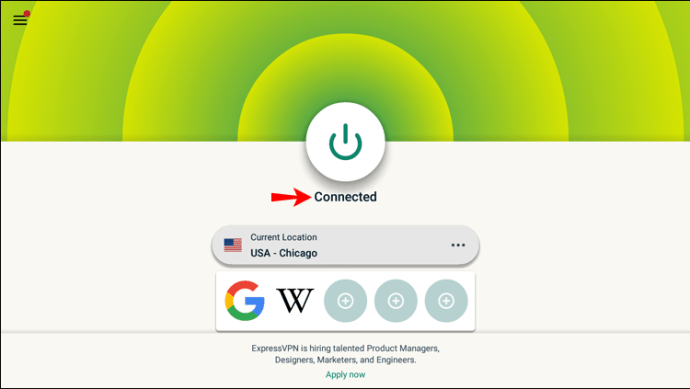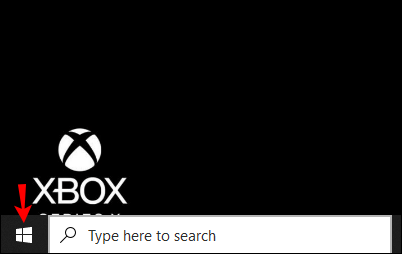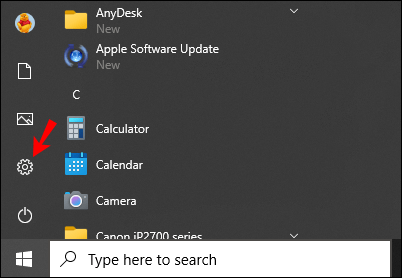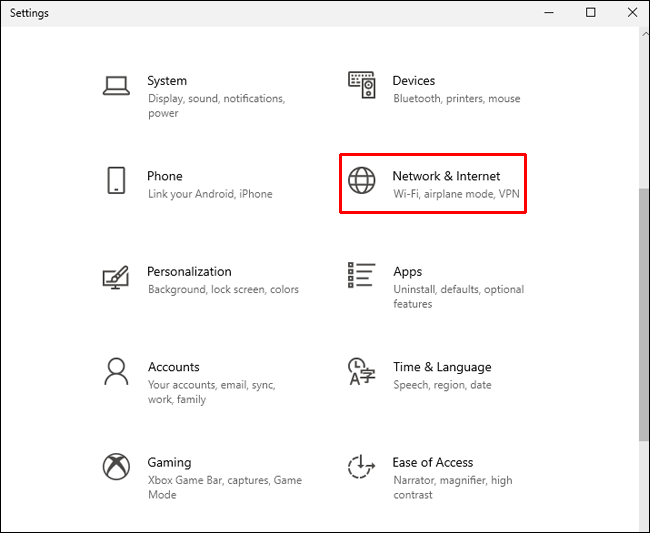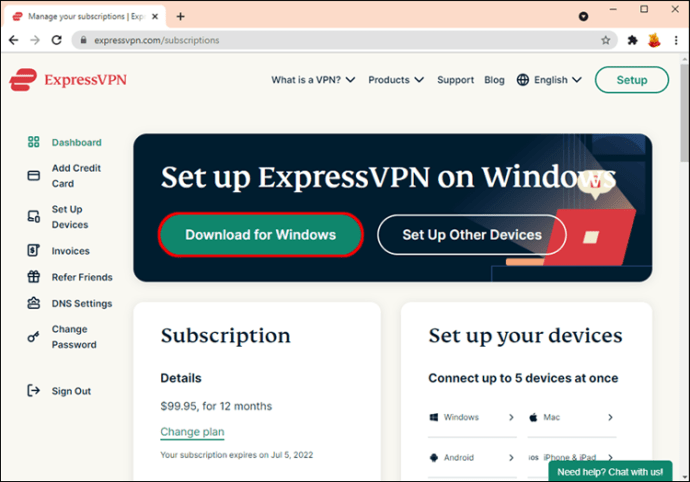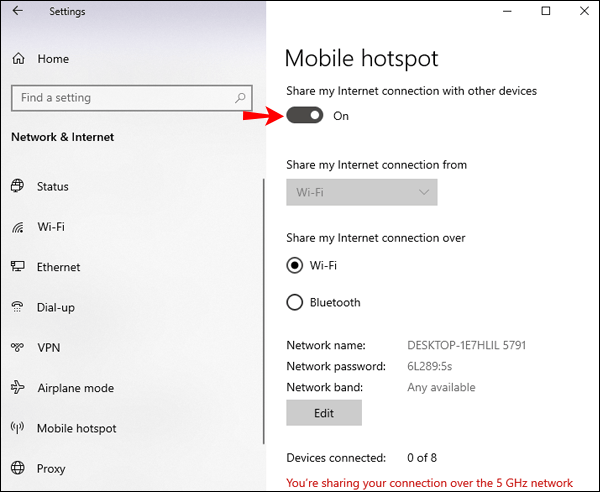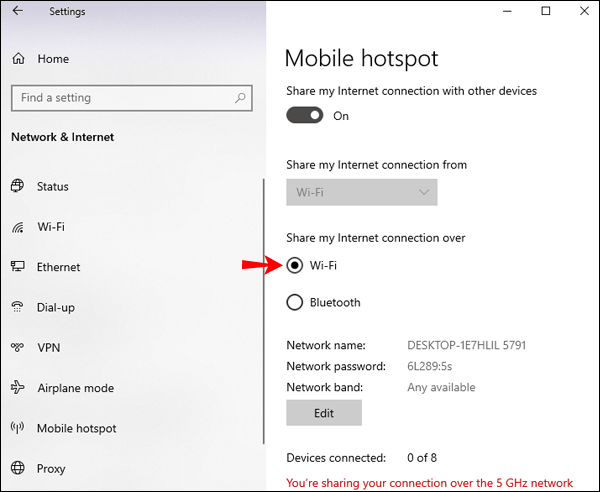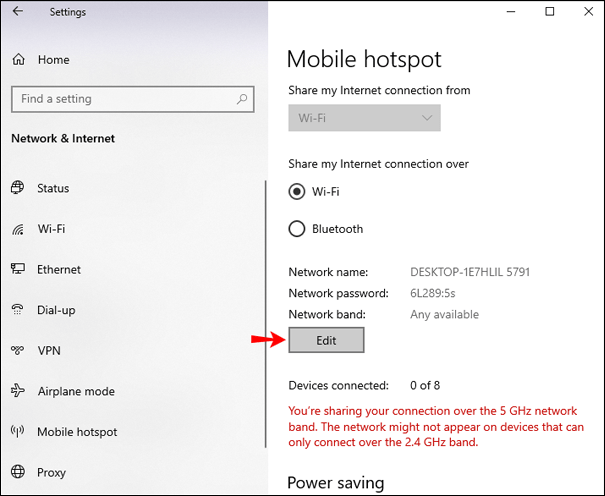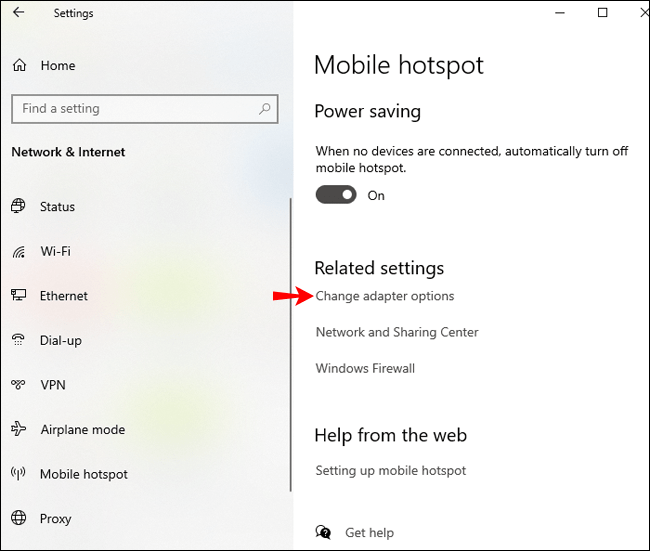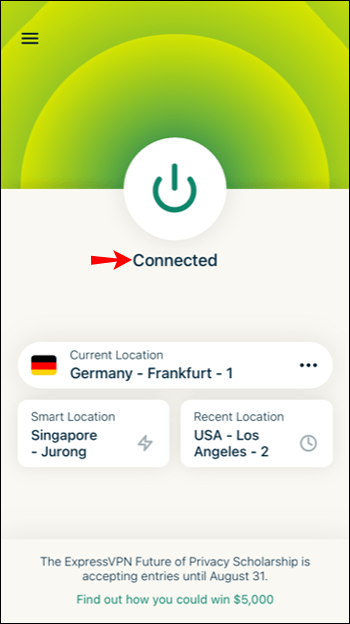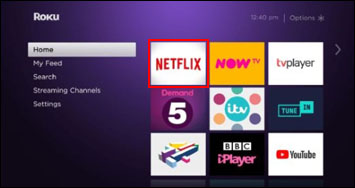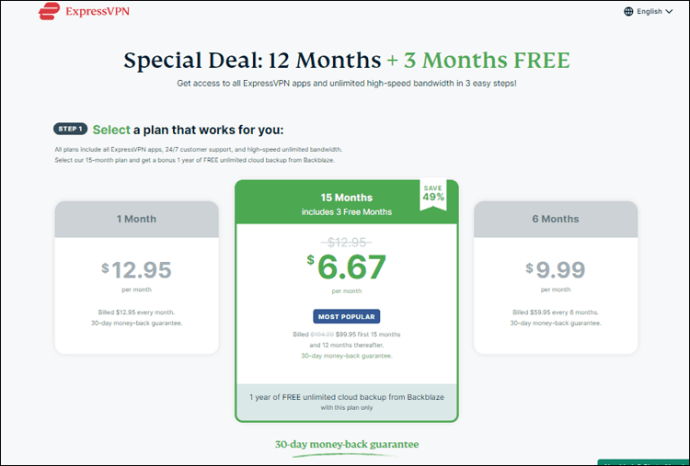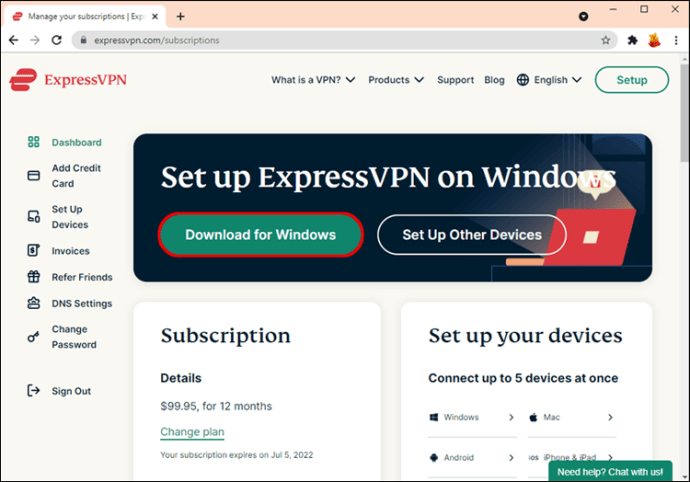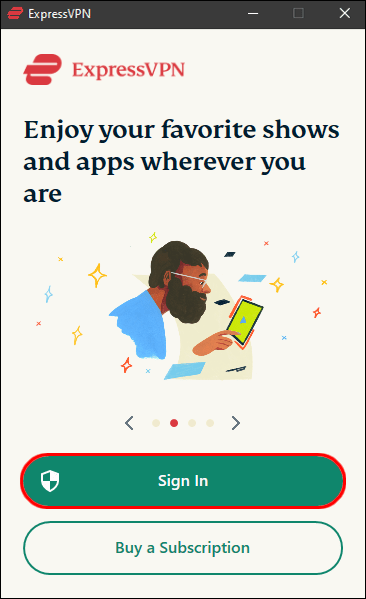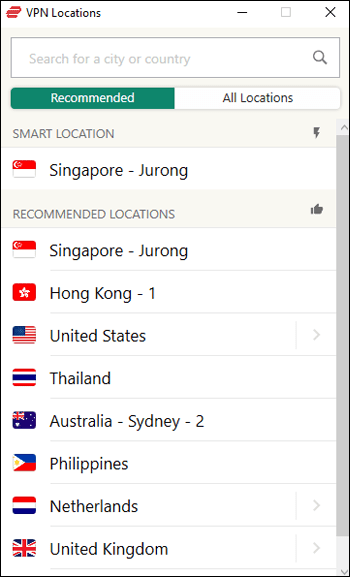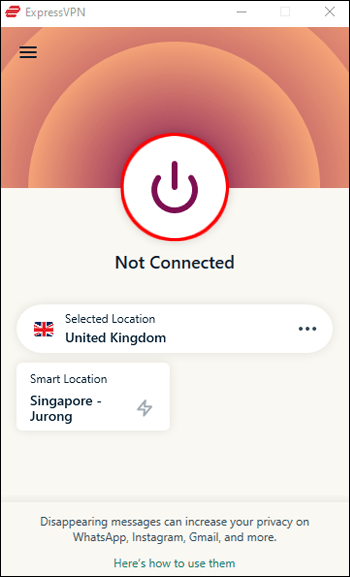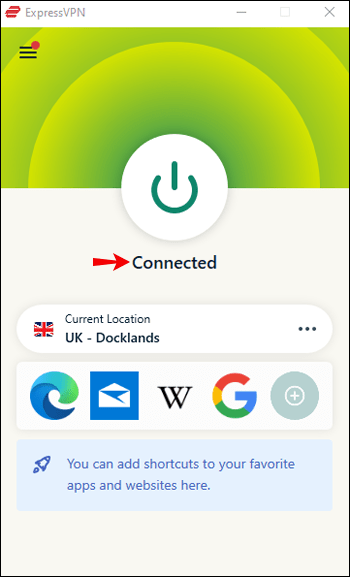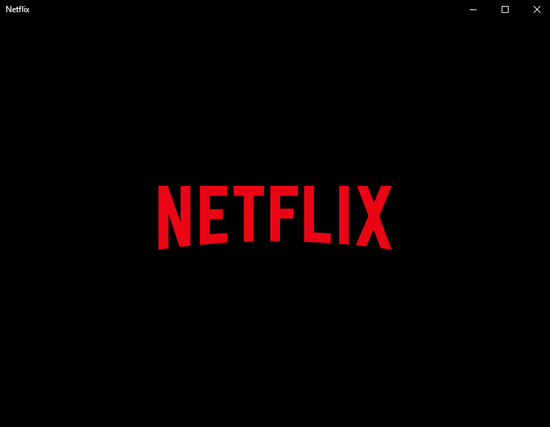మీకు యాక్సెస్ ఉన్న నెట్ఫ్లిక్స్ కంటెంట్ మీ IP చిరునామా స్థానంపై ఆధారపడి ఉంటుంది. Netflix యొక్క ప్రసార ఒప్పందాల ప్రకారం, కొన్ని కంటెంట్ నిర్దిష్ట దేశాలలో ప్రసారం చేయడానికి మాత్రమే లైసెన్స్లను కలిగి ఉంటుంది. మీరు ఇంటి నుండి దూరంగా ఉండి, మీ స్వదేశంలో మీరు చూసే కంటెంట్ను ఆస్వాదించాలనుకుంటే జియో-లాక్లు బాధాకరంగా ఉంటాయి.
![నెట్ఫ్లిక్స్లో మీ ప్రాంతాన్ని ఎలా మార్చుకోవాలి మరియు ఏదైనా నెట్ఫ్లిక్స్ దేశాన్ని చూడండి [ప్రతి పరికరం]](http://pics.vulkandeluxepro1.com/wp-content/uploads/entertainment/612/mi23hejshc.jpg)
దీన్ని అధిగమించడానికి, మీరు ఎక్కడి నుండైనా యాక్సెస్ చేస్తున్నారని నెట్ఫ్లిక్స్ను మోసగించడానికి VPNని ఉపయోగించి మీ IP స్థానాన్ని మార్చవచ్చు. ExpressVPNని ఉపయోగించి వివిధ పరికరాలలో మీ Netflix స్థానాన్ని ఎలా మార్చాలో తెలుసుకోవడానికి చదవండి.
ఐఫోన్ లేదా ఐప్యాడ్లో నెట్ఫ్లిక్స్లో మీ దేశాన్ని ఎలా మార్చాలి
ExpressVPN ఖాతాను సెటప్ చేయడానికి మరియు iOS పరికరం ద్వారా మీ Netflix దేశాన్ని మార్చడానికి ఈ దశలను చూడండి:
పరిమిత డీల్: 3 నెలలు ఉచితం! ExpressVPN పొందండి. సురక్షితమైన మరియు స్ట్రీమింగ్ ఫ్రెండ్లీ.30-రోజుల మనీ బ్యాక్ గ్యారెంటీ
- ExpressVPNని డౌన్లోడ్ చేయడానికి యాప్ స్టోర్కి నావిగేట్ చేయండి.
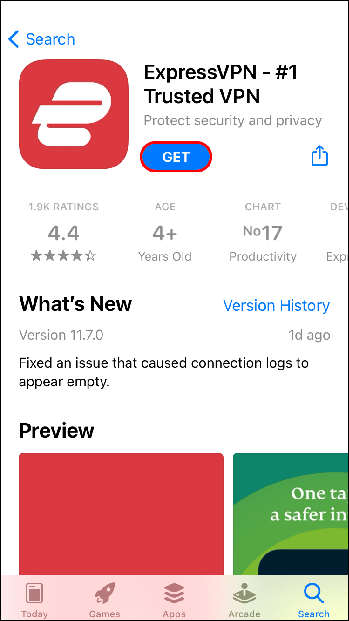
- యాప్ను ఇన్స్టాల్ చేసిన తర్వాత, ఖాతాను సెటప్ చేయడానికి లేదా ఇప్పటికే ఉన్న దానికి లాగిన్ చేయడానికి దశలను అనుసరించండి.

- కొత్త VPN కనెక్షన్ని సెటప్ చేయడానికి పాప్-అప్లో “కొనసాగించు” నొక్కండి.
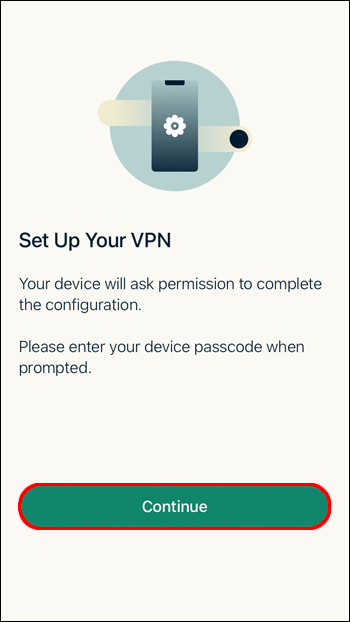
- మీరు నిర్దిష్ట స్థానాన్ని ఎంచుకోవాలనుకుంటే, అందుబాటులో ఉన్న అన్ని సర్వర్ దేశాల జాబితాను ప్రదర్శించడానికి "స్మార్ట్ లొకేషన్" పుల్-డౌన్ నొక్కండి.
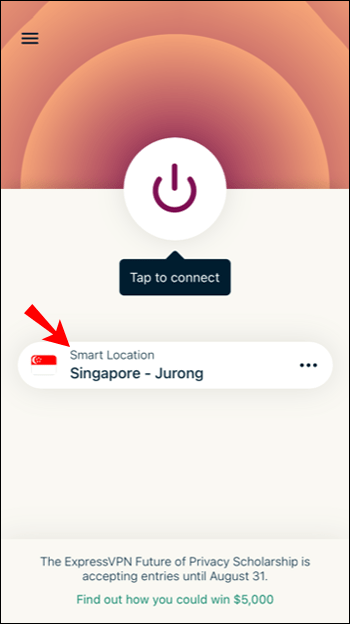
- మీరు మీ IP చిరునామాను ఆధారం చేసుకోవాలనుకుంటున్న దేశాన్ని ఎంచుకోండి.
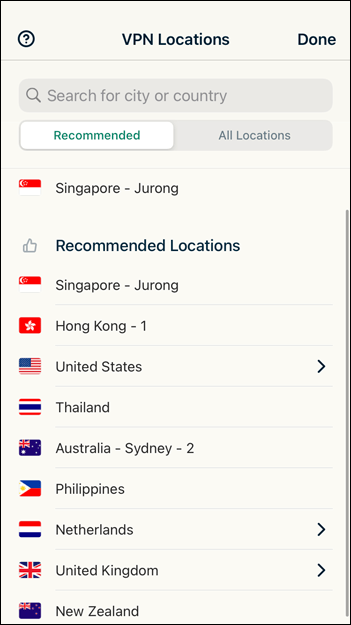
- ఎగువ ఎడమ వైపున, అందుబాటులో ఉన్న స్థానాలను చూడటానికి "అన్ని స్థానాలు" ట్యాబ్ను నొక్కండి.
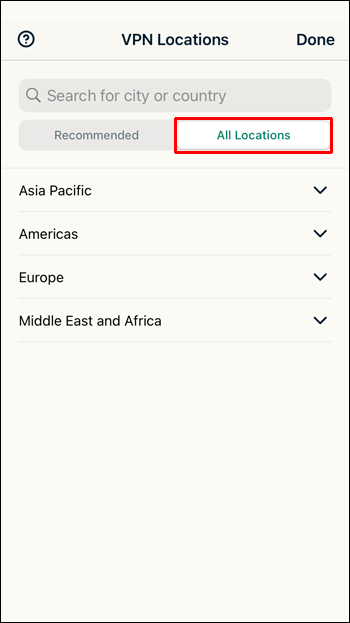
- దేశం లేదా నగరం కోసం శోధించడానికి ఎగువ కుడి వైపున ఉన్న భూతద్దం చిహ్నాన్ని నొక్కండి.

- VPNని కనెక్ట్ చేయడానికి మీ స్క్రీన్పై పవర్ చిహ్నాన్ని నొక్కండి, ఆపై మీ ఇంటర్నెట్ని మీరు ఎంచుకున్న దేశానికి మార్చండి. మీరు డిస్కనెక్ట్ చేయబడినప్పుడు పవర్ చిహ్నం చుట్టూ ఎరుపు వృత్తం ఉంటుంది మరియు దాని క్రింద ప్రదర్శించబడిన “కనెక్ట్ చేయబడింది” సందేశంతో కనెక్ట్ అయిన తర్వాత ఆకుపచ్చ రంగులోకి మారుతుంది.
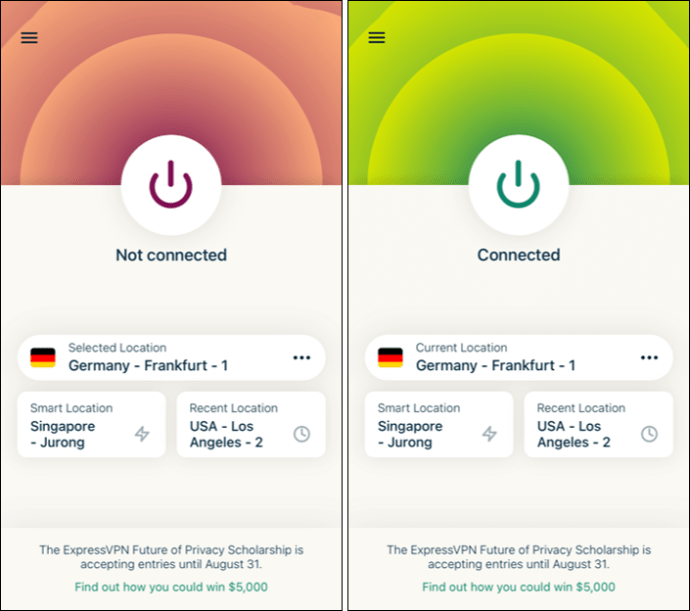
- మీరు ExpressVPNకి కనెక్ట్ అయిన తర్వాత, Netflixని ప్రారంభించండి. నెట్ఫ్లిక్స్ మీరు ఎంచుకున్న దేశానికి స్వయంచాలకంగా మారుతుంది.
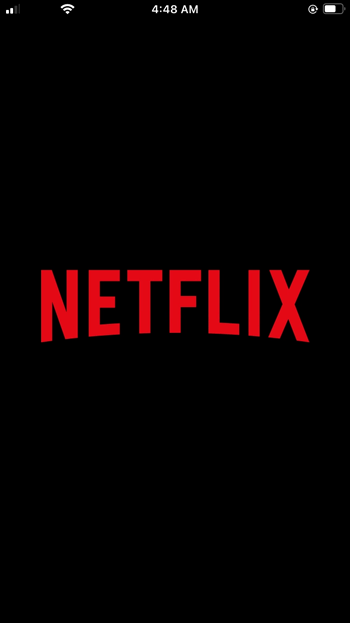
Android పరికరంలో నెట్ఫ్లిక్స్లో మీ దేశాన్ని ఎలా మార్చాలి
మీ Android పరికరం ద్వారా మీ Netflix దేశాన్ని మార్చడానికి:
- ExpressVPNని డౌన్లోడ్ చేసి, ఇన్స్టాల్ చేయడానికి Play Storeకి నావిగేట్ చేయండి.
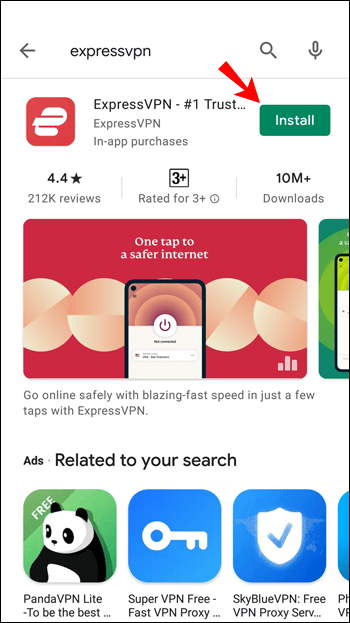
- ExpressVPNని ప్రారంభించండి.
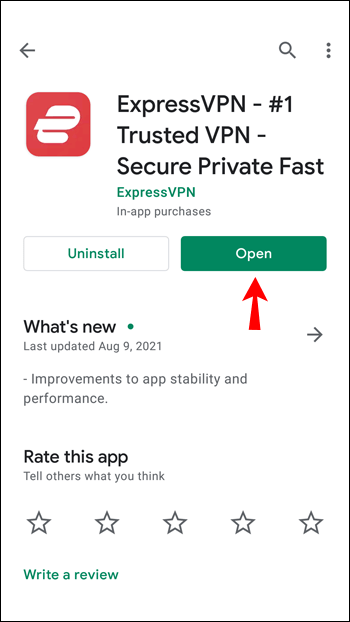
- "సైన్ ఇన్" నొక్కండి మరియు మీ ఆధారాలను నమోదు చేయండి లేదా కొత్త ఖాతాను సెటప్ చేయడానికి ప్రాంప్ట్లను అనుసరించండి.
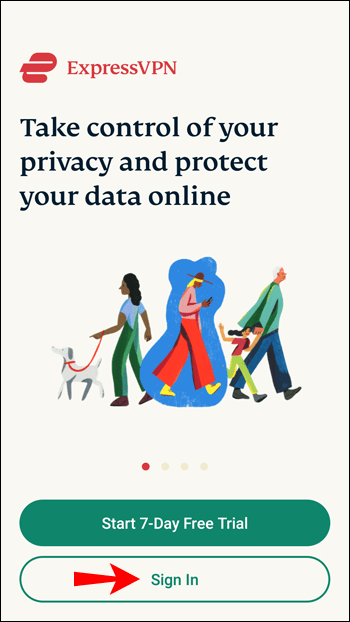
- కొత్త VPN కనెక్షన్ని సెటప్ చేయడానికి పాప్-అప్లో “సరే” నొక్కండి.
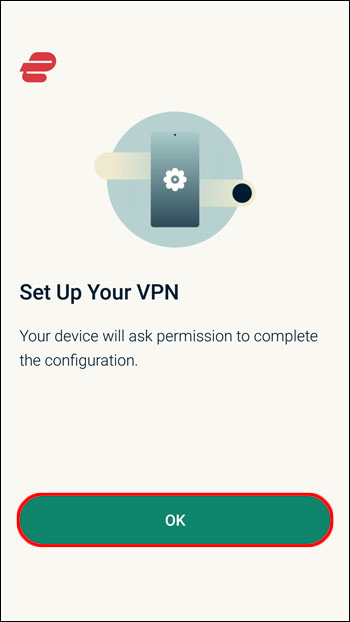
- మీరు నిర్దిష్ట స్థానాన్ని ఎంచుకోవాలనుకుంటే, "స్మార్ట్ లొకేషన్" పుల్-డౌన్ నొక్కండి.
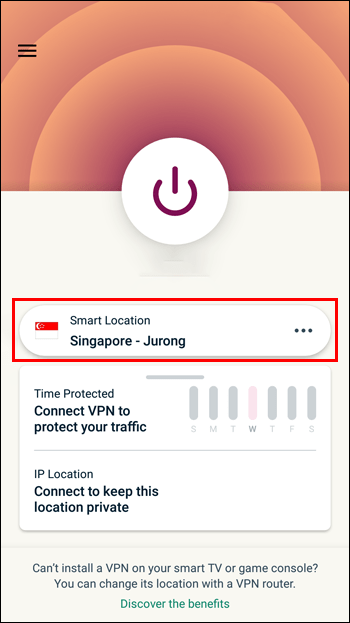
- జాబితా నుండి దేశాన్ని ఎంచుకోండి.
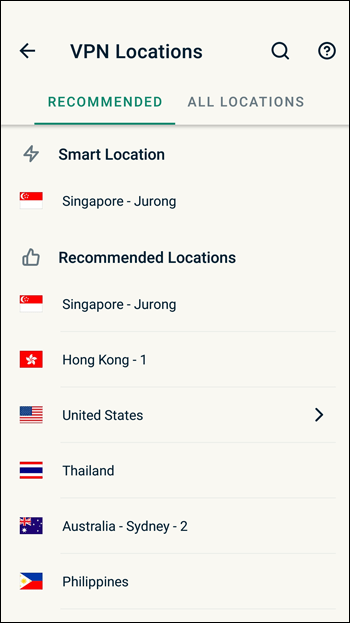
- ఎగువ కుడి వైపున, అందుబాటులో ఉన్న స్థానాలను చూడటానికి "అన్ని స్థానాలు" ట్యాబ్ను నొక్కండి.
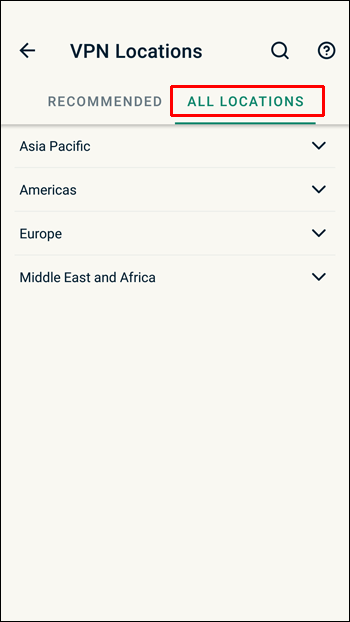
- ఎగువ కుడి వైపున, దేశం లేదా నగరం కోసం శోధించడానికి భూతద్దం చిహ్నాన్ని నొక్కండి.
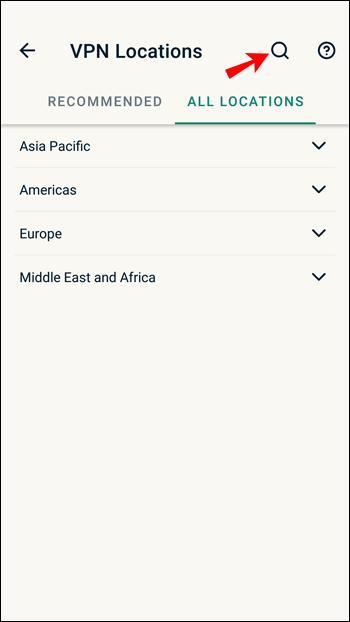
- VPNని కనెక్ట్ చేయడానికి మరియు మీ ఇంటర్నెట్ని మీరు ఎంచుకున్న దేశానికి మార్చడానికి మీ స్క్రీన్పై పవర్ చిహ్నాన్ని నొక్కండి. మీరు డిస్కనెక్ట్ చేసినప్పుడు పవర్ ఐకాన్ చుట్టూ ఎరుపు వృత్తం ఉంటుంది. దాని క్రింద "కనెక్ట్ చేయబడింది" సందేశంతో కనెక్ట్ అయినప్పుడు మీరు ఆకుపచ్చ వృత్తాన్ని చూస్తారు.
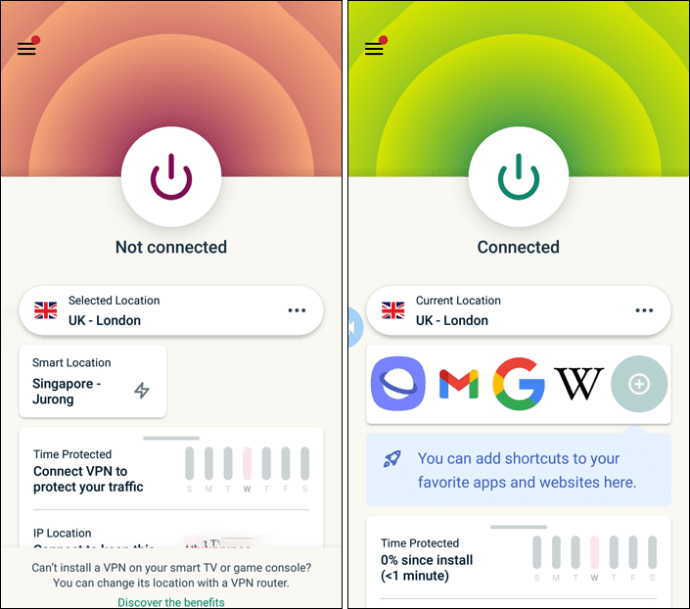
- మీరు ఎక్స్ప్రెస్విపిఎన్కి కనెక్ట్ అయినప్పుడు, నెట్ఫ్లిక్స్ తెరవండి మరియు అది స్వయంచాలకంగా మీరు ఎంచుకున్న దేశానికి మారుతుంది.
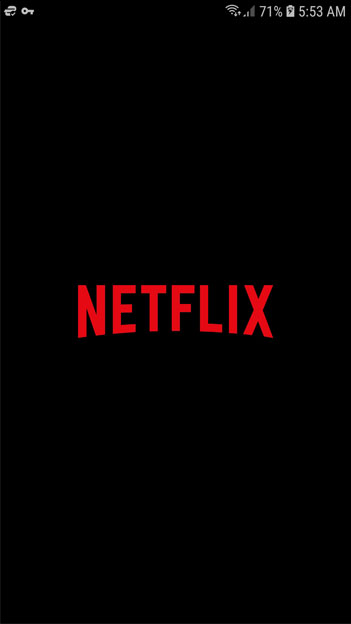
PS4లో నెట్ఫ్లిక్స్లో మీ దేశాన్ని ఎలా మార్చాలి
PS4లో VPN కోసం ప్రత్యేక యాప్లు లేవు; కాబట్టి, మీ PS4లో ExpressVPNని ఉపయోగించడం సూటిగా ఉండదు. అయితే, సురక్షితమైన ExpressVPN కనెక్షన్ ద్వారా మీ Netflix దేశాన్ని మార్చడానికి ప్రత్యామ్నాయాలు అందుబాటులో ఉన్నాయి. PS4తో VPNని ఉపయోగించడానికి మా వద్ద వివరణాత్మక గైడ్ ఉంది, కానీ మీరు దిగువన సంక్షిప్త సంస్కరణను చదవవచ్చు.
దీన్ని చేయడానికి మీ రూటర్లో ExpressVPNని ఇన్స్టాల్ చేయడం వంటి ఎంపికలు ఉన్నాయి, అయితే దీన్ని చేయడానికి మీకు అనుకూలమైన రూటర్లలో ఒకటి అవసరం. లేదా మీరు వర్చువల్ రూటర్ని సెటప్ చేయవచ్చు, అయితే దీని కాన్ఫిగరేషన్ కొంచెం గమ్మత్తైనది.
పరిమిత డీల్: 3 నెలలు ఉచితం! ExpressVPN పొందండి. సురక్షితమైన మరియు స్ట్రీమింగ్ ఫ్రెండ్లీ.30-రోజుల మనీ బ్యాక్ గ్యారెంటీ
బ్రిడ్జ్డ్ ఎక్స్ప్రెస్విపిఎన్ కనెక్షన్ని సృష్టించడానికి మీ కంప్యూటర్ను ఉపయోగించడం మీ ఉత్తమ పందెం. ఈ బ్రిడ్జ్ ఈథర్నెట్ కేబుల్ని ఉపయోగించి మీ PC-కనెక్ట్ చేయబడిన VPNని నేరుగా మీ PS4తో షేర్ చేయడానికి మిమ్మల్ని అనుమతిస్తుంది. దీన్ని చేయడానికి, మీకు ఇది అవసరం:
- ఒక ExpressVPN చందా
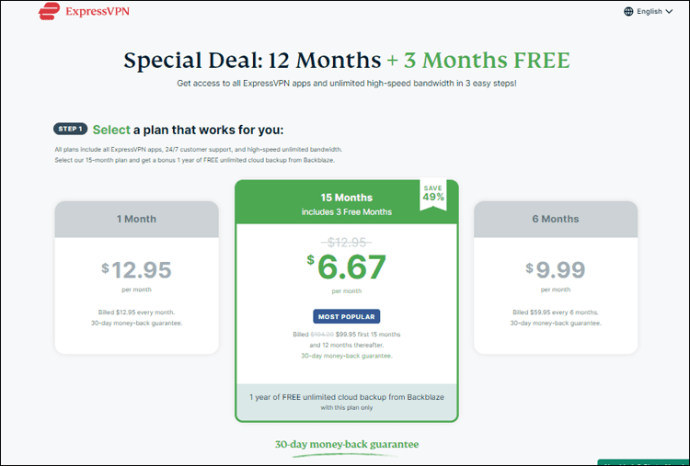
- Wi-Fi మరియు ఈథర్నెట్ పోర్ట్తో కూడిన PC లేదా ల్యాప్టాప్

- ఒక ఈథర్నెట్ కేబుల్

అప్పుడు Windows ద్వారా:
- ExpressVPN కోసం Windows వెర్షన్ను డౌన్లోడ్ చేసి, ఇన్స్టాల్ చేయండి.
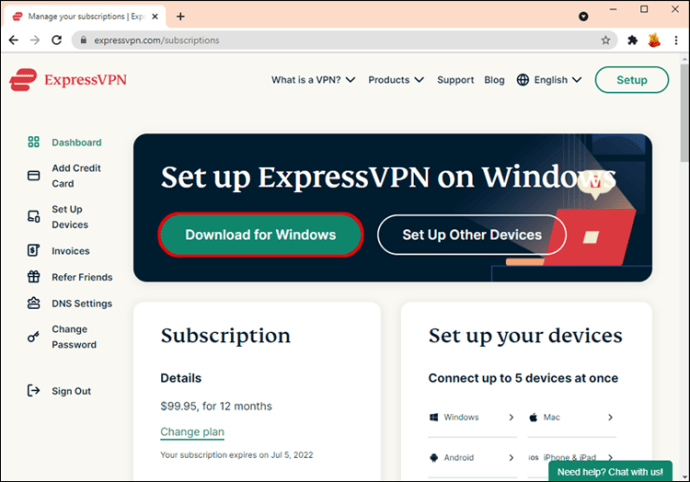
- ఎక్జిక్యూటబుల్ ఫైల్ను అమలు చేయండి మరియు మీరు మీ ఖాతా కోసం సైన్ అప్ చేసినప్పుడు అందించిన కోడ్ను నమోదు చేయండి.
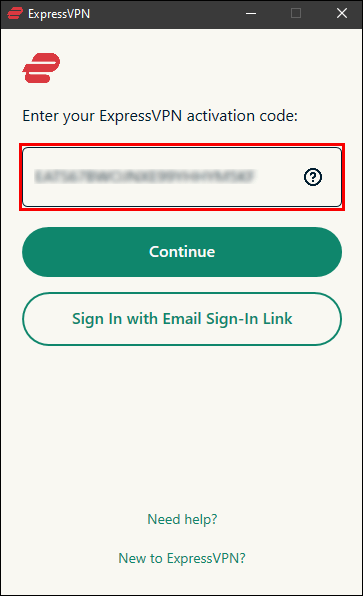
- కనెక్ట్ చేయడానికి సర్వర్ను ఎంచుకోవడానికి "స్థానాన్ని ఎంచుకోండి" ఎంచుకోండి, ఆపై మధ్యలో, కనెక్షన్ని ప్రారంభించడానికి "పవర్" బటన్ను నొక్కండి.
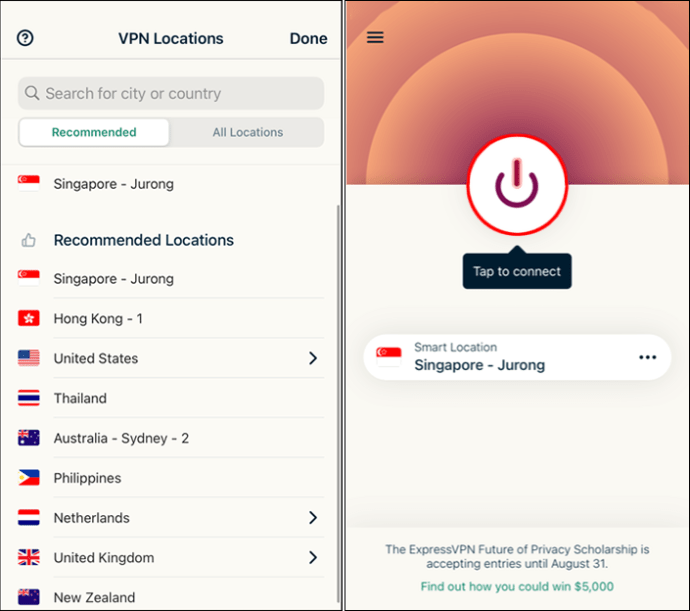
ఇప్పుడు మీ PS4తో కనెక్షన్ని పంచుకోవడానికి:
పరిమిత డీల్: 3 నెలలు ఉచితం! ExpressVPN పొందండి. సురక్షితమైన మరియు స్ట్రీమింగ్ ఫ్రెండ్లీ.30-రోజుల మనీ బ్యాక్ గ్యారెంటీ
- ఈథర్నెట్ కేబుల్ ద్వారా మీ PCని మీ PS4కి కనెక్ట్ చేయండి.
- మీ PCలో "కంట్రోల్ ప్యానెల్"కి నావిగేట్ చేసి, ఆపై "నెట్వర్క్ మరియు ఇంటర్నెట్" ఎంచుకోండి.
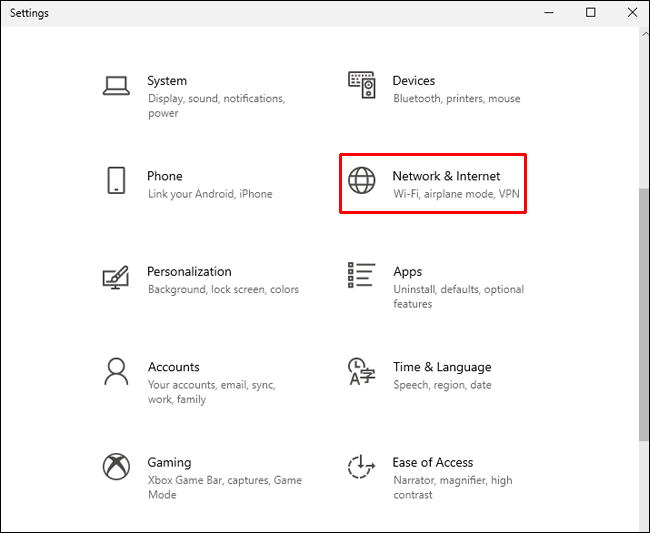
- ఎడమ చేతి మెను నుండి, "నెట్వర్క్ మరియు షేరింగ్ సెంటర్" క్లిక్ చేయండి.
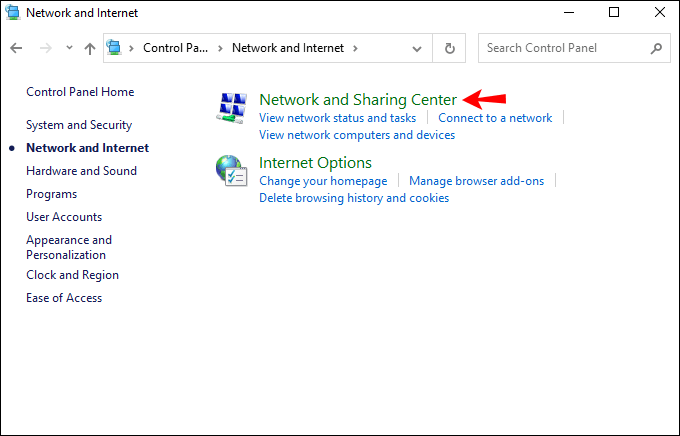
- "అడాప్టర్ సెట్టింగ్లను మార్చు" ఎంచుకోండి.
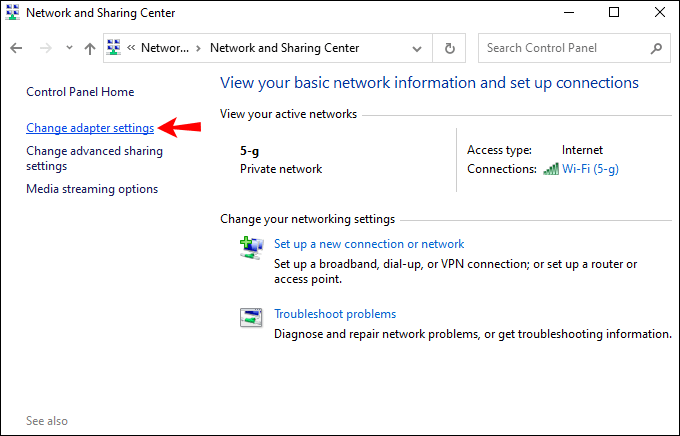
- ఇప్పుడు మీ VPN పేరుతో నెట్వర్క్ కనెక్షన్ని కనుగొనండి; దీనికి "గుర్తించబడని నెట్వర్క్" లేదా అలాంటిదే పేరు పెట్టే అవకాశం ఉంది. దాని పేరులో “ExpressVPN” ఉన్న నెట్వర్క్ను గుర్తించండి.
- కనెక్షన్పై కుడి-క్లిక్ చేసి, ఆపై "గుణాలు" క్లిక్ చేయండి.
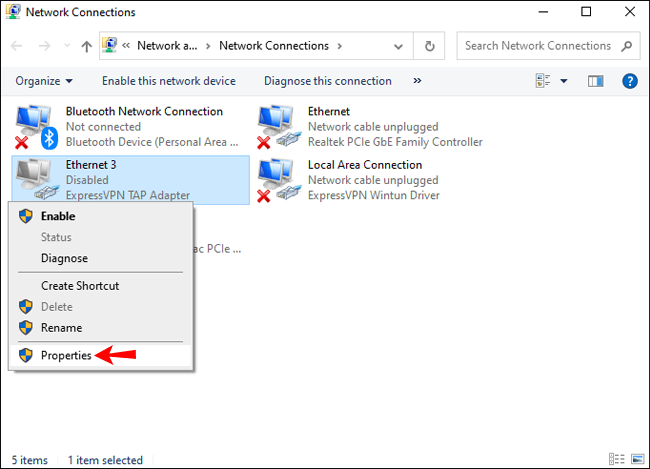
- "నెట్వర్కింగ్" పక్కన ఎడమవైపు ఎగువన కొనసాగించడానికి "షేరింగ్" ఎంచుకోండి.
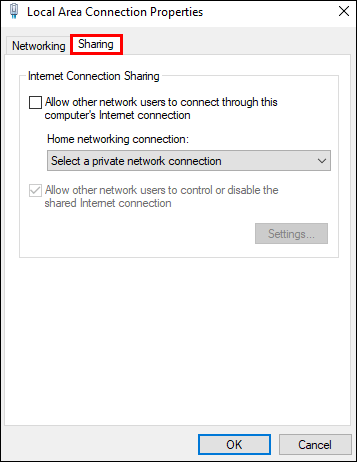
- "ఈ కంప్యూటర్ యొక్క ఇంటర్నెట్ కనెక్షన్ ద్వారా కనెక్ట్ చేయడానికి ఇతర నెట్వర్క్ వినియోగదారులను అనుమతించు" అనే పెట్టెను ఎంచుకోండి.
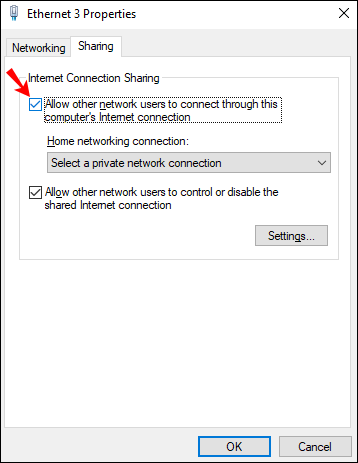
- దిగువన ఉన్న "హోమ్ నెట్వర్కింగ్ కనెక్షన్" పుల్-డౌన్ మెను నుండి "లోకల్ ఏరియా నెట్వర్క్"ని ఎంచుకోండి. ఈ ఎంపిక చేయడం వలన మీరు ఈథర్నెట్ ద్వారా మీ కనెక్షన్ని భాగస్వామ్యం చేయగలుగుతారు.
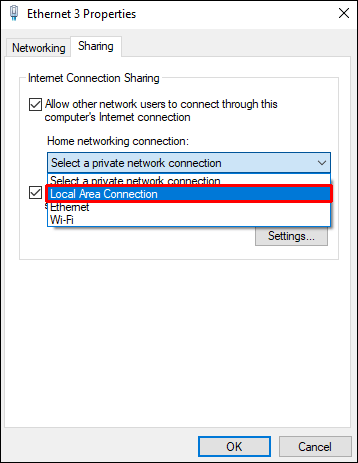
ఇప్పుడు మీ PS4 నుండి కనెక్షన్ని పరీక్షించండి:
- మీ PS4ని ఆన్ చేసి, సిస్టమ్ సెట్టింగ్లకు నావిగేట్ చేయండి.
- మీరు LAN మరియు ఈథర్నెట్ ద్వారా కనెక్ట్ అయ్యారని నిర్ధారించుకోండి.
- మీ కనెక్షన్ పని చేస్తుందని నిర్ధారించడానికి Netflix యాప్ని ప్రారంభించండి.
ఫైర్స్టిక్లో నెట్ఫ్లిక్స్లో మీ దేశాన్ని ఎలా మార్చాలి
మీ ఫైర్స్టిక్ ద్వారా మీ నెట్ఫ్లిక్స్ దేశాన్ని మార్చడానికి, మీరు ఫైర్స్టిక్లో VPNని ఇన్స్టాల్ చేయడానికి మా మరింత వివరణాత్మక గైడ్ని అనుసరించవచ్చు లేదా ఇక్కడ అనుసరించండి.
- మీ ఫైర్స్టిక్ హోమ్ స్క్రీన్ నుండి, “ExpressVPN” నుండి శోధనను టైప్ చేయండి.
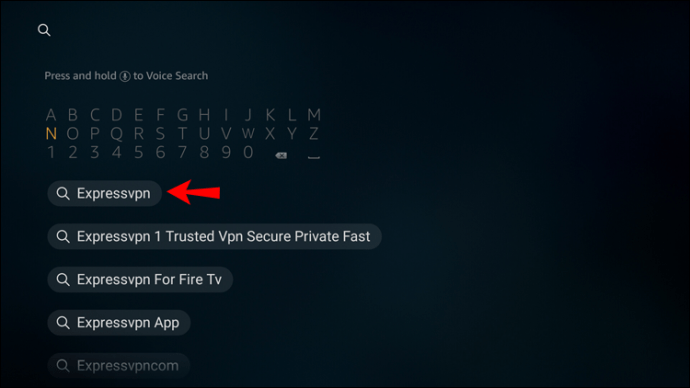
- ఇది సూచనగా కనిపిస్తుంది; దానిపై క్లిక్ చేయండి.
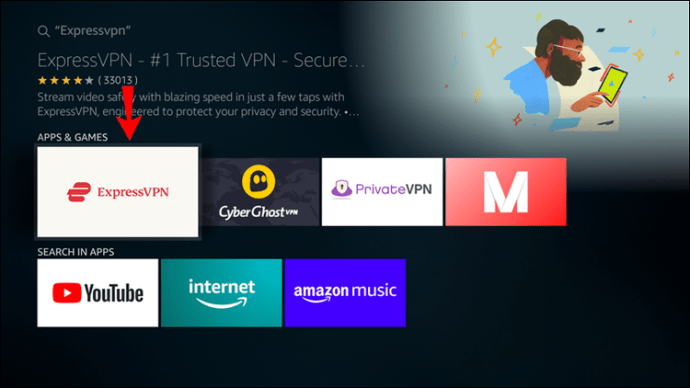
- "గెట్" లేదా "డౌన్లోడ్" ఎంపికపై క్లిక్ చేయండి.
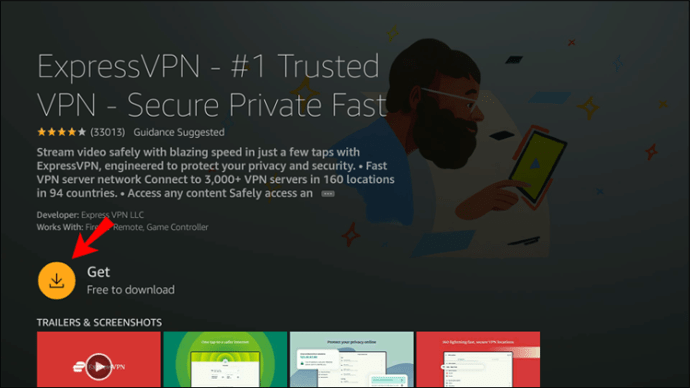
- ExpressVPN డౌన్లోడ్ పూర్తి చేసిన తర్వాత, "సైన్ ఇన్" ఎంచుకోండి.
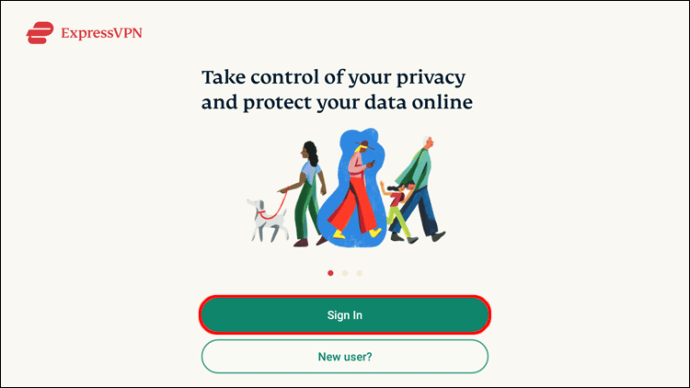
- మీ ఖాతా కోసం ఇమెయిల్ మరియు పాస్వర్డ్ను నమోదు చేయండి.
- మీరు మీ ExpressVPN అనుభవాన్ని మెరుగుపరచడానికి అనామక సమాచారాన్ని భాగస్వామ్యం చేయాలనుకుంటున్నారా అని మీరు అడగబడతారు. కొనసాగించడానికి మీ ప్రాధాన్యతను ఎంచుకోండి.
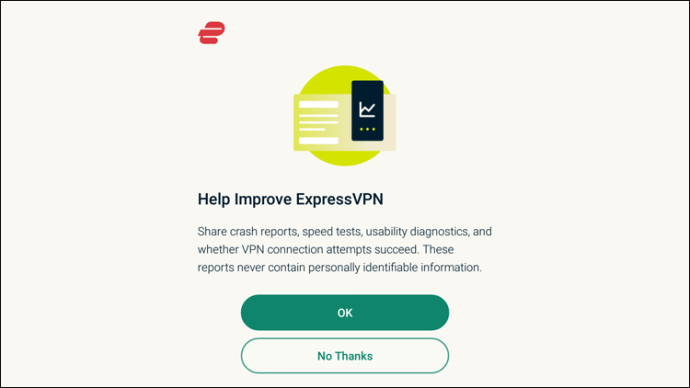
- "సరే" క్లిక్ చేయండి.
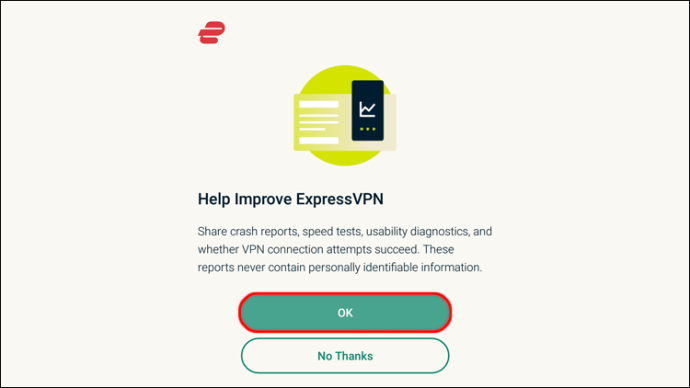
- ExpressVPN కనెక్షన్ అభ్యర్థనను ఆమోదించడానికి "సరే" క్లిక్ చేయండి.
- సర్వర్ స్థానానికి కనెక్ట్ చేయడానికి, పవర్ బటన్పై క్లిక్ చేయండి.
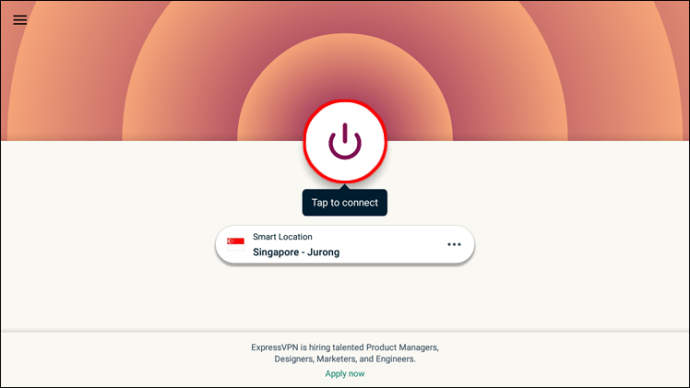
- "స్మార్ట్ లొకేషన్"గా ప్రదర్శించబడే సర్వర్ కాకుండా వేరే సర్వర్ని ఎంచుకోవడానికి కుడివైపున ఉన్న మూడు చుక్కల మెను చిహ్నాన్ని క్లిక్ చేయండి.
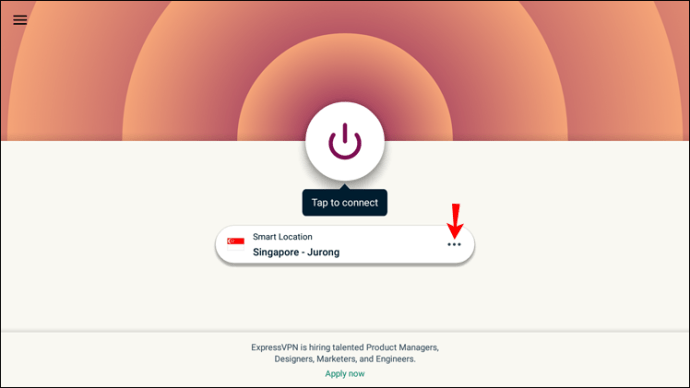
- రెండు ట్యాబ్లు “సిఫార్సు చేయబడినవి” మరియు “అన్ని స్థానాలు” ప్రదర్శిస్తాయి.
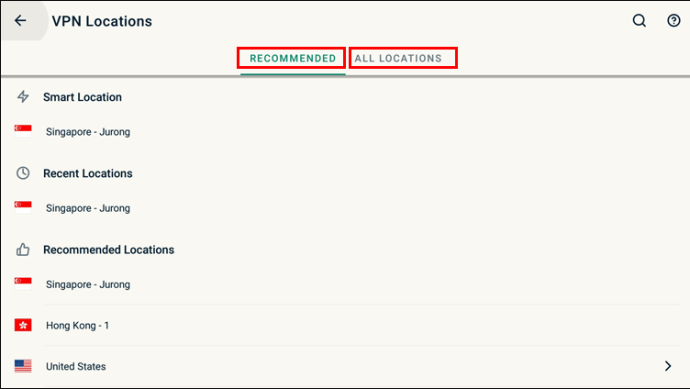
- మీ రిమోట్ని ఉపయోగించి కనెక్ట్ చేయడానికి ఒక స్థానాన్ని ఎంచుకోండి.

- మీ కనెక్షన్ని నిర్ధారించడానికి పవర్ బటన్ దిగువన “కనెక్ట్ చేయబడింది” సందేశం ప్రదర్శించబడుతుంది.
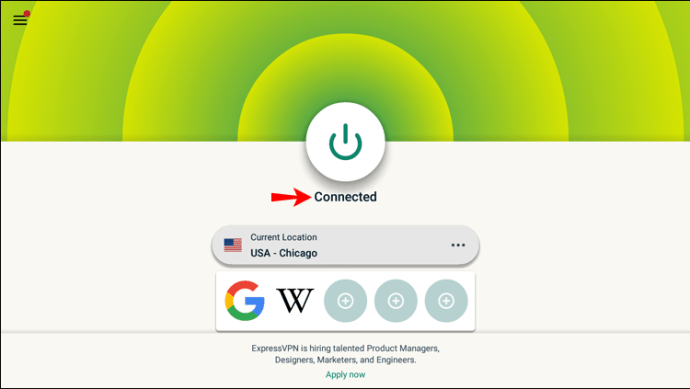
Xboxలో నెట్ఫ్లిక్స్లో మీ దేశాన్ని ఎలా మార్చాలి
PS4 మాదిరిగా, Xboxలో VPNని ఉపయోగించడం సూటిగా ఉండదు. Xbox ద్వారా మీ నెట్ఫ్లిక్స్ దేశాన్ని మార్చడానికి, మీ PC లేదా ల్యాప్టాప్ను VPN-ఎనేబుల్ చేసి, ఆపై ఈథర్నెట్ కేబుల్ ద్వారా మీ Xboxతో ప్రయోజనాలను పంచుకోవాలని సిఫార్సు చేయబడింది.
ముందుగా, మీ PC లేదా ల్యాప్టాప్లో ExpressVPNని డౌన్లోడ్ చేసి, ఇన్స్టాల్ చేయండి. తర్వాత, మీ ఈథర్నెట్ కేబుల్తో, మీ కంప్యూటర్ని మీ Xbox వెనుకకు కనెక్ట్ చేయండి. మీ కంప్యూటర్ యొక్క VPNని షేర్ చేయడానికి ఈ దశలను అనుసరించండి:
- మీ కంప్యూటర్లో, "ప్రారంభించు" కుడి క్లిక్ చేయండి.
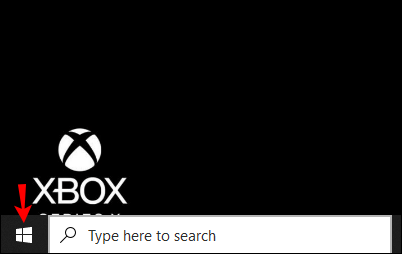
- "సెట్టింగ్లు" ఎంచుకోండి.
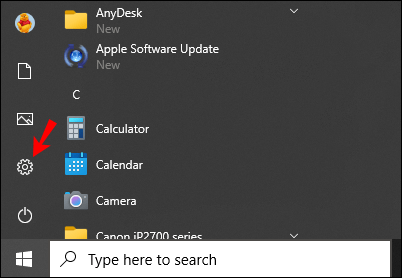
- "నెట్వర్క్ & ఇంటర్నెట్" క్లిక్ చేయండి.
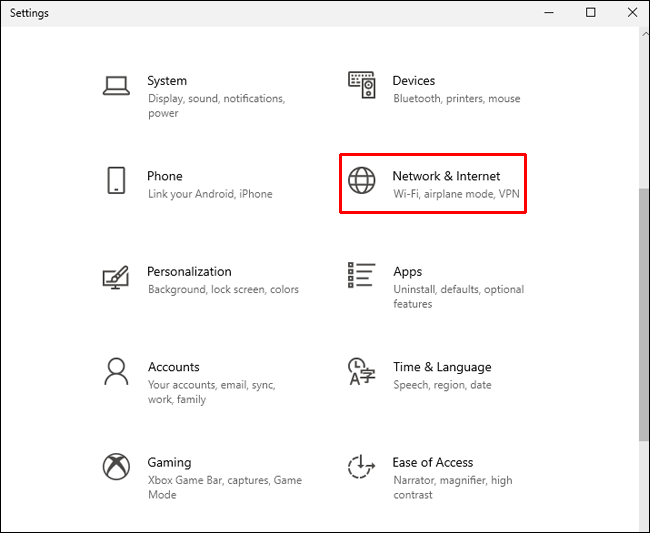
- "VPN" ఎంచుకోండి, ఆపై "అడాప్టర్ ఎంపికలను మార్చండి."
- లేబుల్లో ఎక్స్ప్రెస్విపిఎన్తో ఉన్న చిహ్నంపై కుడి క్లిక్ చేయండి.
- “ప్రాపర్టీస్” ఆపై “షేరింగ్” ట్యాబ్ని ఎంచుకోండి.
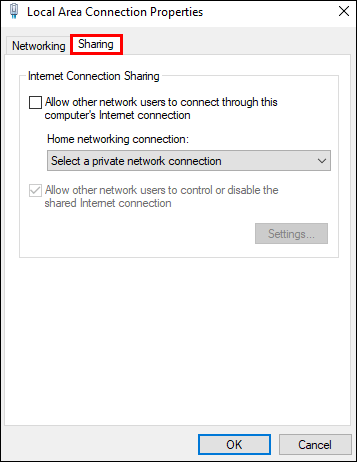
- "ఈ కంప్యూటర్ యొక్క ఇంటర్నెట్ కనెక్షన్ ద్వారా కనెక్ట్ చేయడానికి ఇతర నెట్వర్క్ల వినియోగదారులను అనుమతించు" అనే పెట్టెను ఎంచుకోండి.
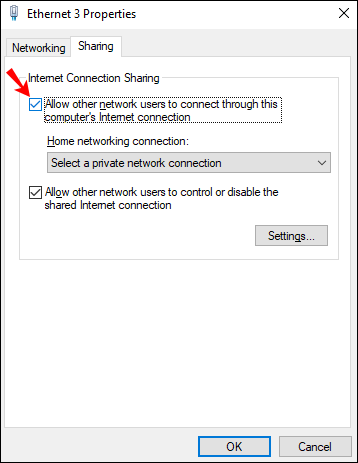
- "ప్రైవేట్ నెట్వర్క్ కనెక్షన్ని ఎంచుకోండి" చెక్బాక్స్ను ఎంచుకోండి.
- మీ "Xbox యొక్క ఈథర్నెట్ కనెక్షన్"ని ఎంచుకోండి.
- "సరే" నొక్కండి.
- కంట్రోలర్పై Xbox బటన్ను నొక్కండి.
- "RB బటన్" మూడు సార్లు నొక్కండి.
- "సెట్టింగ్లు", ఆపై "నెట్వర్క్" ట్యాబ్ను ఎంచుకోండి.
- “నెట్వర్క్ సెట్టింగ్లు,” ఆపై “టెస్ట్ నెట్వర్క్ కనెక్షన్” టైల్ను ఎంచుకోండి. మీ కన్సోల్ ఇప్పుడు ఇంటర్నెట్కి కనెక్ట్ అవుతుంది.
ఇప్పుడు మీ Xbox నుండి కనెక్షన్ని పరీక్షించండి:
- మీ Xboxని ఆన్ చేసి, సిస్టమ్ సెట్టింగ్లకు నావిగేట్ చేయండి.
- మీరు LAN మరియు ఈథర్నెట్ ద్వారా కనెక్ట్ అయ్యారని నిర్ధారించుకోండి.
- మీ కనెక్షన్ పని చేస్తుందని నిర్ధారించడానికి Netflix యాప్ని ప్రారంభించండి.
Roku పరికరంలో Netflixలో మీ దేశాన్ని ఎలా మార్చాలి
ExpressVPNతో సభ్యత్వాన్ని సెటప్ చేయండి. మీ Rokuకి కనెక్ట్ చేయడానికి ముందు మీ దేశాన్ని మాన్యువల్గా మార్చడానికి మీ హోమ్ నెట్వర్క్లో VPNని సెటప్ చేయండి:
- మీ కంప్యూటర్లో ExpressVPNని డౌన్లోడ్ చేసి, ఇన్స్టాల్ చేయండి.
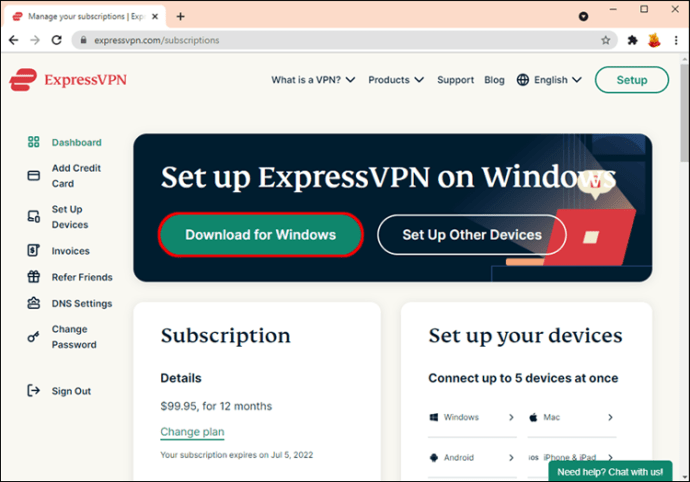
- మీ కంప్యూటర్ నుండి, “నెట్వర్క్ మరియు ఇంటర్నెట్” సెట్టింగ్ల ద్వారా, మొబైల్ హాట్స్పాట్ను ప్రారంభించండి.
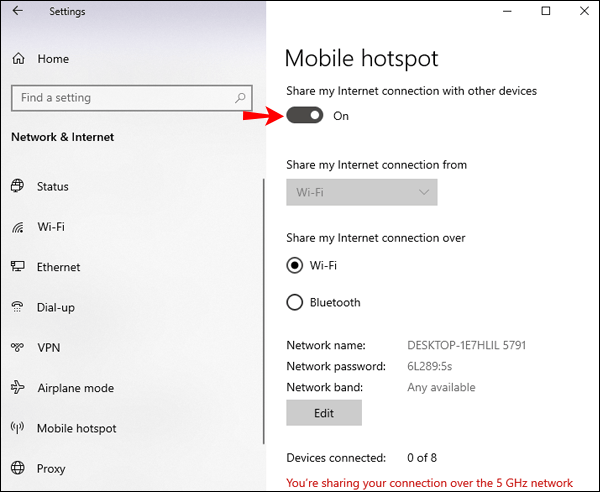
- "నా ఇంటర్నెట్ కనెక్షన్ని భాగస్వామ్యం చేయి" ఎంపిక క్రింద, Wi-Fiని ఎంచుకోండి.
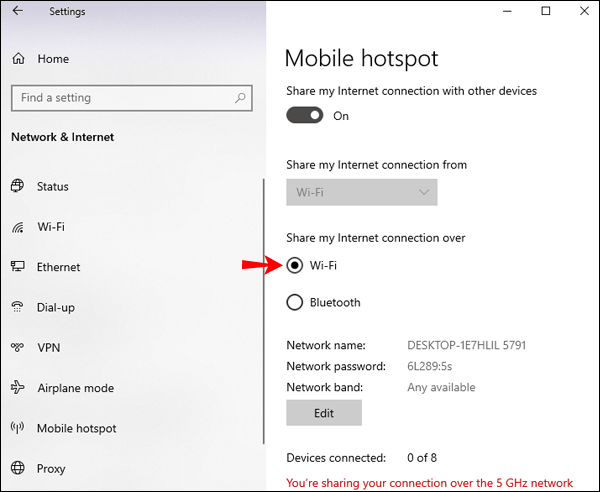
- "సవరించు" క్లిక్ చేసి, ఆపై కొత్త ఆధారాలను సృష్టించండి.
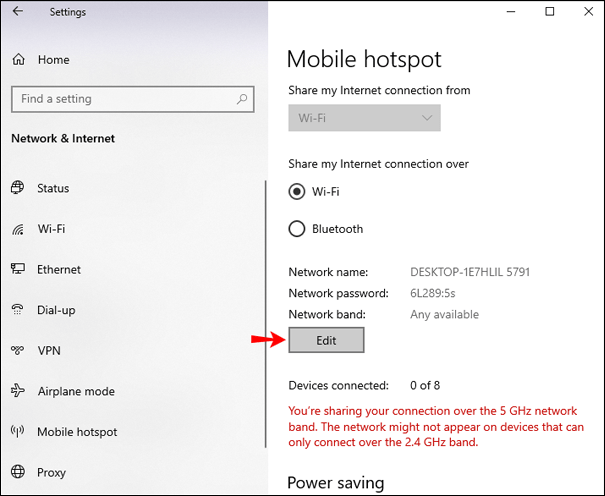
- “సంబంధిత సెట్టింగ్లు” ఆపై “అడాప్టర్ ఎంపికలను మార్చండి”కి నావిగేట్ చేయండి.
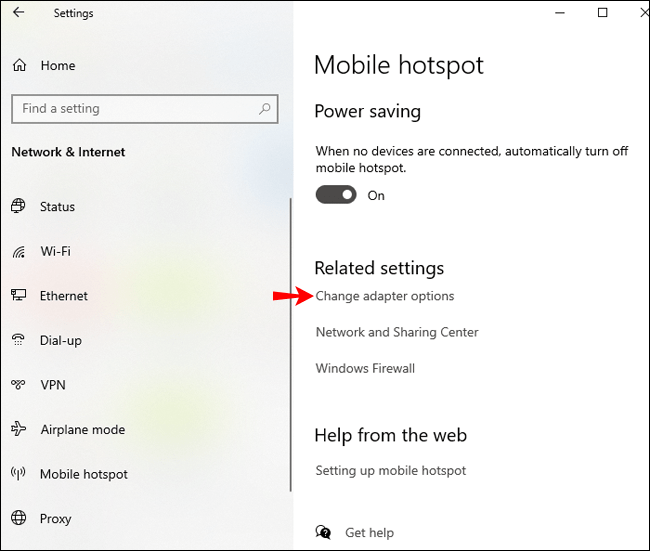
- "నెట్వర్క్ కనెక్షన్లు" స్క్రీన్లో, కొత్త ఆధారాలను జోడించండి.
- “ExpressVPN ట్యాప్ అడాప్టర్” ఆపై “ప్రాపర్టీస్” క్లిక్ చేయండి.
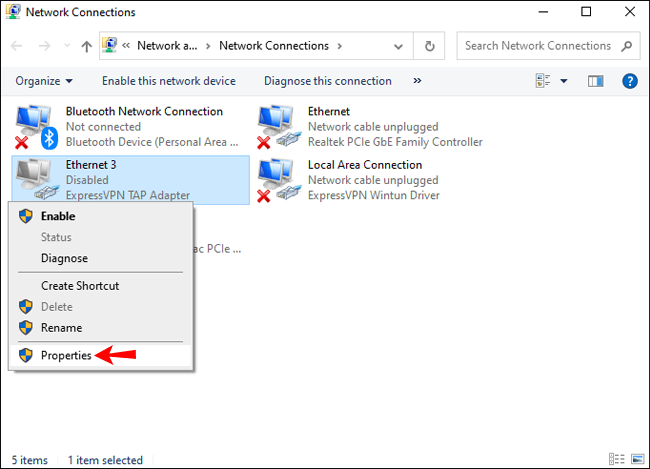
- ఈ కనెక్షన్ ద్వారా ఇతర నెట్వర్క్లను కనెక్ట్ చేయడానికి అనుమతించడానికి “షేరింగ్” ఎంచుకోండి.
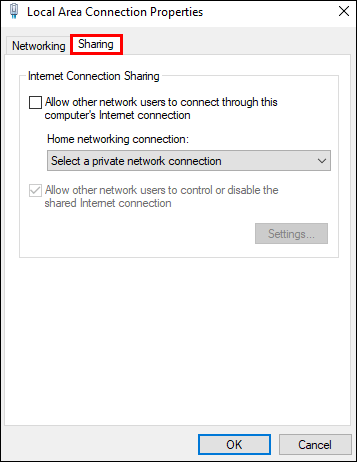
- పుల్-డౌన్ మెను నుండి మీరు సెటప్ చేసిన ఇంటర్నెట్ కనెక్షన్ పేరును క్లిక్ చేసి, ఆపై "సరే" క్లిక్ చేయండి.
- ExpressVPN యాప్ని ప్రారంభించి, మీరు కోరుకున్న దేశం కోసం సర్వర్కి కనెక్ట్ చేయండి.
- పవర్ బటన్ను క్లిక్ చేయండి, ఆపై దాని క్రింద "కనెక్ట్ చేయబడింది" సందేశం ప్రదర్శించబడుతుంది.
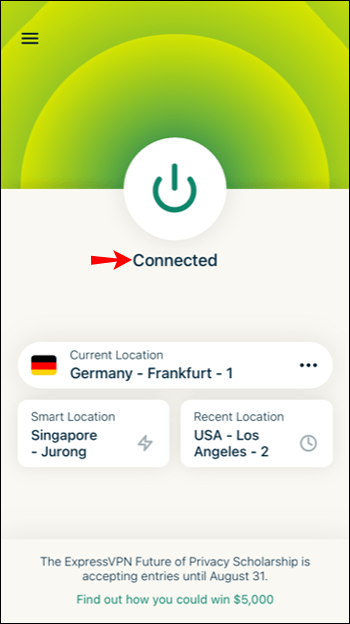
- మీ Roku హోమ్ స్క్రీన్ నుండి, Netflix యాప్పై క్లిక్ చేయండి.
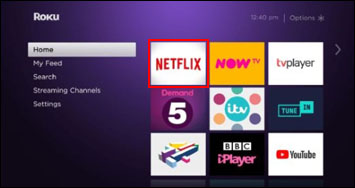
- మీరు ఎంచుకున్న దేశం కోసం ఇప్పుడు మీరు నెట్ఫ్లిక్స్ కేటలాగ్కి యాక్సెస్ కలిగి ఉంటారు.
Apple TVలో నెట్ఫ్లిక్స్లో మీ దేశాన్ని ఎలా మార్చాలి
Apple TV ద్వారా మీ Netflix దేశాన్ని మార్చడానికి ఈ దశలను అనుసరించండి:
- "భాష మరియు ప్రాంతం" విభాగం క్రింద మీ Apple TV ద్వారా, "సెట్టింగ్లు," "సాధారణం," ఆపై "Apple TV భాష" ఎంచుకోండి.
- మీ "iTunes స్టోర్ లొకేషన్"ని మీకు నచ్చిన స్థానానికి మార్చండి.
- "సెట్టింగ్లు," "నెట్వర్క్," "Wi-Fi"కి నావిగేట్ చేయండి మరియు మీరు ఈథర్నెట్ని ఉపయోగిస్తుంటే మీ Wi-Fi కనెక్షన్ లేదా వైర్డు కనెక్షన్ని ఎంచుకోండి.
- "DNSని కాన్ఫిగర్ చేయి" ఎంచుకోండి, ఆపై దానిని "ఆటోమేటిక్" నుండి "మాన్యువల్"కి మార్చండి.
- ఇప్పుడు ExpressVPN అందించిన DNS సర్వర్ IPని నమోదు చేయండి, ఆపై "పూర్తయింది."
- మార్పులను వర్తింపజేయడానికి Apple TVని పునఃప్రారంభించండి.
- మీరు ఎంచుకున్న దేశం కోసం మీరు ఇప్పుడు నెట్ఫ్లిక్స్ కేటలాగ్కి యాక్సెస్ను కలిగి ఉంటారు.
PCలో నెట్ఫ్లిక్స్లో మీ దేశాన్ని ఎలా మార్చాలి
మీ కంప్యూటర్ ద్వారా Netflixలో మీ దేశాన్ని మార్చడానికి:
- ExpressVPN సబ్స్క్రిప్షన్ని సెటప్ చేయండి.
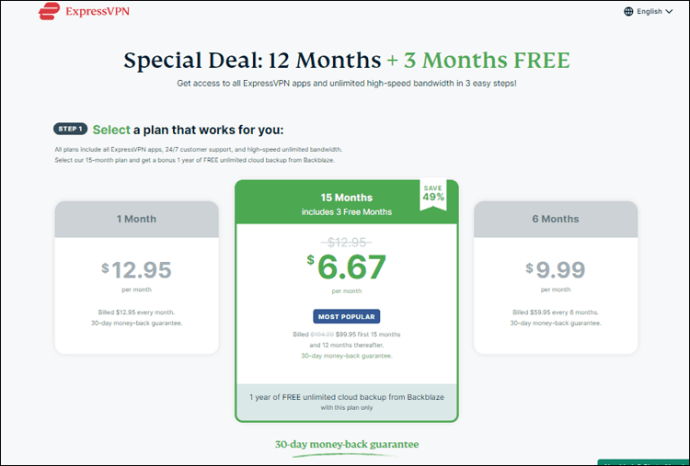
- మీ కంప్యూటర్లో ExpressVPNని డౌన్లోడ్ చేసి, ఇన్స్టాల్ చేయండి.
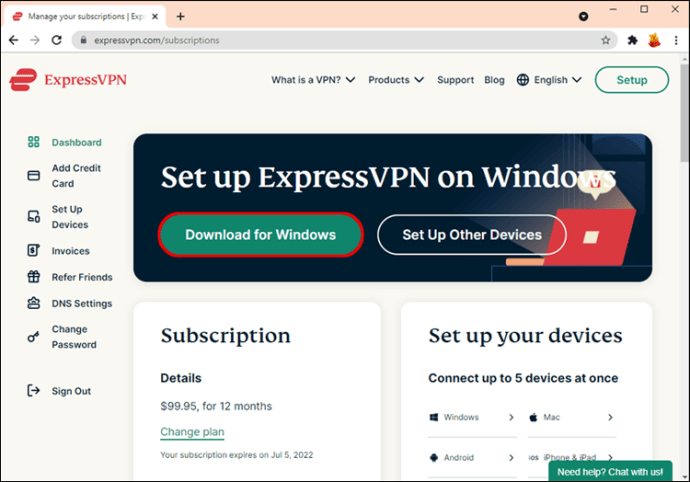
- సైన్ ఇన్ చేసి, ఆపై కొత్త కనెక్షన్ని సెటప్ చేయడానికి ప్రాంప్ట్లను అనుసరించండి.
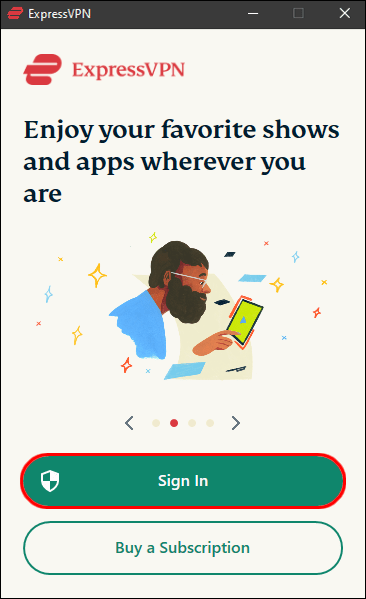
- మీరు కోరుకున్న దేశంలో సర్వర్ని ఎంచుకోండి.
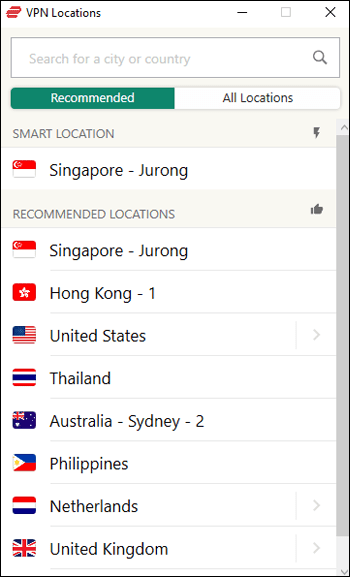
- కనెక్ట్ చేయడానికి పవర్ బటన్పై క్లిక్ చేయండి.
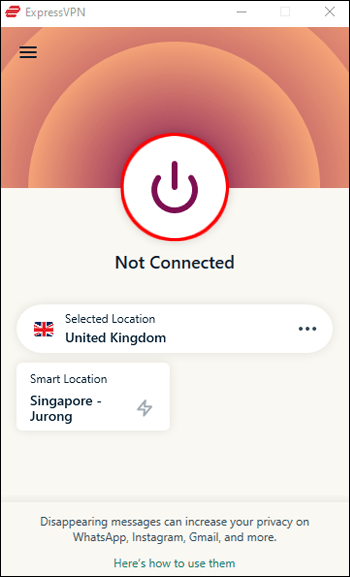
- పవర్ బటన్ క్రింద "కనెక్ట్ చేయబడింది" సందేశం మీ కనెక్షన్ని నిర్ధారిస్తూ ప్రదర్శించబడుతుంది.
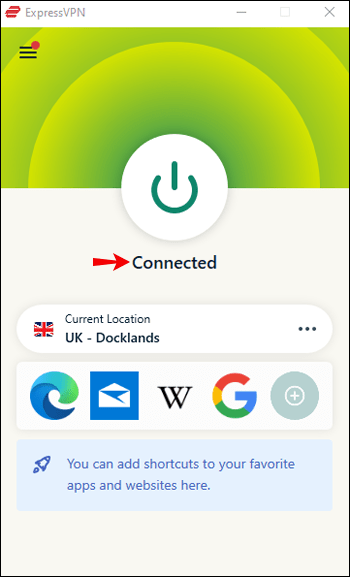
- మీరు ఎంచుకున్న దేశం నుండి కంటెంట్ కేటలాగ్ను ఆస్వాదించడానికి Netflix యాప్ను ప్రారంభించండి.
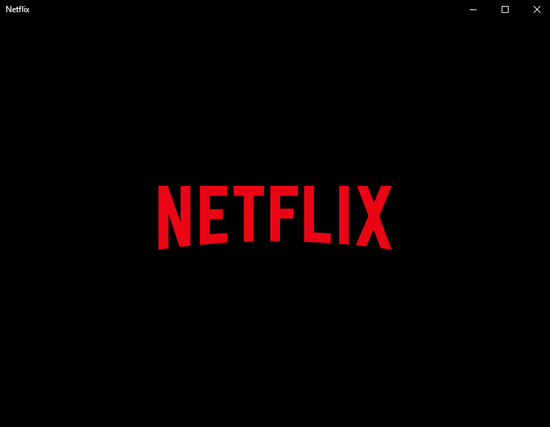
VPN లేకుండా నెట్ఫ్లిక్స్లో మీ దేశాన్ని ఎలా మార్చాలి
మీరు DNS ప్రాక్సీని ఉపయోగించి మీ Netflix దేశాన్ని కూడా మార్చవచ్చు. అయితే, ఈ పద్ధతి చెల్లింపు VPN కంటే బలహీనమైన కనెక్షన్ను అందిస్తుంది మరియు Netflix, దురదృష్టవశాత్తూ, చాలా DNS ప్రాక్సీలను బ్లాక్ చేస్తుంది. DNS ప్రాక్సీని ఉపయోగించి మీ Netflix ప్రాంతాన్ని మార్చడానికి:
- అందుబాటులో ఉన్న DNS సర్వర్ చిరునామా కోసం మీ ప్రొవైడర్ను సంప్రదించండి.
- మీ పరికరంలో, "నెట్వర్క్ సెట్టింగ్లు"కి నావిగేట్ చేయండి.
- మీ DNS సర్వర్ చిరునామాలను నమోదు చేయడానికి “కస్టమ్ మరియు మాన్యువల్” ఎంచుకోండి.
- కొత్త DNS సెట్టింగ్లను సక్రియం చేయడానికి మీ నెట్వర్క్ కనెక్షన్ని పునఃప్రారంభించండి.
- Netflixని ప్రారంభించండి, ఆపై మీరు ఎంచుకున్న ప్రాంతంలో "Netflix లైబ్రరీ"ని యాక్సెస్ చేయండి.
అదనపు FAQలు
మీ నెట్ఫ్లిక్స్ దేశాన్ని మార్చడం చట్టవిరుద్ధమా?
చాలా దేశాల్లో నెట్ఫ్లిక్స్ని వీక్షించడానికి VPNని ఉపయోగించడం పూర్తిగా చట్టబద్ధం. మీరు VPNలు నియంత్రించబడే చైనా, ఇరాన్ లేదా రష్యా వంటి దేశంలో ఉన్నట్లయితే మీకు సమస్యలు ఉండవచ్చు. మేము ఎల్లప్పుడూ జాగ్రత్తగా ఉపయోగించమని సిఫార్సు చేస్తున్నాము. అంతే కాకుండా, నెట్ఫ్లిక్స్ మరియు ఇతర స్ట్రీమింగ్ సైట్లను యాక్సెస్ చేయడానికి VPNని ఉపయోగించడం ఖచ్చితంగా చట్టబద్ధం.
అత్యంత జనాదరణ పొందిన నెట్ఫ్లిక్స్ స్ట్రీమింగ్ దేశాలు ఏమిటి?
ఈ సంవత్సరం ఇప్పటివరకు అత్యంత ప్రజాదరణ పొందిన టాప్ 10 నెట్ఫ్లిక్స్ స్ట్రీమింగ్ దేశాలు:
• బ్రెజిల్
• జర్మనీ
• ఫ్రాన్స్
• కెనడా
• ఆస్ట్రేలియా
• అర్జెంటీనా
• కొలంబియా
• బెల్జియం
• చిలీ
• ఆస్ట్రియా
మీ నెట్ఫ్లిక్స్ స్థానాన్ని మోసగించండి
TV మరియు మూవీ స్టూడియోలతో Netflix ప్రసార ఒప్పందాల కారణంగా, కంటెంట్కి మీ యాక్సెస్ స్థానం-ఆధారితంగా ఉంటుంది.
అదృష్టవశాత్తూ, ప్రపంచవ్యాప్తంగా ఏదైనా సర్వర్కి కనెక్ట్ చేయడానికి VPNని ఉపయోగించడం భౌతికంగా అక్కడ ఉండవలసిన అవసరాన్ని దాటవేస్తుంది. VPN అంటే మీరు ఎక్కడో ఉన్నట్లు నటించి, నిమిషాల వ్యవధిలో మీకు ఇష్టమైన కంటెంట్ను ప్రసారం చేయవచ్చు!
మీరు నెట్ఫ్లిక్స్ను ఏ దేశానికి చెందిన కంటెంట్ను ఎక్కువగా ప్రసారం చేయాలనుకుంటున్నారు? దిగువ వ్యాఖ్యల విభాగంలో మీకు ఇష్టమైన కొన్ని షోలు లేదా సినిమాల గురించి మాకు చెప్పండి.