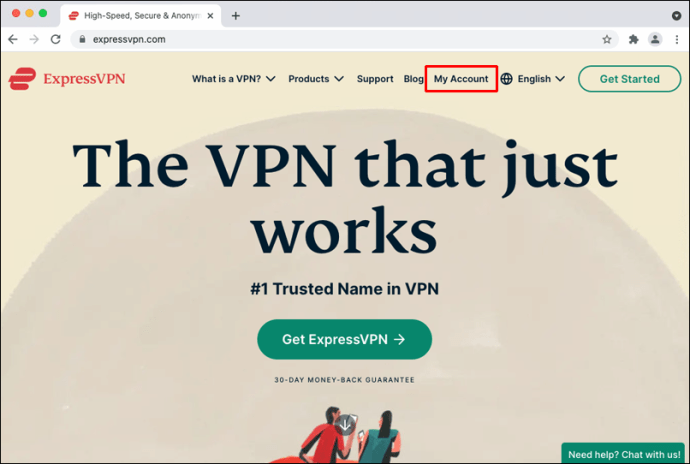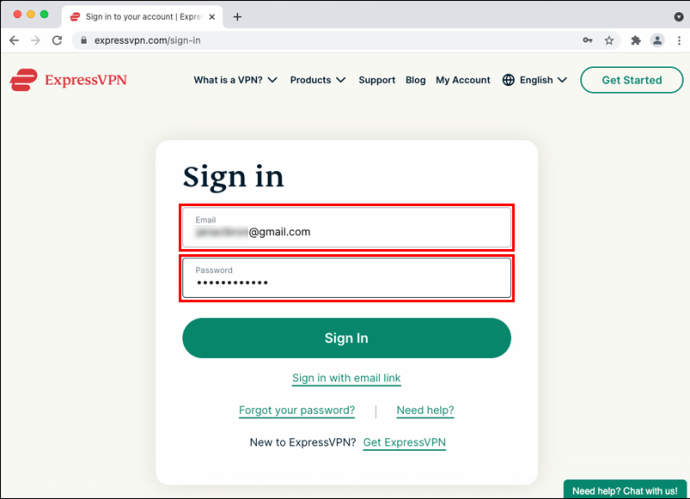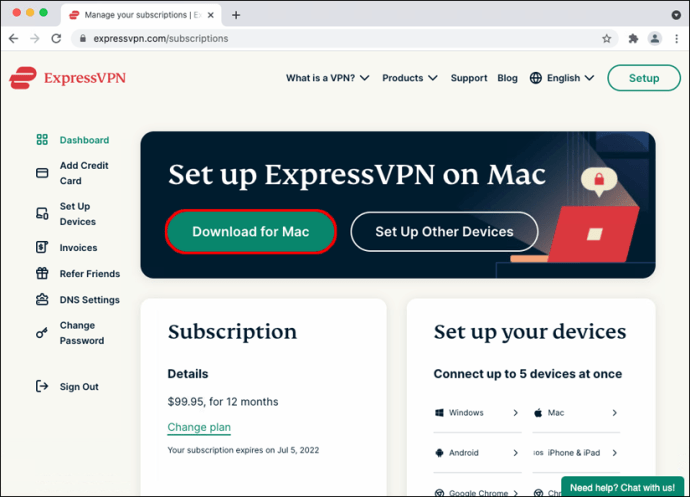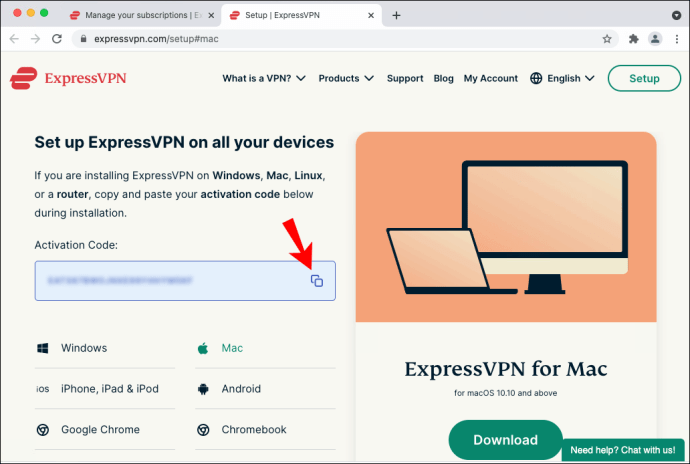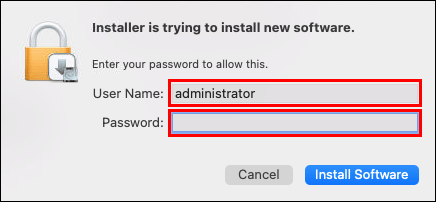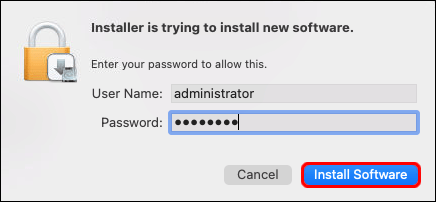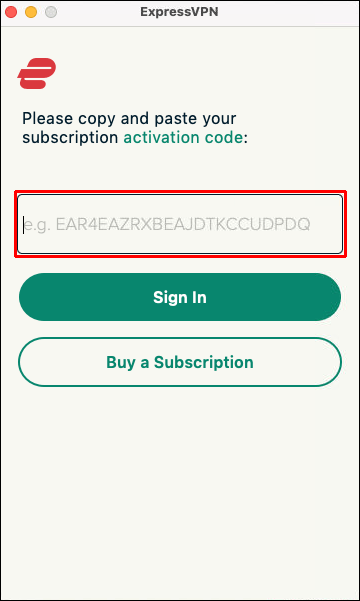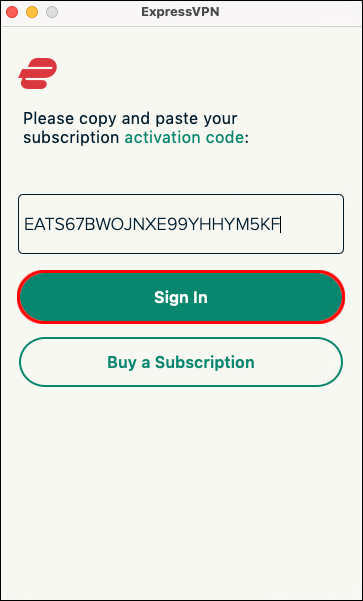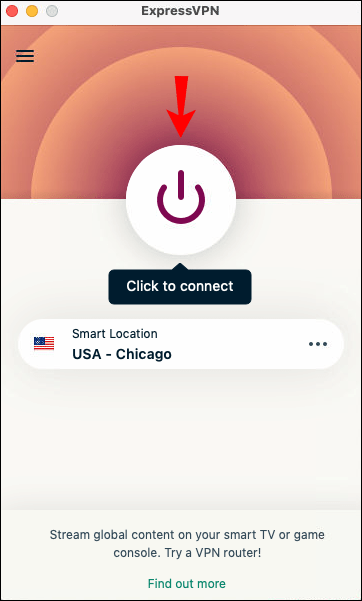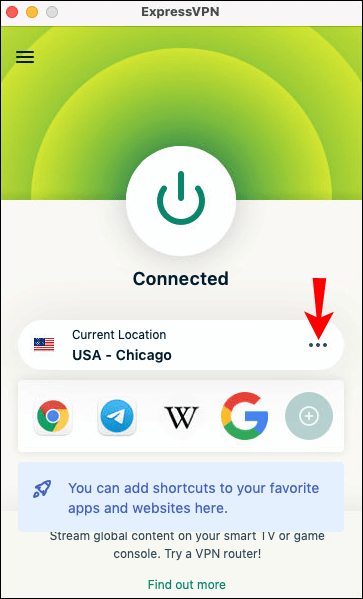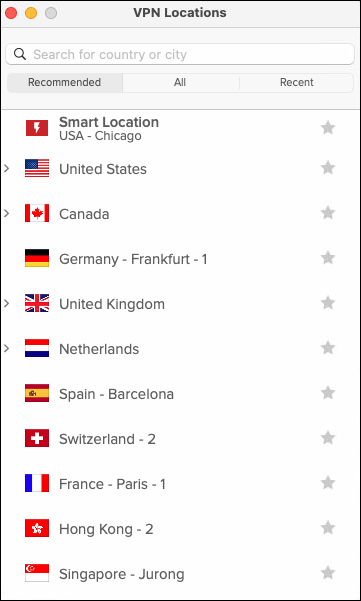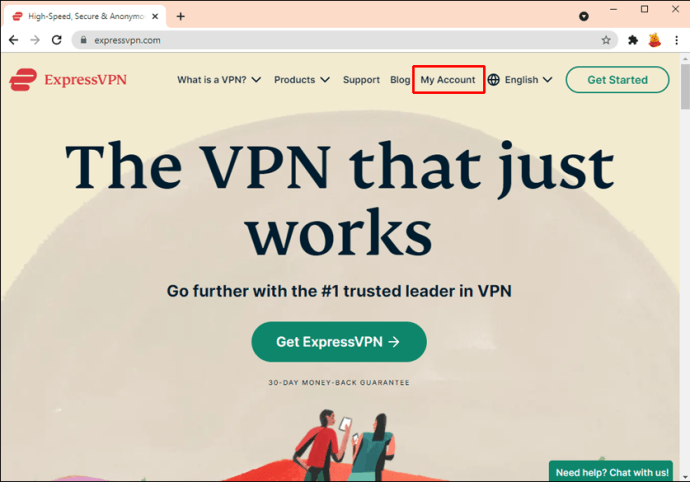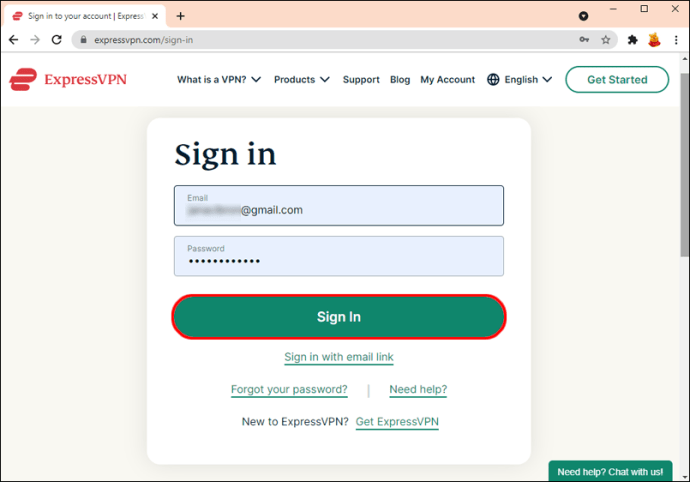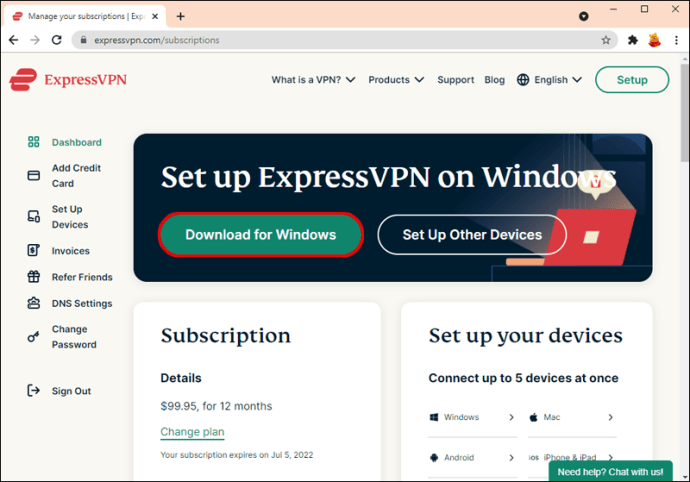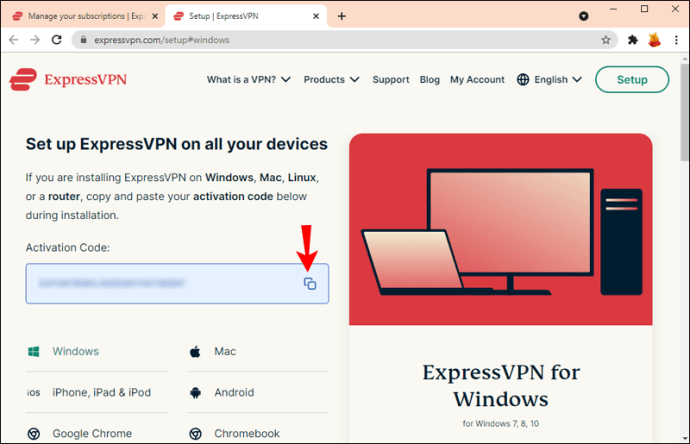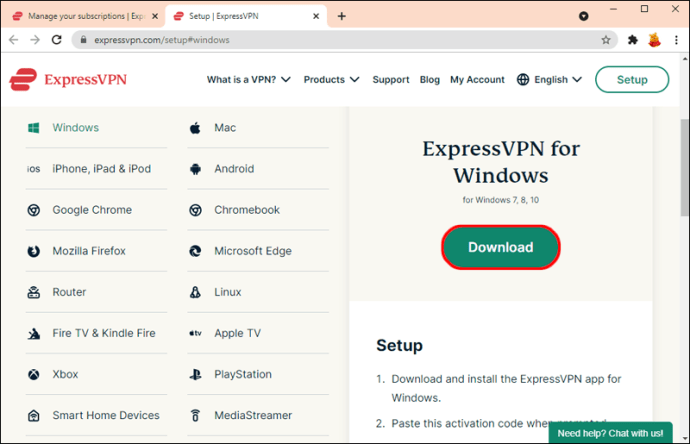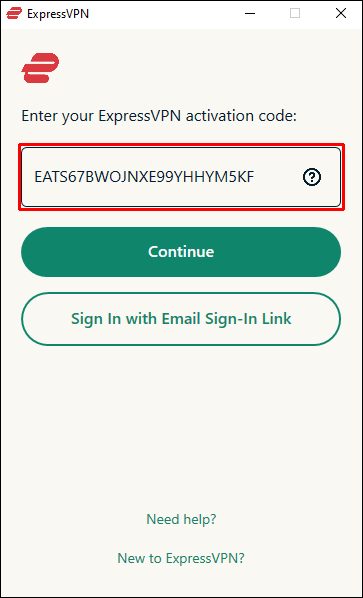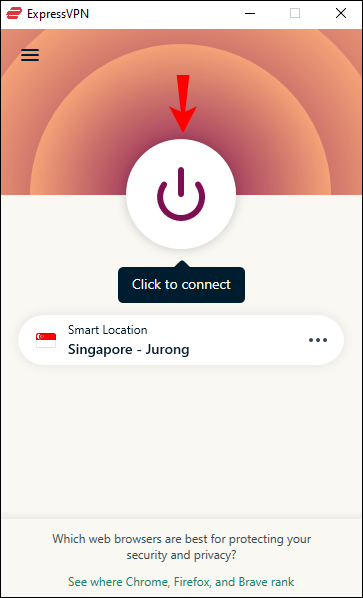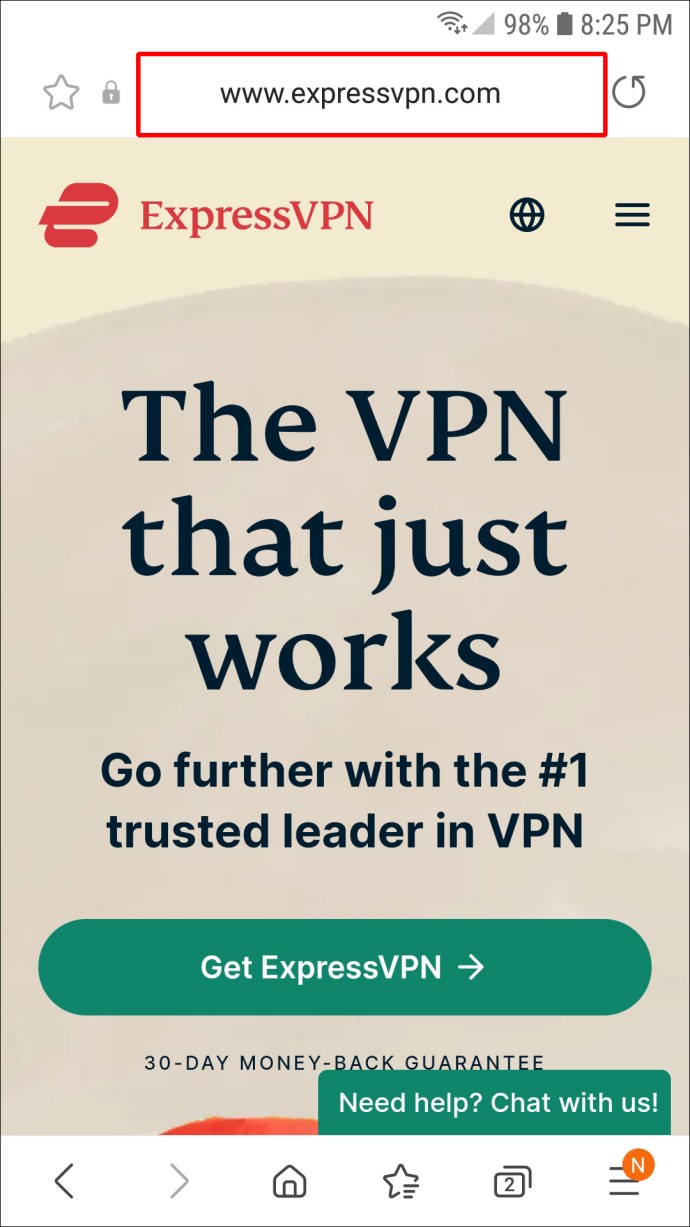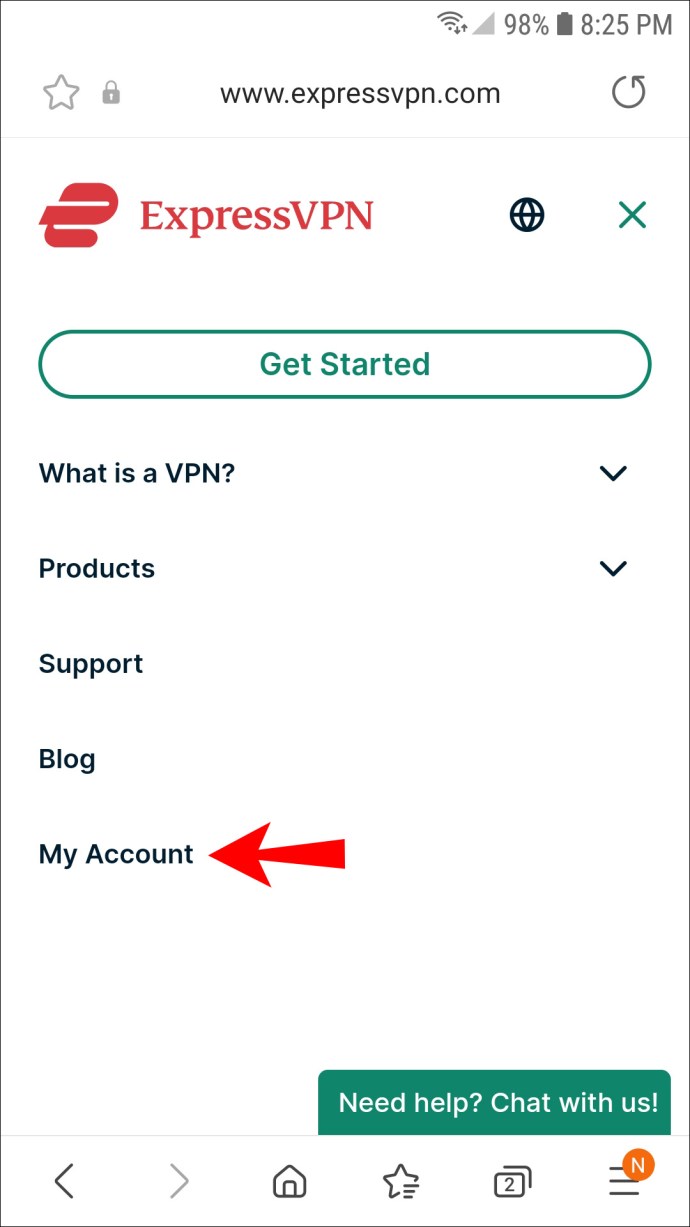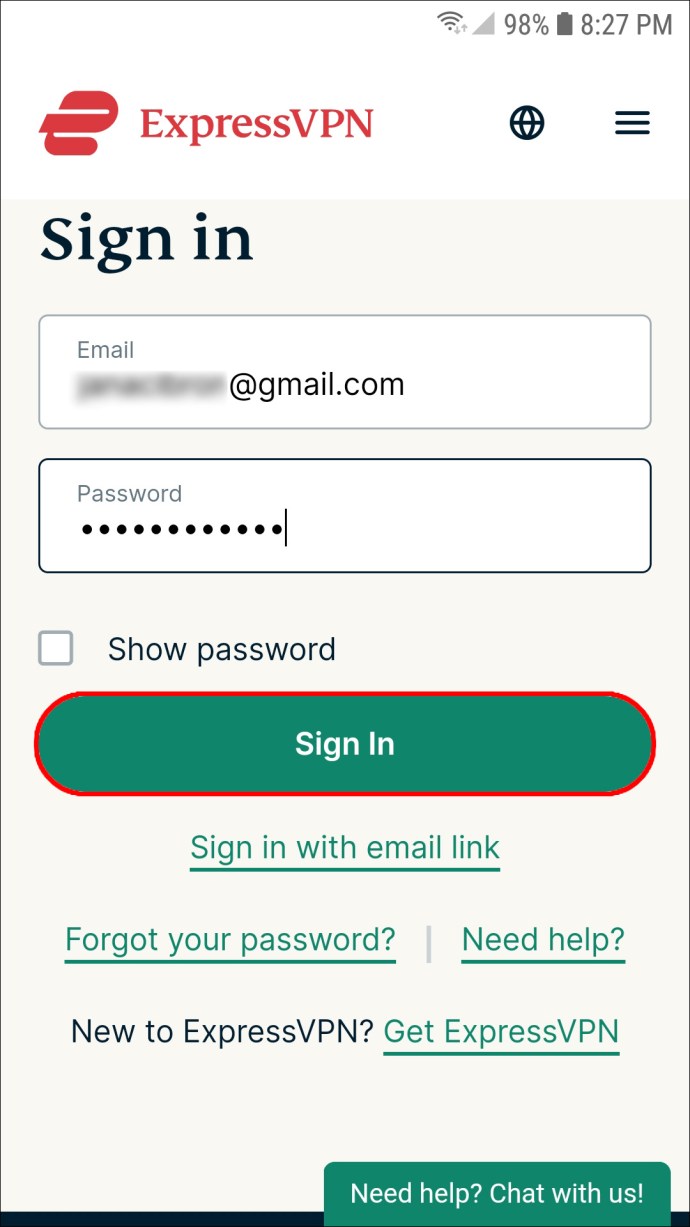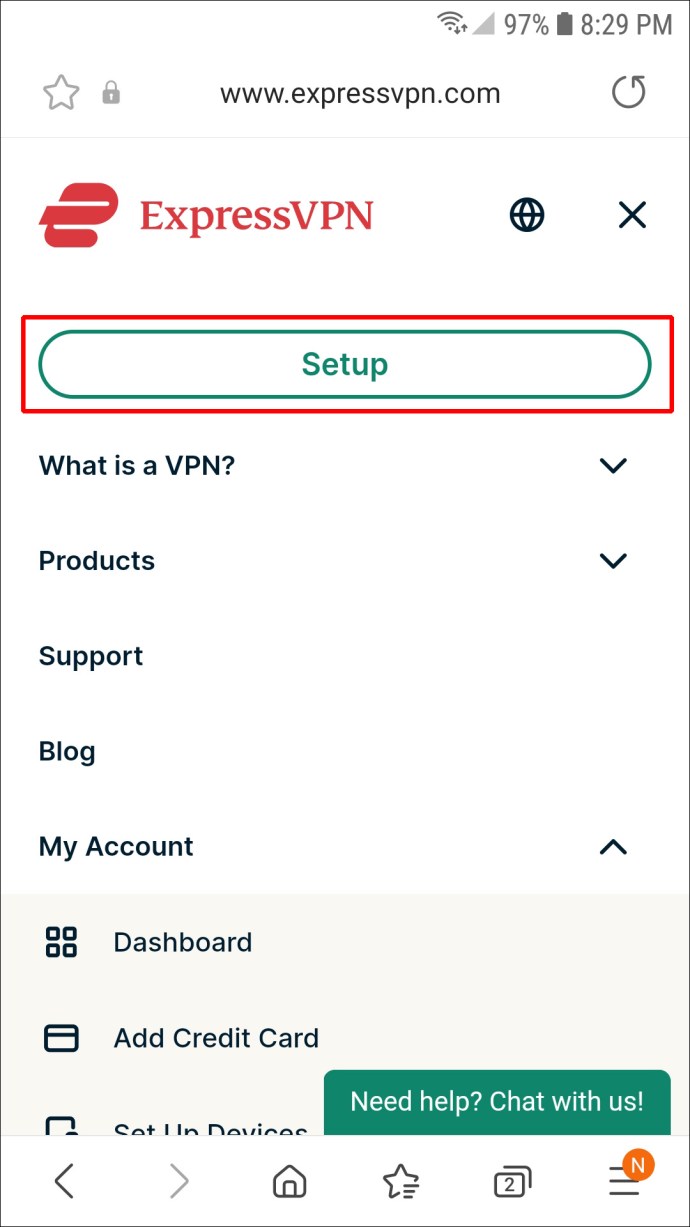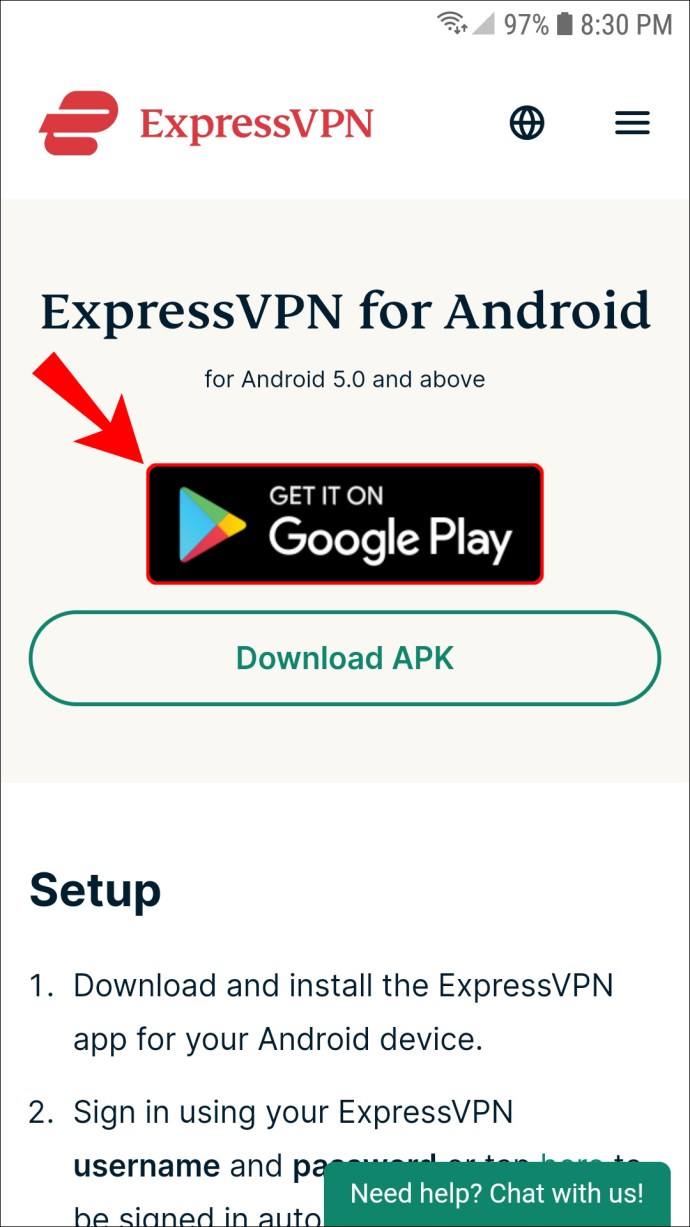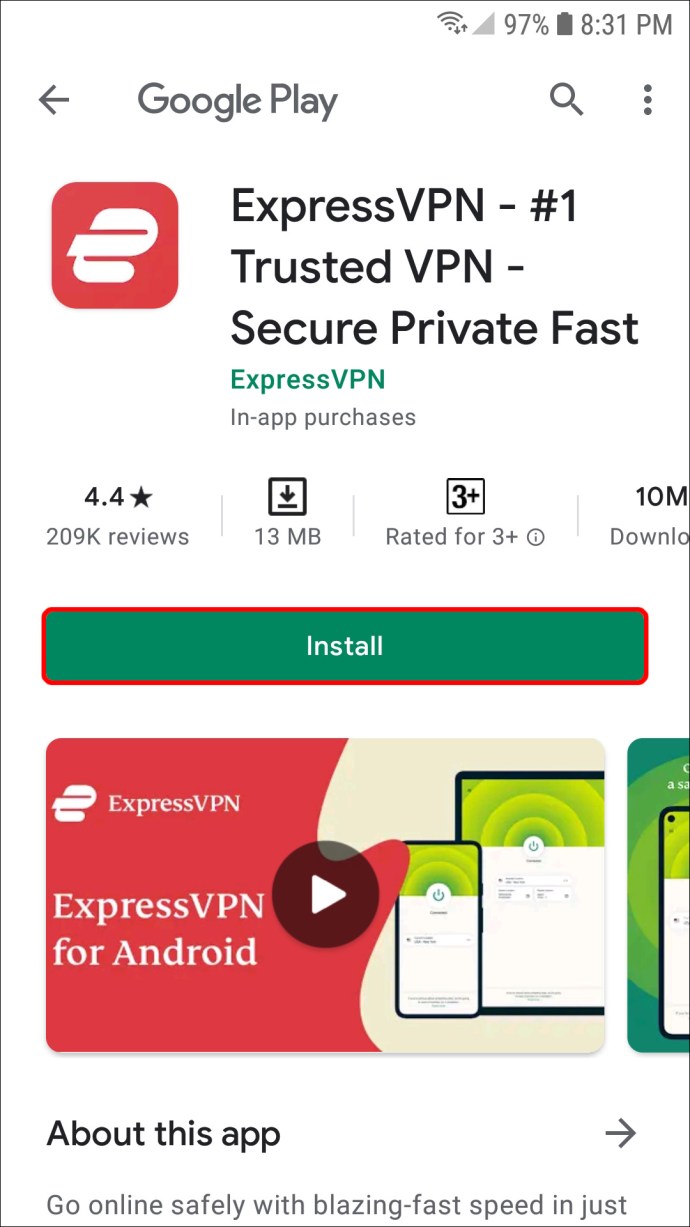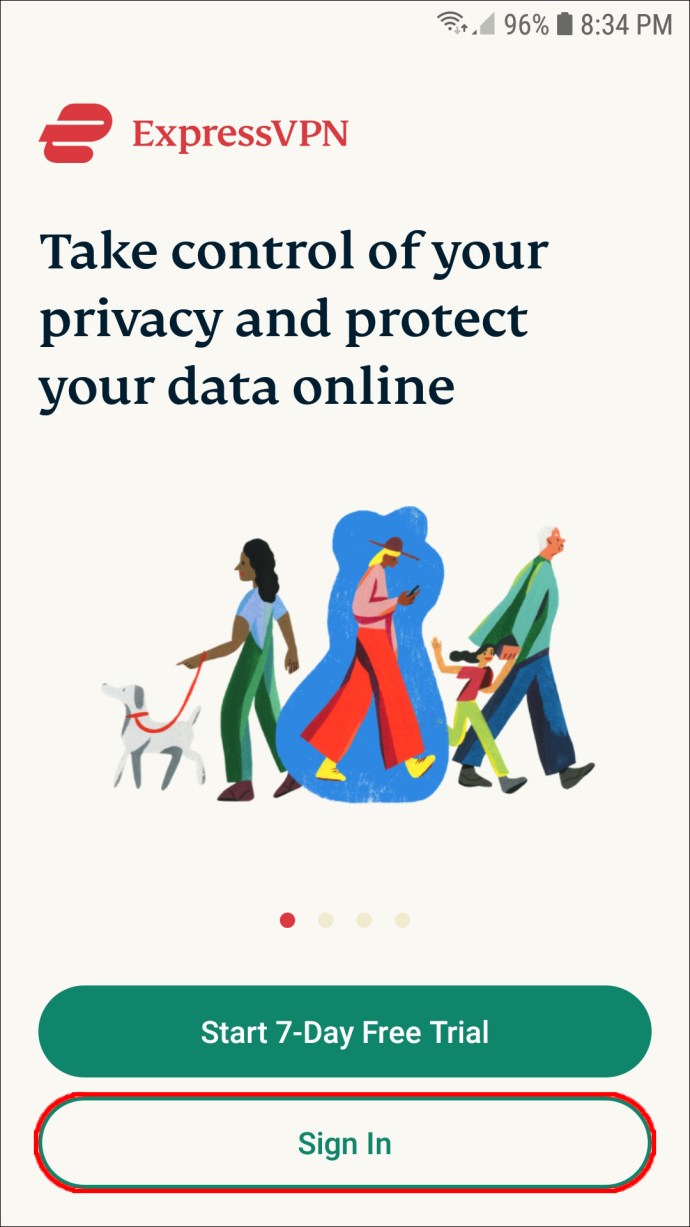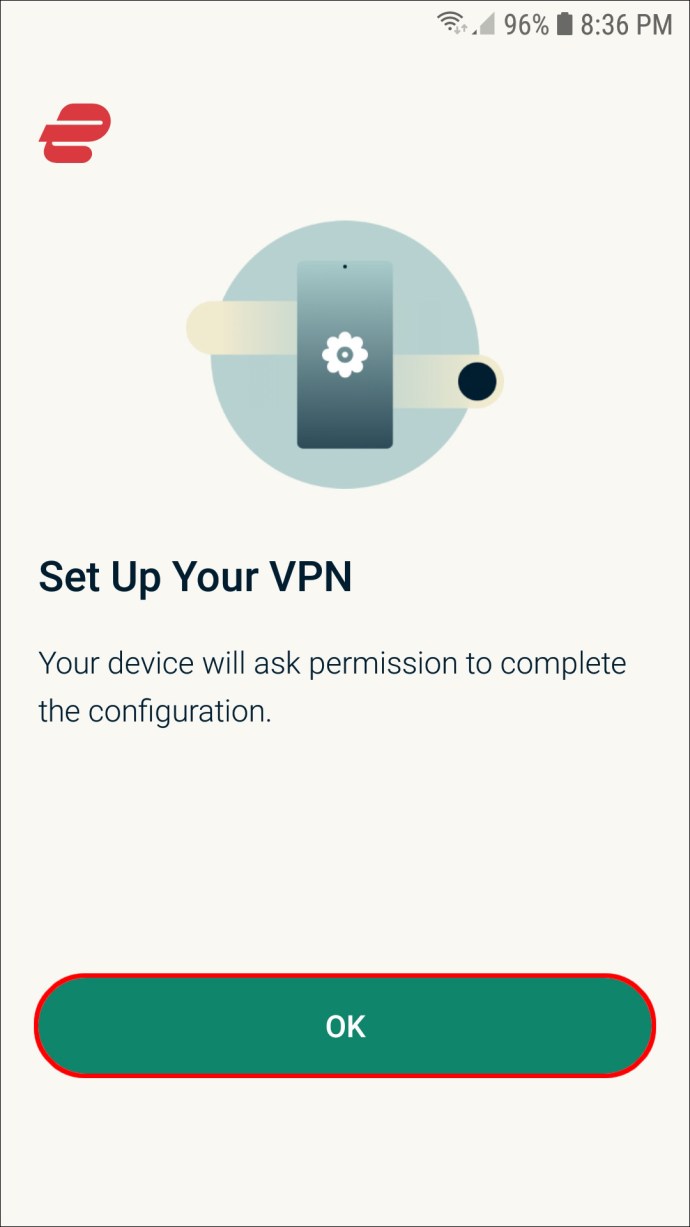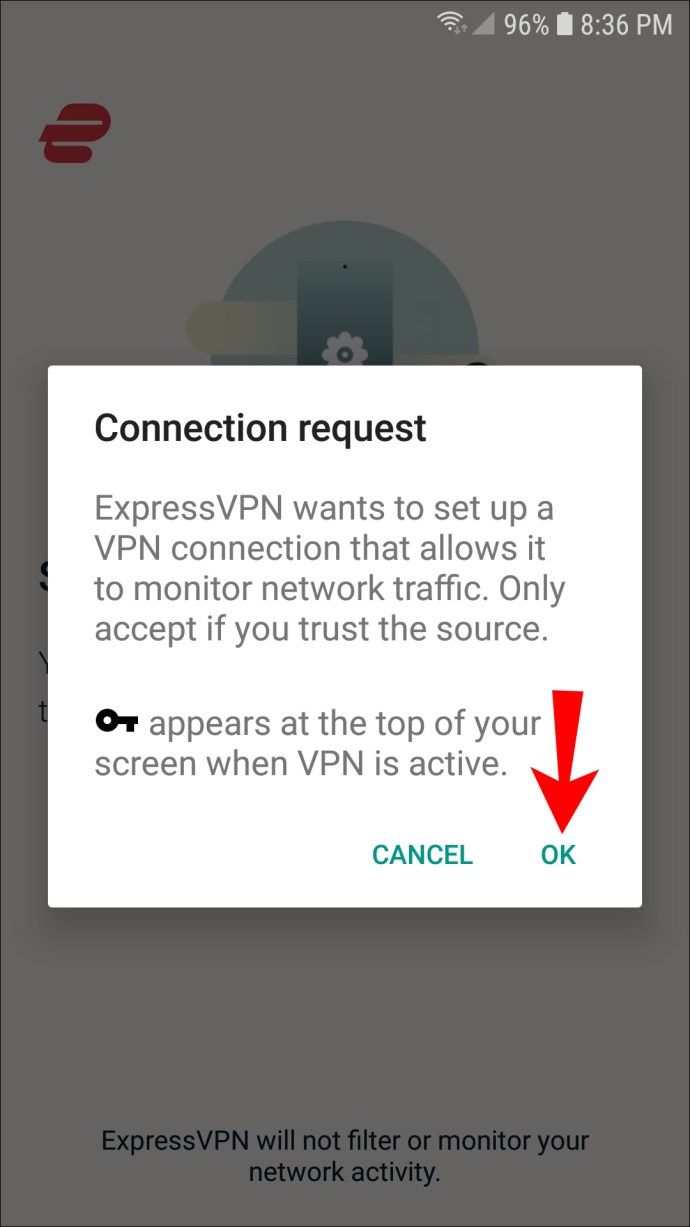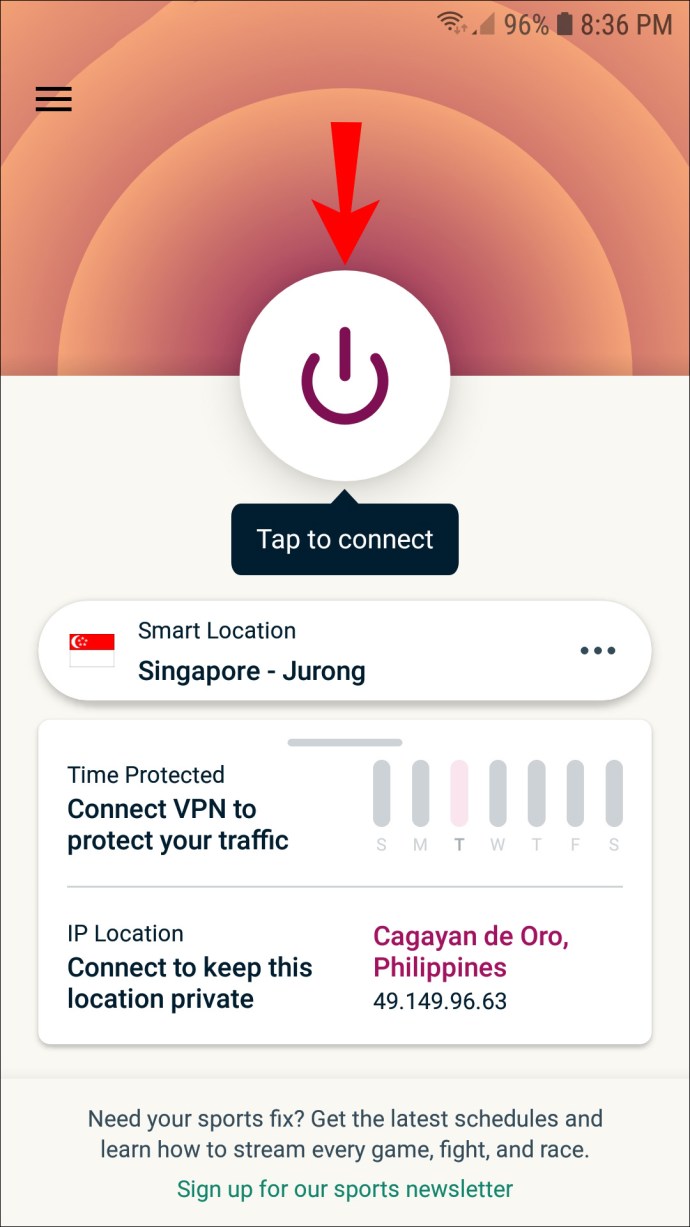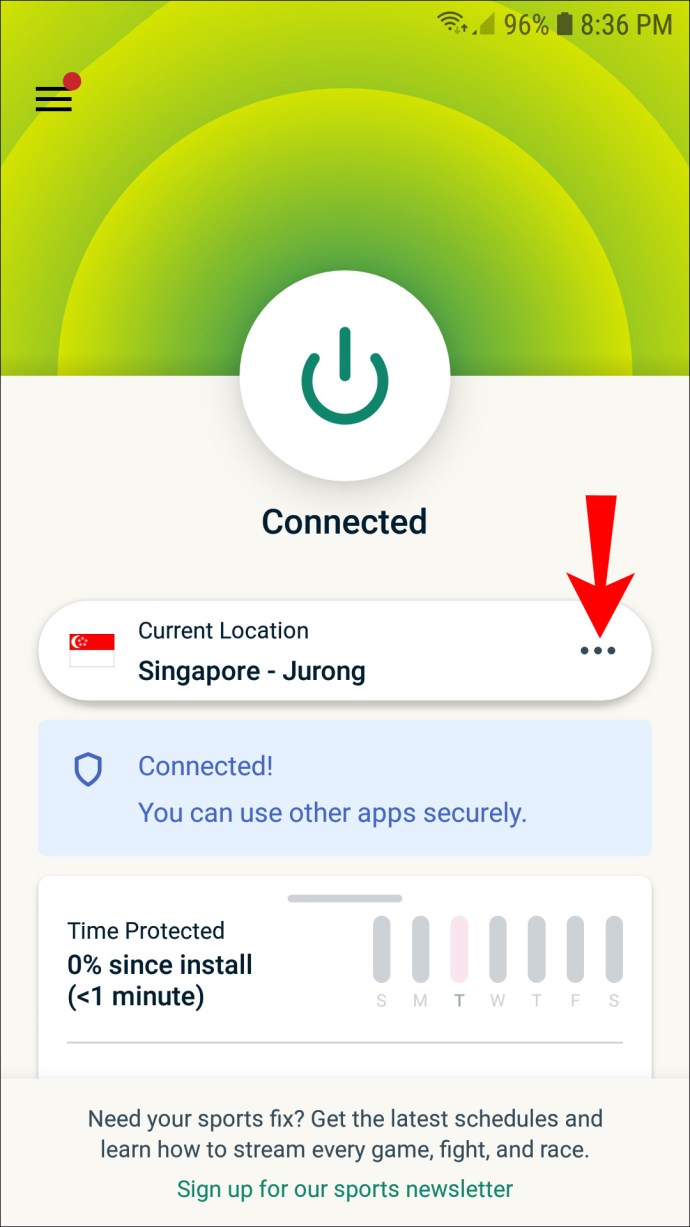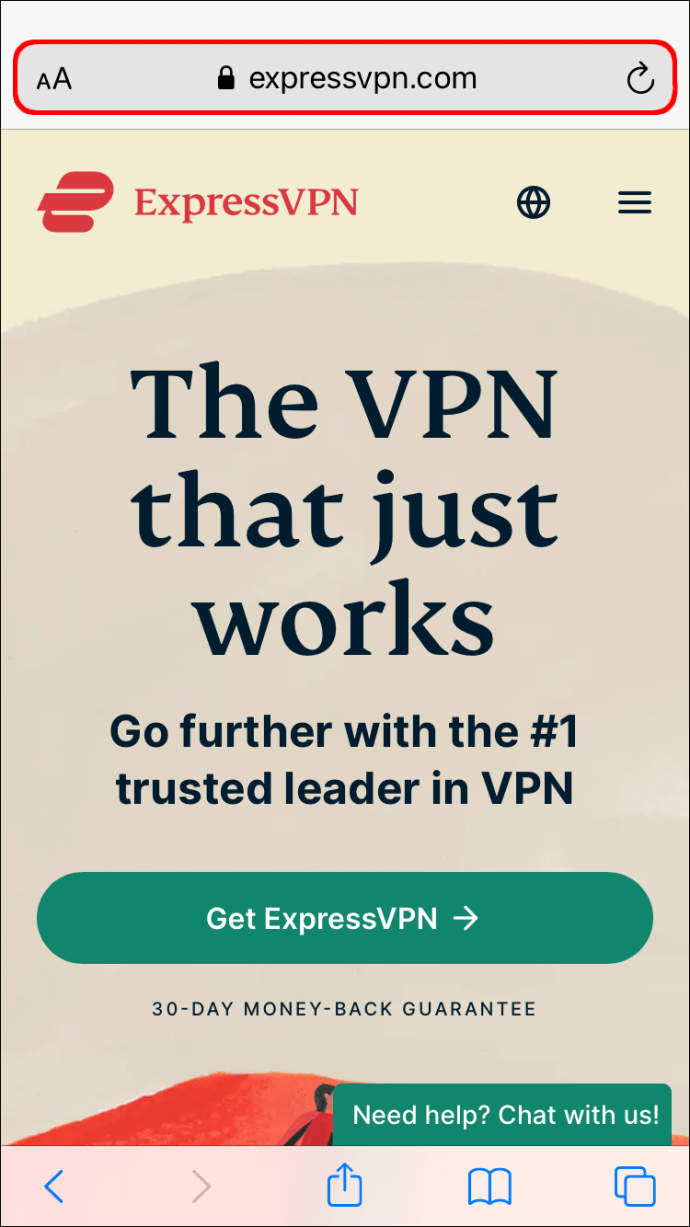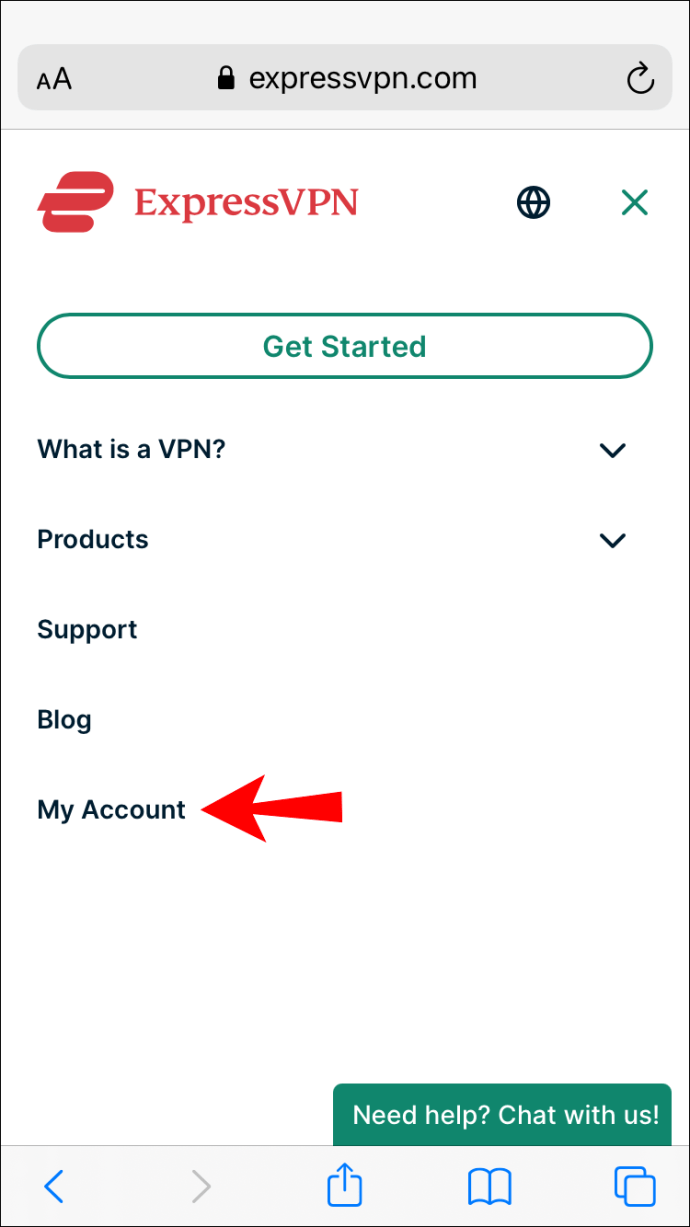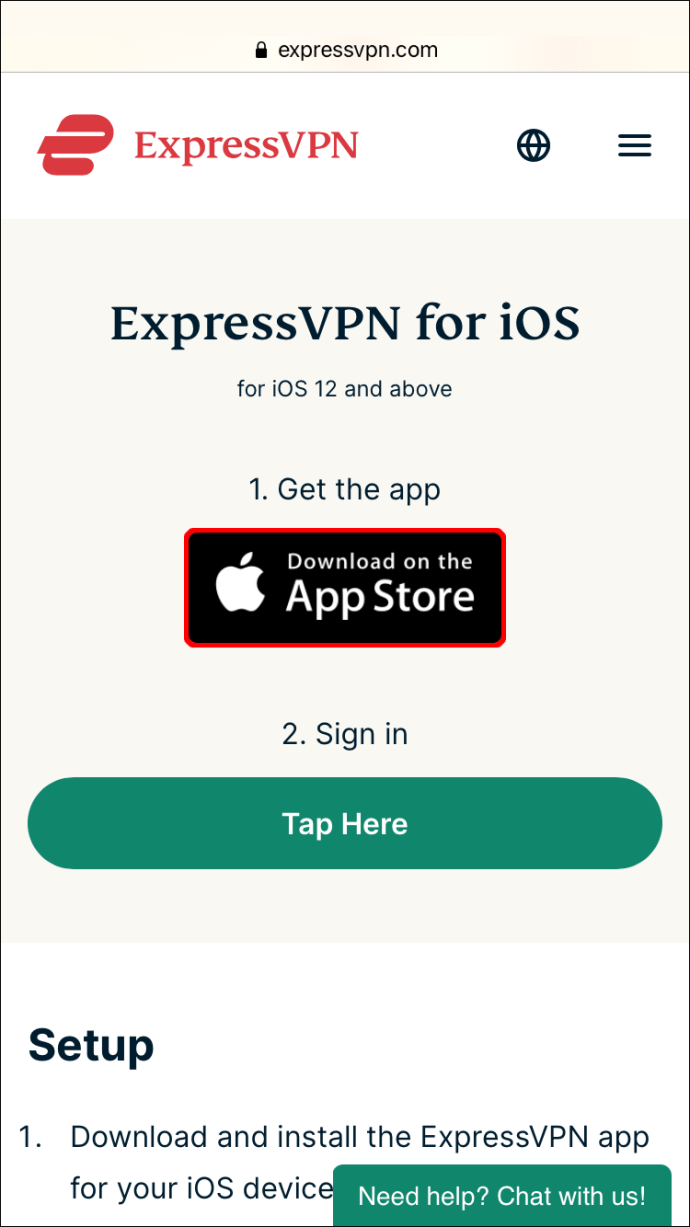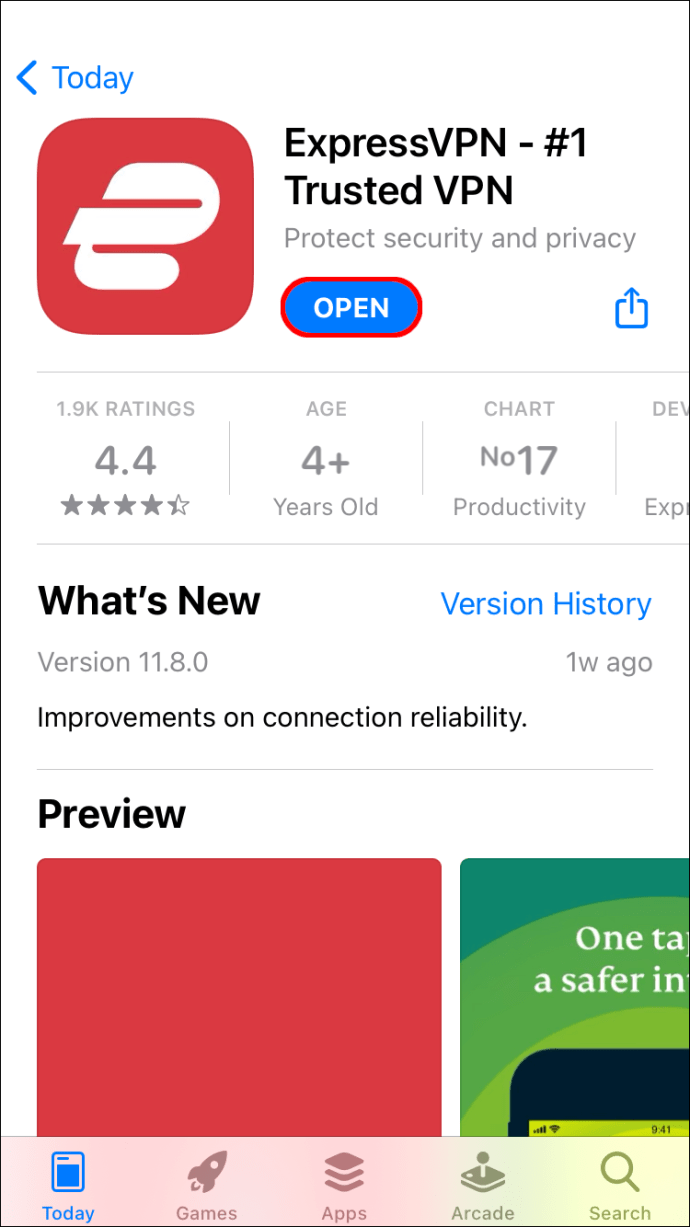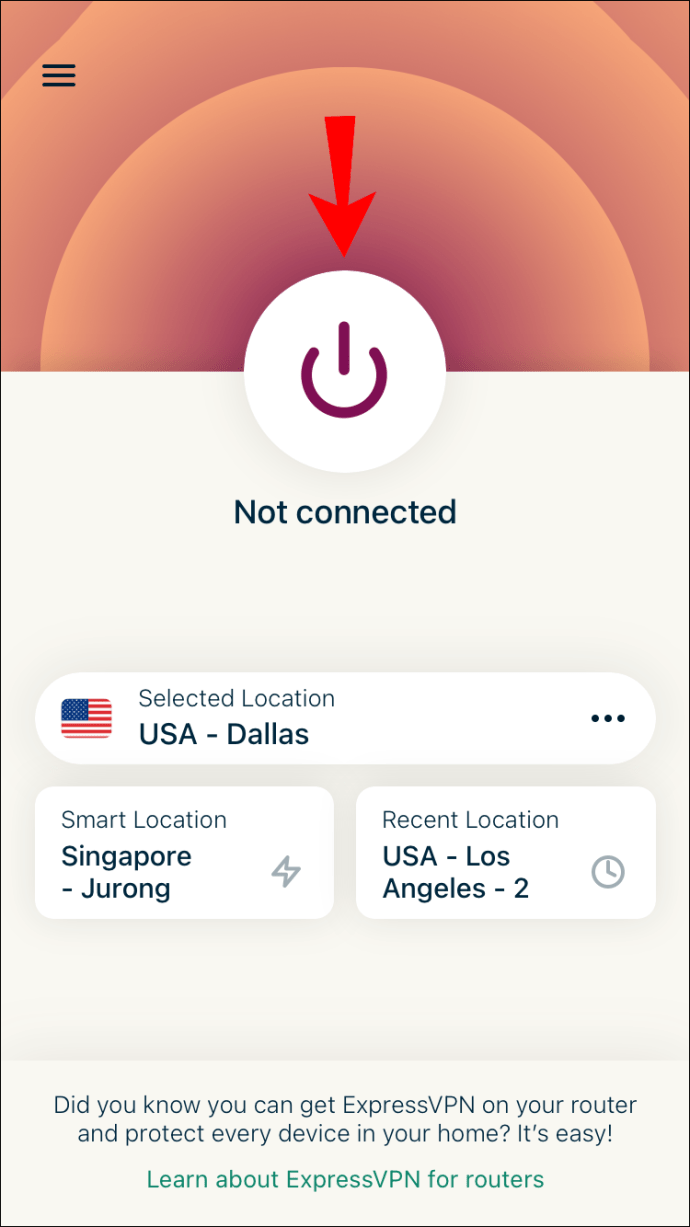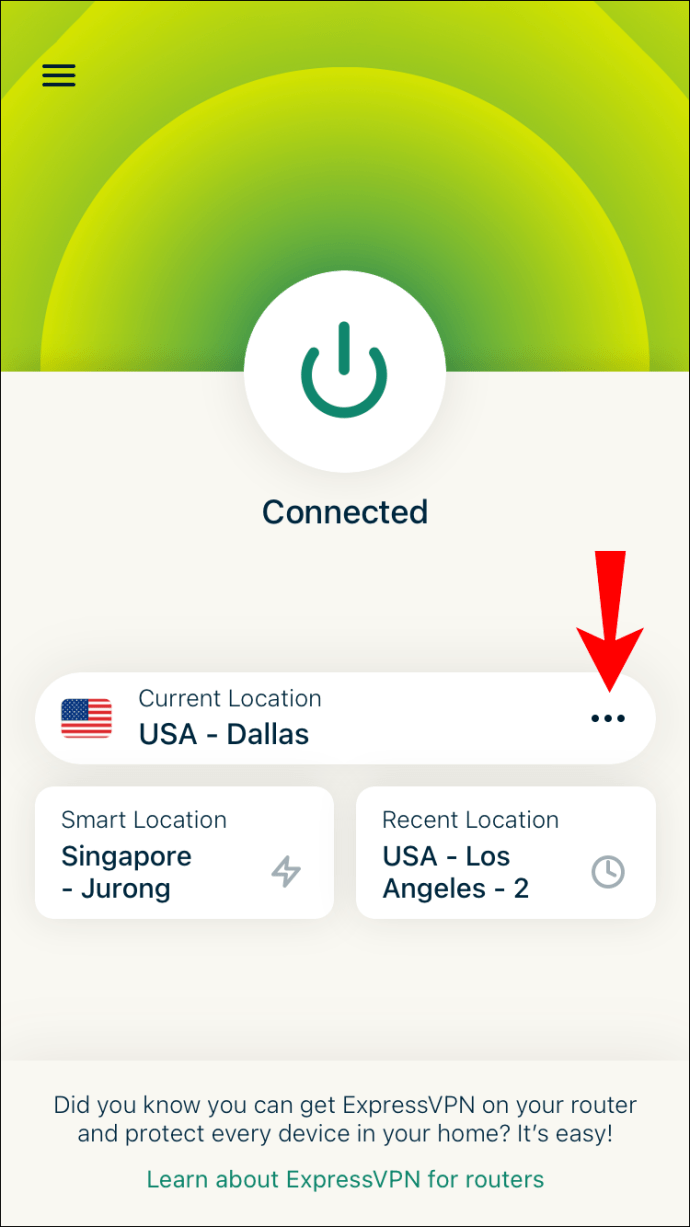మీరు మీ IP చిరునామాను ఎందుకు మార్చాలనుకుంటున్నారు అనేదానికి అనేక కారణాలు ఉన్నాయి. మీరు మీ భద్రతను కాపాడుకోవాలనుకున్నా, మీ బ్రౌజింగ్ యాక్టివిటీని ప్రైవేట్గా ఉంచుకోవాలనుకున్నా, మీ ఆన్లైన్ లొకేషన్ను మార్చాలనుకున్నా లేదా పరిమితులు మరియు నిషేధాలను నివారించాలనుకున్నా, మీ IP చిరునామాను మార్చడం చాలా సరళమైన ప్రక్రియ. మీరు దీన్ని మాన్యువల్గా చేయగలిగినప్పటికీ, VPNని ఉపయోగించడం ఉత్తమ పద్ధతి.
![ఏదైనా పరికరంలో మీ IP చిరునామాను ఎలా మార్చాలి [ఇది కష్టం కాదు]](http://pics.vulkandeluxepro1.com/wp-content/uploads/internet/652/wnkjs9hkap.jpg)
ఈ కథనం వివిధ పరికరాలలో మీ IP చిరునామాను మార్చడానికి వివిధ మార్గాలను చూపుతుంది. మేము మీ IP చిరునామాను మార్చడం గురించి, దాని చట్టబద్ధత వంటి తరచుగా అడిగే కొన్ని ప్రశ్నలకు కూడా సమాధానం ఇస్తాము.
IP చిరునామాను మార్చడానికి అత్యంత సాధారణ మార్గం
మీరు మీ స్థానిక లేదా పబ్లిక్ IP చిరునామాను మార్చాలనుకుంటున్నారా అనే దానిపై ఆధారపడి మీ IP చిరునామాను మార్చడానికి అనేక మార్గాలు ఉన్నాయి. మీ స్థానిక లేదా అంతర్గత IP చిరునామా మీ రూటర్ ద్వారా మీ పరికరానికి కేటాయించబడుతుంది మరియు ఇది మీ ప్రైవేట్ నెట్వర్క్లో మాత్రమే ఉపయోగించబడుతుంది. మరోవైపు, మీ ISP (ఇంటర్నెట్ సర్వీస్ ప్రొవైడర్) ద్వారా మీ పరికరానికి మీ పబ్లిక్ లేదా బాహ్య IP చిరునామా కేటాయించబడుతుంది మరియు మీరు దీన్ని మీ స్వంతంగా మార్చలేరు.
పరిమిత డీల్: 3 నెలలు ఉచితం! ExpressVPN పొందండి. సురక్షితమైన మరియు స్ట్రీమింగ్ ఫ్రెండ్లీ.30-రోజుల మనీ బ్యాక్ గ్యారెంటీ
మీరు స్థానికంగా లేదా పబ్లిక్గా ఏ IP చిరునామాను మార్చాలని మీరు ఆలోచిస్తున్నట్లయితే, అది మీరు ఏమి చేయాలనుకుంటున్నారో దానిపై ఆధారపడి ఉంటుంది. మీ స్థానిక IP చిరునామాను మార్చడం మాన్యువల్గా చేయవచ్చు మరియు మీరు మీ ఇంటర్నెట్ కనెక్షన్తో సమస్యలను పరిష్కరించాలనుకుంటే మాత్రమే మీరు దీన్ని చేయాల్సి ఉంటుంది.
అయితే, మీరు స్ట్రీమింగ్ సేవలో జియో-బ్లాక్ చేయబడిన కంటెంట్ను యాక్సెస్ చేయాలనుకుంటే, మీ ఆన్లైన్ లొకేషన్ను దాచాలనుకుంటే లేదా మీ ఆన్లైన్ యాక్టివిటీని రక్షించాలనుకుంటే, మీరు మీ పబ్లిక్ IP చిరునామాను మార్చాలి. మీరు ప్రాక్సీ సర్వర్ని ఉపయోగించడం ద్వారా, మీ మోడెమ్ని రీబూట్ చేయడం ద్వారా, మీ రూటర్ని అన్ప్లగ్ చేయడం ద్వారా లేదా VPNతో దీన్ని చేయవచ్చు.
మీ పబ్లిక్ IP చిరునామాను మార్చడానికి VPN (వర్చువల్ ప్రైవేట్ నెట్వర్క్) ఉత్తమమైన మరియు సురక్షితమైన మార్గం. మార్కెట్లో అనేక VPN యాప్లు ఉన్నప్పటికీ, అత్యంత ప్రజాదరణ పొందిన ఎంపికలలో ఒకటి ExpressVPN. ఈ ట్యుటోరియల్ అంతటా వాటి వ్యవధి కోసం మేము వాటిని ఉపయోగిస్తాము, ఎందుకంటే అవి అత్యంత విశ్వసనీయమైనవి మరియు సురక్షితమైనవిగా మేము కనుగొన్నాము. సాంకేతికంగా చెప్పాలంటే, ఎన్క్రిప్టెడ్ కనెక్షన్ని సృష్టించడం ద్వారా VPN మీ IP చిరునామాను "దాచుతుంది". ఈ రకమైన కనెక్షన్ మీ పరికరం మరియు ఇంటర్నెట్ మధ్య సొరంగం వలె పనిచేస్తుంది.
పరిమిత డీల్: 3 నెలలు ఉచితం! ExpressVPN పొందండి. సురక్షితమైన మరియు స్ట్రీమింగ్ ఫ్రెండ్లీ.30-రోజుల మనీ బ్యాక్ గ్యారెంటీ
మీరు మీ కొత్త IP చిరునామాను ఎంచుకోలేనప్పటికీ, ExpressVPNతో, మీరు మీ పరికరంతో అనుబంధించబడే భౌగోళిక ప్రాంతాన్ని ఎంచుకోవచ్చు. మీరు మీ దేశంలో అందుబాటులో లేని వెబ్సైట్లు, యాప్లు మరియు స్ట్రీమింగ్ సేవలను యాక్సెస్ చేయాలనుకున్నప్పుడు మరొక భౌగోళిక ప్రాంతాన్ని ఎంచుకోవడం చాలా ఉపయోగకరంగా ఉంటుంది.
ExpressVPN Windows, Mac, iOS, Android, Chromebook, Linux మరియు మరిన్నింటితో సహా వివిధ పరికరాలకు అనుకూలంగా ఉంటుంది. మీరు దీన్ని స్మార్ట్ టీవీ సిస్టమ్లు మరియు గేమ్ కన్సోల్ల కోసం కూడా ఉపయోగించవచ్చు.
Macలో మీ IP చిరునామాను ఎలా మార్చాలి
మీ Macలో మీ IP చిరునామాను మార్చడానికి మొదటి దశ వారి వెబ్సైట్లో ExpressVPN కోసం సైన్ అప్ చేయడం. మీరు ప్లాన్ (ఒక నెల, ఆరు నెలలు లేదా 15 నెలలు) మరియు చెల్లింపు పద్ధతిని ఎంచుకున్న తర్వాత, మీరు ఖాతాను సృష్టించాలి. మీరు తదుపరి చేయవలసినవి ఇక్కడ ఉన్నాయి:
పరిమిత డీల్: 3 నెలలు ఉచితం! ExpressVPN పొందండి. సురక్షితమైన మరియు స్ట్రీమింగ్ ఫ్రెండ్లీ.30-రోజుల మనీ బ్యాక్ గ్యారెంటీ
- ఎగువ మెనులో "నా ఖాతా" ట్యాబ్కు వెళ్లండి.
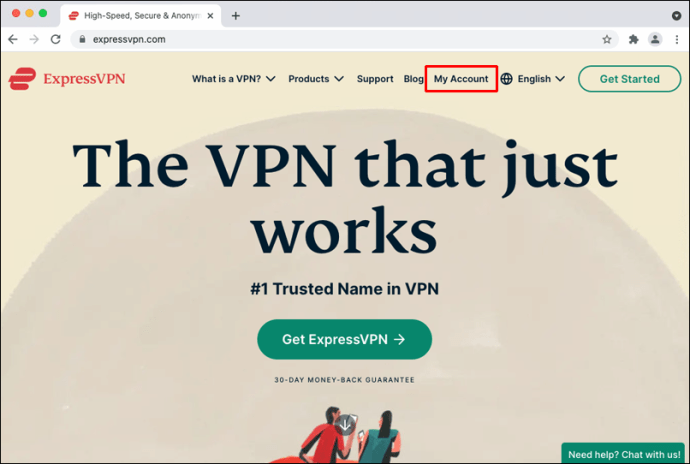
- సైన్ ఇన్ చేయడానికి మీ వినియోగదారు పేరు మరియు మీ పాస్వర్డ్ను టైప్ చేయండి. మీరు స్వయంచాలకంగా సెటప్ పేజీకి తీసుకెళ్లబడతారు.
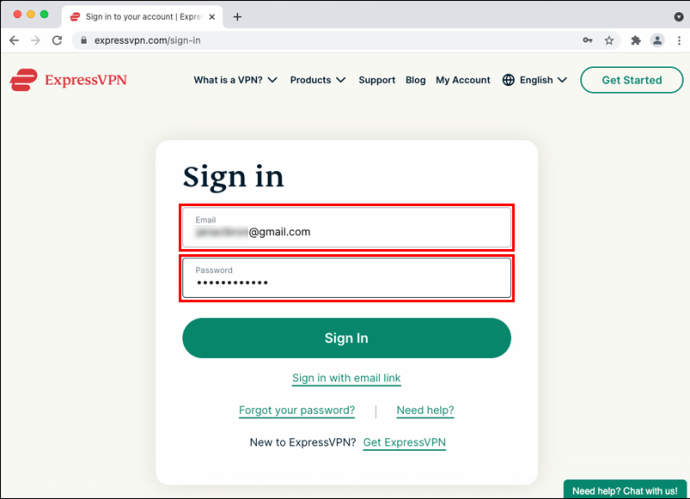
- "Mac కోసం డౌన్లోడ్ చేయి" ఎంచుకోండి.
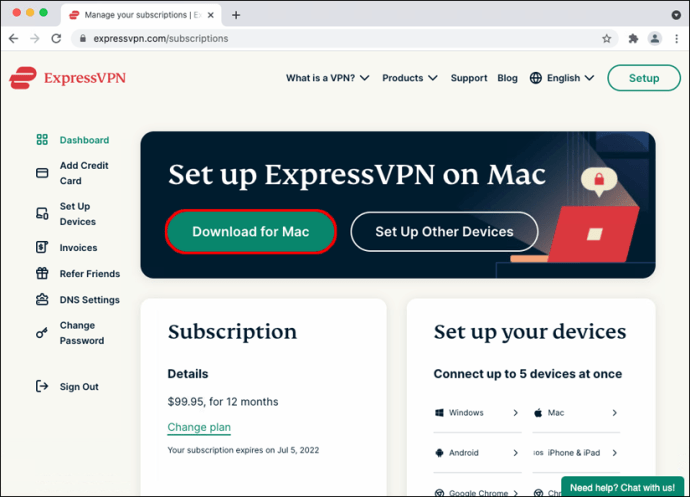
- యాక్టివేషన్ కోడ్ను కాపీ చేయండి.
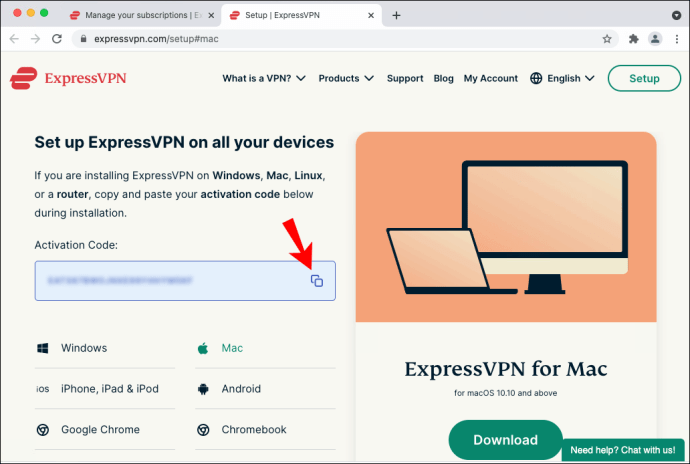
- ఇన్స్టాలేషన్ ప్రాసెస్ను పూర్తి చేయడానికి యాప్లోని సూచనలను అనుసరించండి.
- మీ Mac వినియోగదారు పేరు మరియు పాస్వర్డ్ను నమోదు చేయండి.
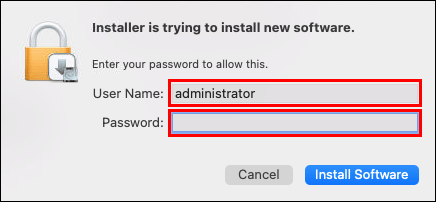
- "సాఫ్ట్వేర్ను ఇన్స్టాల్ చేయి" ఎంచుకోండి.
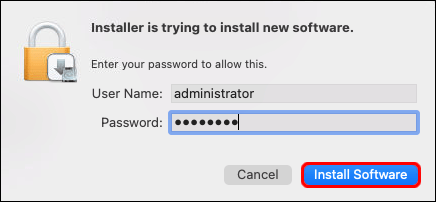
- ఎక్స్ప్రెస్విపిఎన్ విండోలో యాక్టివేషన్ కోడ్ను అతికించండి.
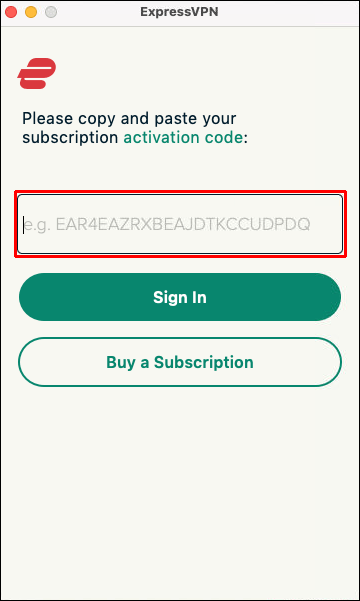
- "సైన్ ఇన్" ఎంచుకోండి.
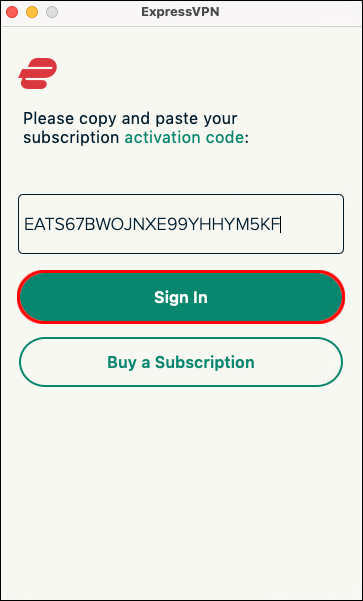
ఇప్పుడు మీరు ExpressVPNని ఇన్స్టాల్ చేసారు, మీ IP చిరునామాను మార్చడానికి మీరు దీన్ని ఎలా ఉపయోగించాలో చూద్దాం:
- ఎక్స్ప్రెస్విపిఎన్ విండోలో, “కనెక్ట్” బటన్పై క్లిక్ చేయండి.
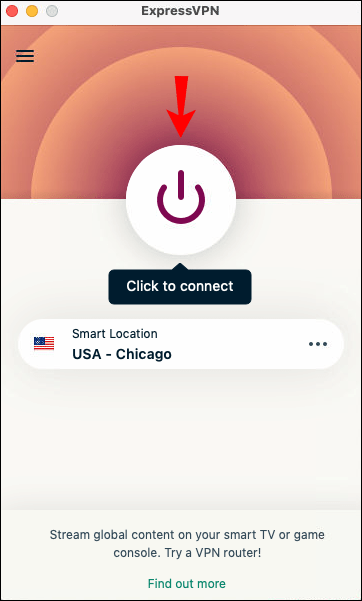
- "ఎంచుకున్న స్థానం" పక్కన ఉన్న మూడు చుక్కలకు వెళ్లండి.
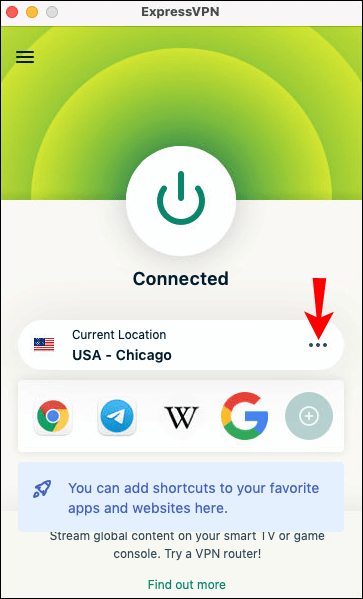
- 94 దేశాల్లోని 160 సర్వర్ స్థానాల్లో ఒకదాన్ని ఎంచుకోండి.
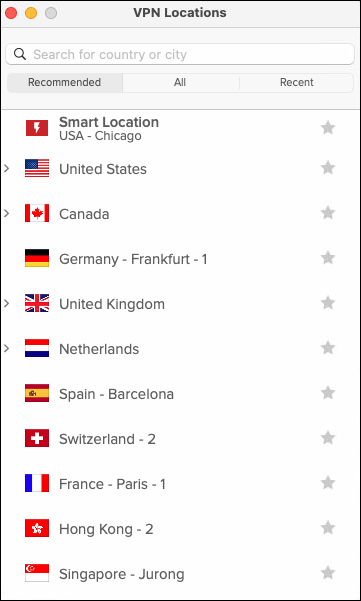
మీరు ఎక్స్ప్రెస్విపిఎన్ని ఉపయోగించడం ప్రారంభించినప్పుడు, మీ పబ్లిక్ IP చిరునామా మార్చబడుతుంది లేదా “దాచబడింది,” మిమ్మల్ని అనామక ఇంటర్నెట్ వినియోగదారుని చేస్తుంది. మీరు MacBook, MacBook Air, MacBook Pro, iMac, iMac Pro, Mac Pro మరియు Mac మినీ పరికరాల కోసం ఈ పద్ధతిని ఉపయోగించవచ్చు.
Windows PCలో మీ IP చిరునామాను ఎలా మార్చాలి
Windows PCలో ExpressVPNని ఇన్స్టాల్ చేసే ప్రక్రియ Mac కోసం ప్రక్రియను పోలి ఉంటుంది. మీరు చేయవలసినది ఇక్కడ ఉంది:
- మీరు ExpressVPNలో ఖాతాను సృష్టించిన తర్వాత, "నా ఖాతా" ట్యాబ్కు వెళ్లండి.
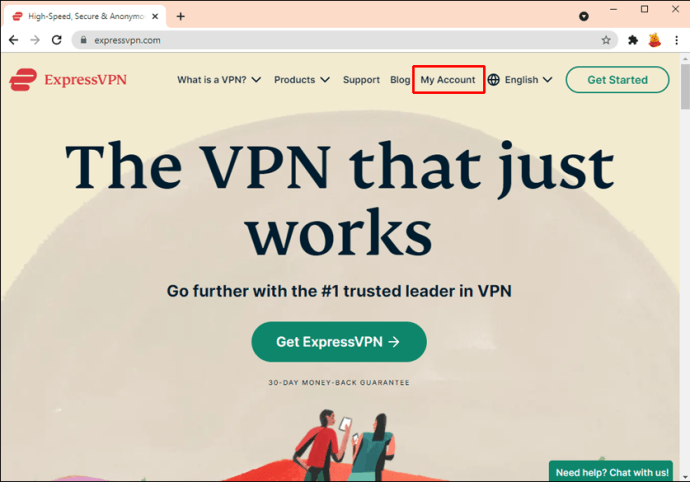
- మీ ఖాతాకు సైన్ ఇన్ చేయండి.
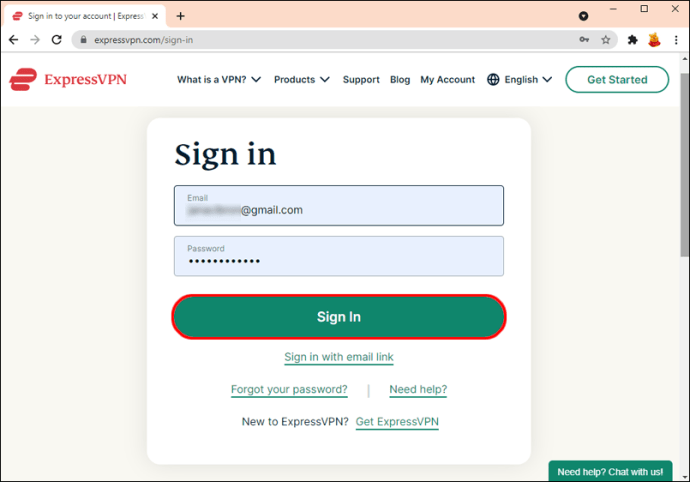
- "Windows కోసం డౌన్లోడ్ చేయి" బటన్పై క్లిక్ చేయండి.
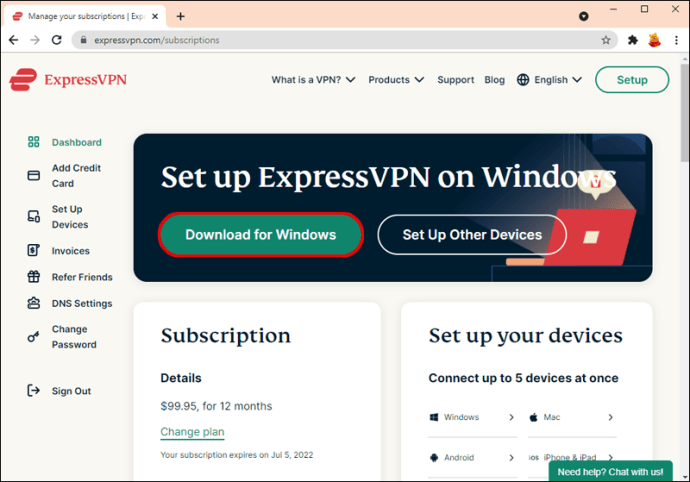
- మీకు తర్వాత అవసరమైన యాక్టివేషన్ కోడ్ను కాపీ చేయండి.
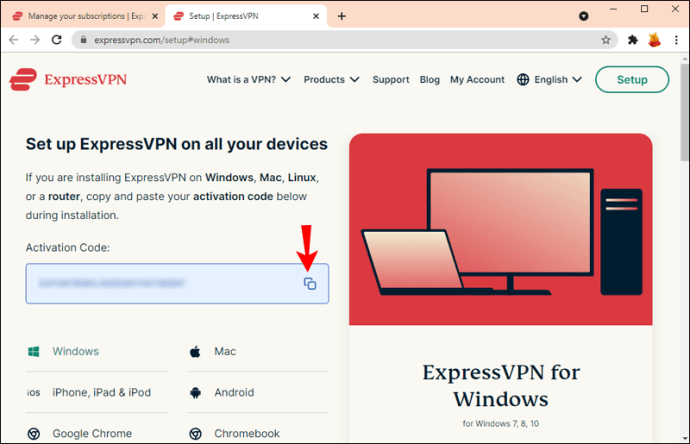
- మళ్ళీ "డౌన్లోడ్" పై క్లిక్ చేయండి.
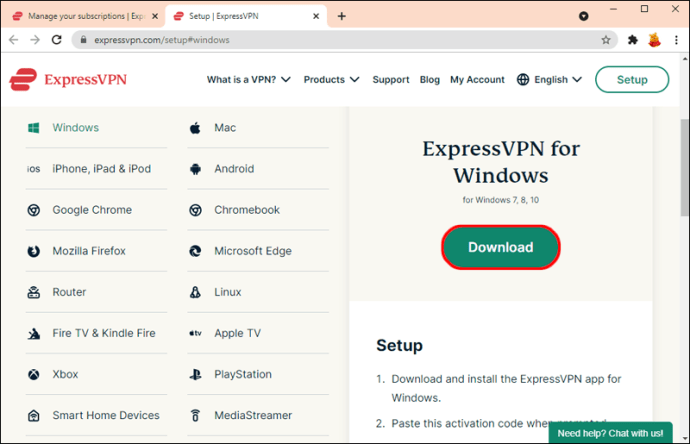
- మీ పరికరానికి మార్పులు చేయడానికి ExpressVPNని అనుమతించండి.
- ExpressVPN విండోలో "కొనసాగించు" ఎంచుకోండి.
- "ExpressVPNని సెటప్ చేయడానికి" కొనసాగండి.
- ఫీల్డ్లో యాక్టివేషన్ కోడ్ను అతికించి, సైన్ ఇన్ చేయండి.
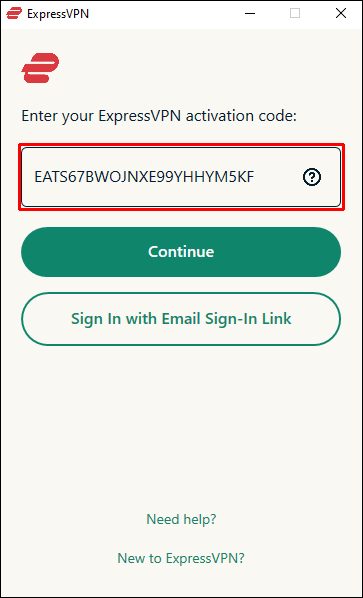
- "కనెక్ట్" బటన్ పై క్లిక్ చేయండి.
- ఎక్స్ప్రెస్ VPN డిఫాల్ట్గా మీ పరికరానికి అనుకూలమైన స్థానాన్ని ముందే ఎంచుకుంటుంది. మీరు దీన్ని మార్చాలనుకుంటే, "ఎంచుకున్న స్థానం" పక్కన ఉన్న మూడు చుక్కలపై క్లిక్ చేయండి.

- సర్వర్ స్థానాన్ని ఎంచుకోండి.

అంతే. మీరు ExpressVPNని ఉపయోగించడం ఆపివేయాలనుకుంటే, మళ్లీ "కనెక్ట్" బటన్పై క్లిక్ చేయండి. అలా చేయడం వలన మీరు దాన్ని మళ్లీ ఉపయోగించాలనుకునే వరకు ExpressVPNని డిస్కనెక్ట్ చేస్తుంది.
Chromebookలో మీ IP చిరునామాను ఎలా మార్చాలి
Chromebookలో ExpressVPNని ఇన్స్టాల్ చేయడానికి, మీరు దీన్ని Play Store నుండి డౌన్లోడ్ చేసుకోవాలి. మీరు దీన్ని మీ Chromebookలో ఇన్స్టాల్ చేసిన తర్వాత, మీరు తదుపరి ఏమి చేయాలి:
- ExpressVPNని తెరిచి సైన్ ఇన్ చేయండి.
- మీ పరికరంలో VPN కనెక్షన్ని సెటప్ చేయడానికి ExpressVPNని అనుమతించడానికి “OK”పై క్లిక్ చేయండి.
- ExpressVPNని సక్రియం చేయడానికి “కనెక్ట్” బటన్ను ఎంచుకోండి.
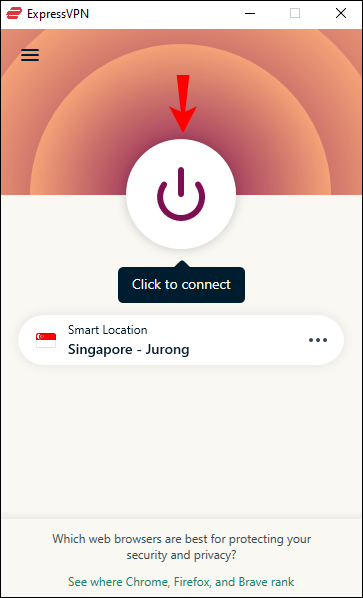
- "ఎంచుకున్న స్థానం" పక్కన ఉన్న మూడు చుక్కలపై క్లిక్ చేయండి.

- మీ ప్రాధాన్య సర్వర్ స్థానాన్ని ఎంచుకోండి.

మీరు V64 కంటే తక్కువ Chrome OS వెర్షన్ని కలిగి ఉన్నట్లయితే, మీరు Google Playలోని యాప్లతో మాత్రమే ExpressVPNని ఉపయోగించగలరని గుర్తుంచుకోండి.
Android పరికరంలో మీ IP చిరునామాను ఎలా మార్చాలి
మీ Android పరికరంలో మీ IP చిరునామాను మార్చడానికి మీరు ExpressVPNని ఎలా ఉపయోగించవచ్చో ఇక్కడ ఉంది:
- మీ Android పరికరంలో ExpressVPN వెబ్సైట్కి వెళ్లండి.
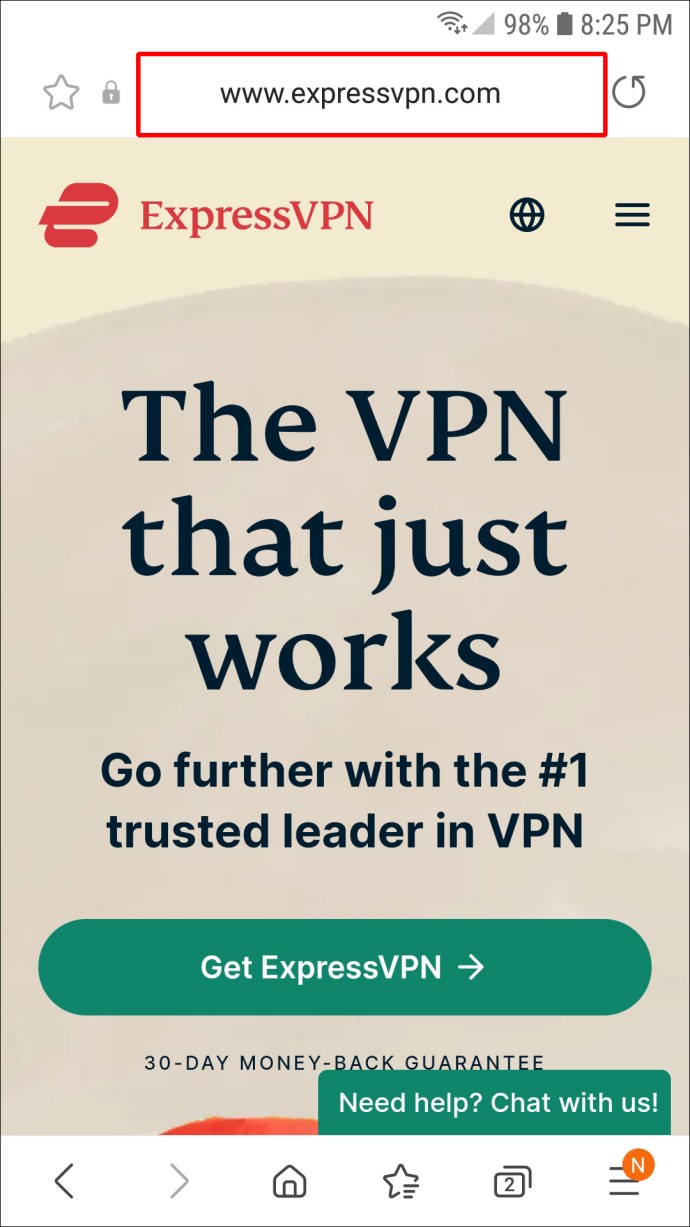
- ఎగువ-కుడి మూలలో "నా ఖాతా"కి వెళ్లండి.
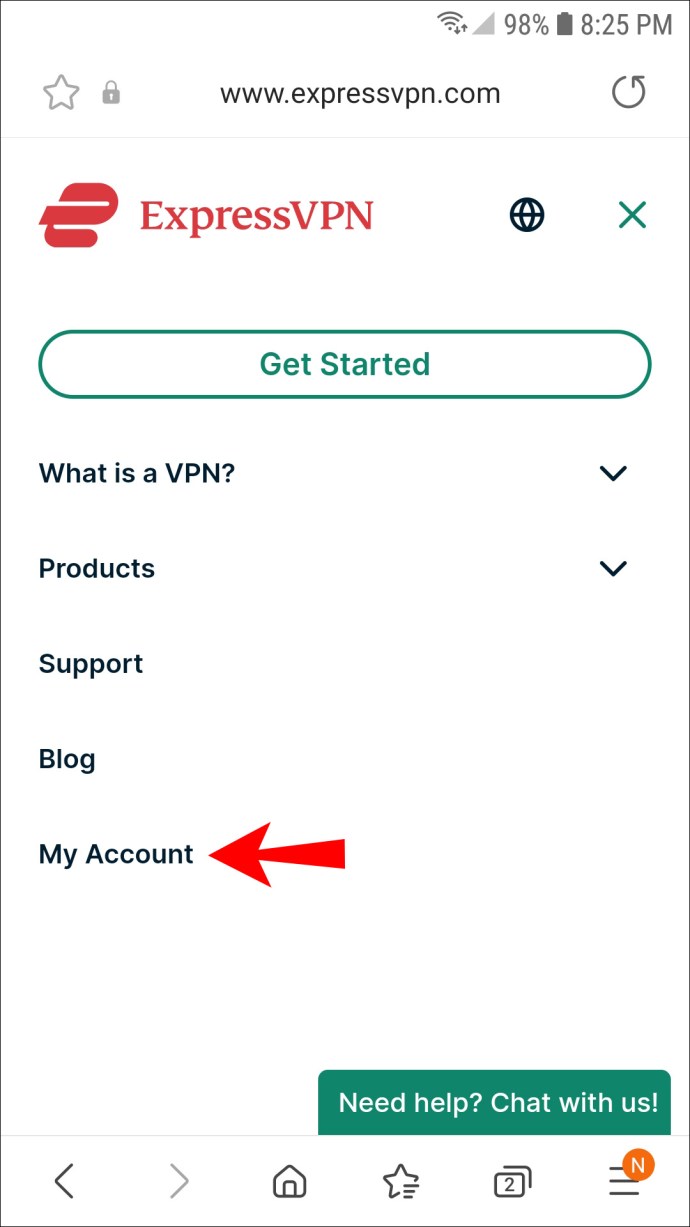
- సైన్ ఇన్ చేయండి.
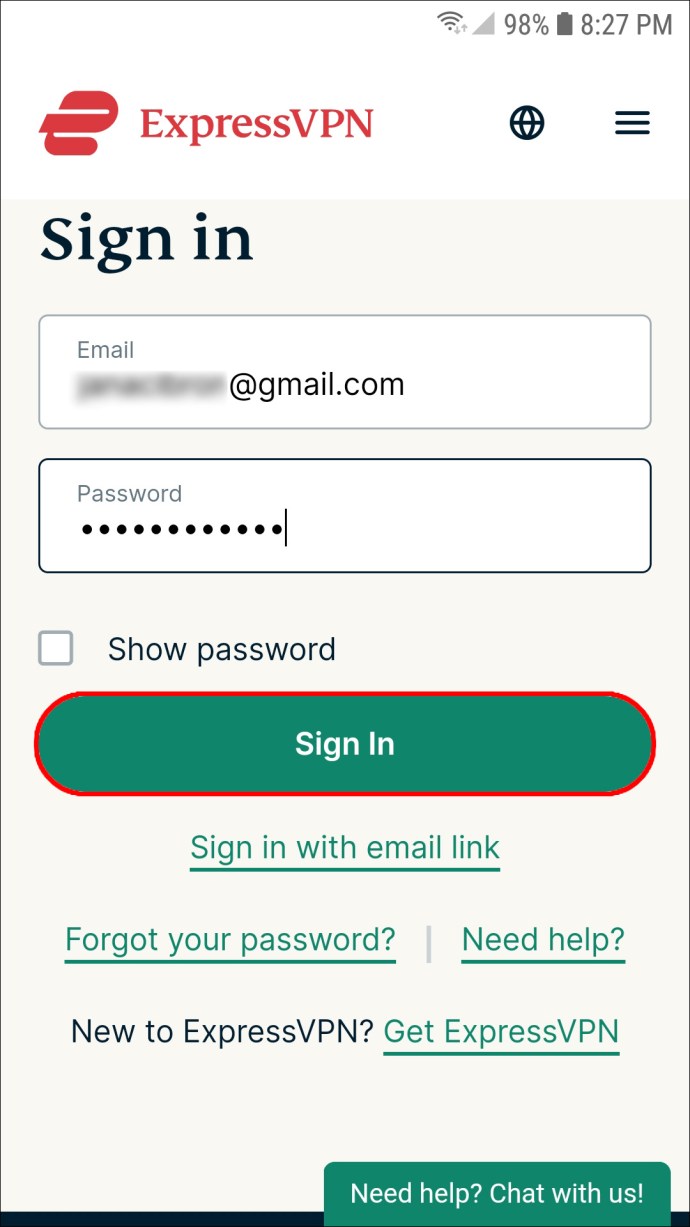
- “Setup ExpressVPN” ఎంపికపై నొక్కండి.
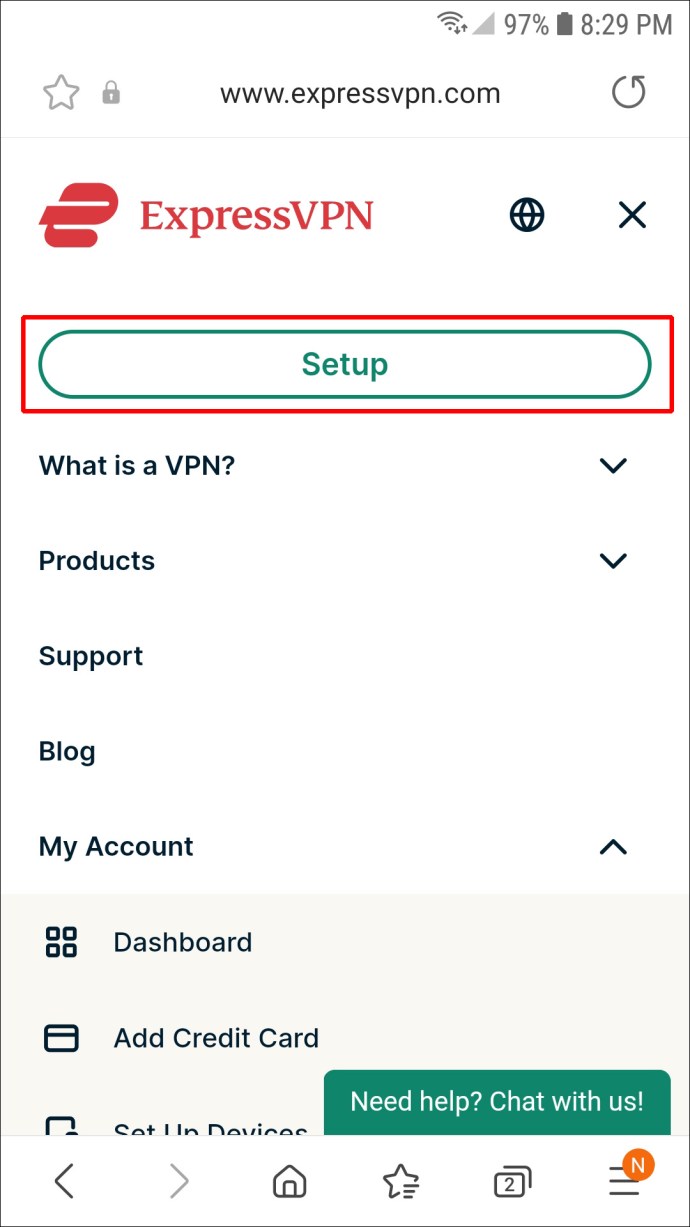
- "గూగుల్ ప్లేలో పొందండి" బటన్ను ఎంచుకోండి.
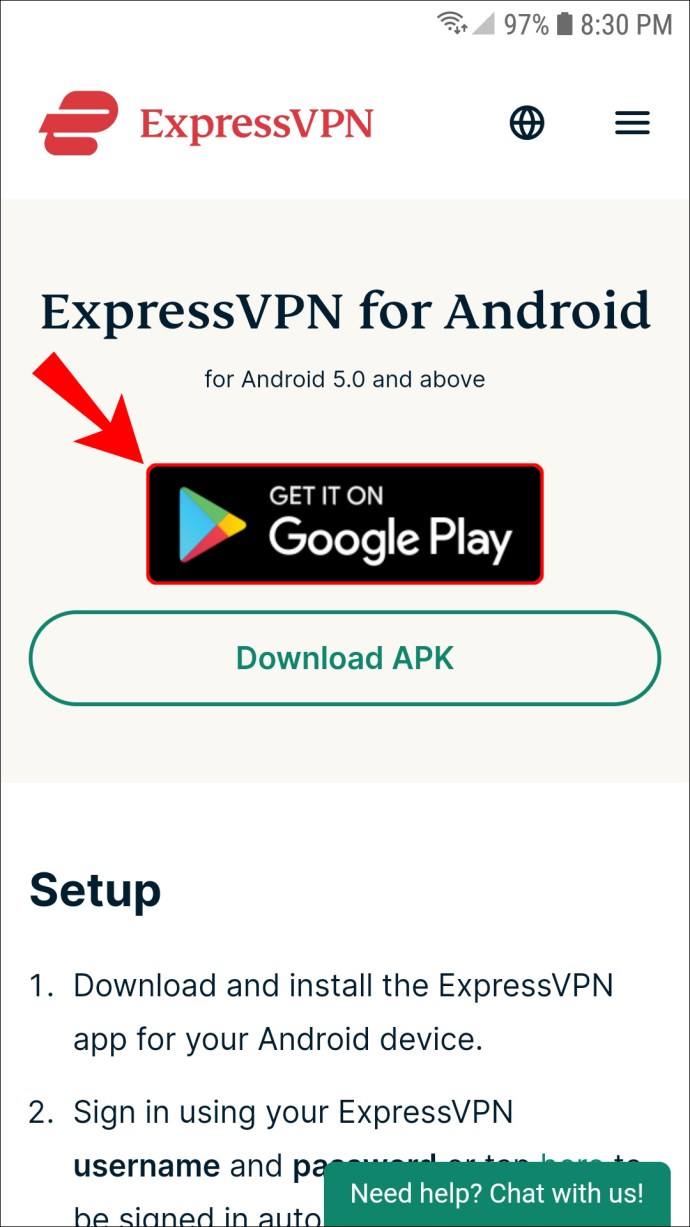
- "ఇన్స్టాల్ చేయి"ని నొక్కండి మరియు యాప్ను తెరవండి.
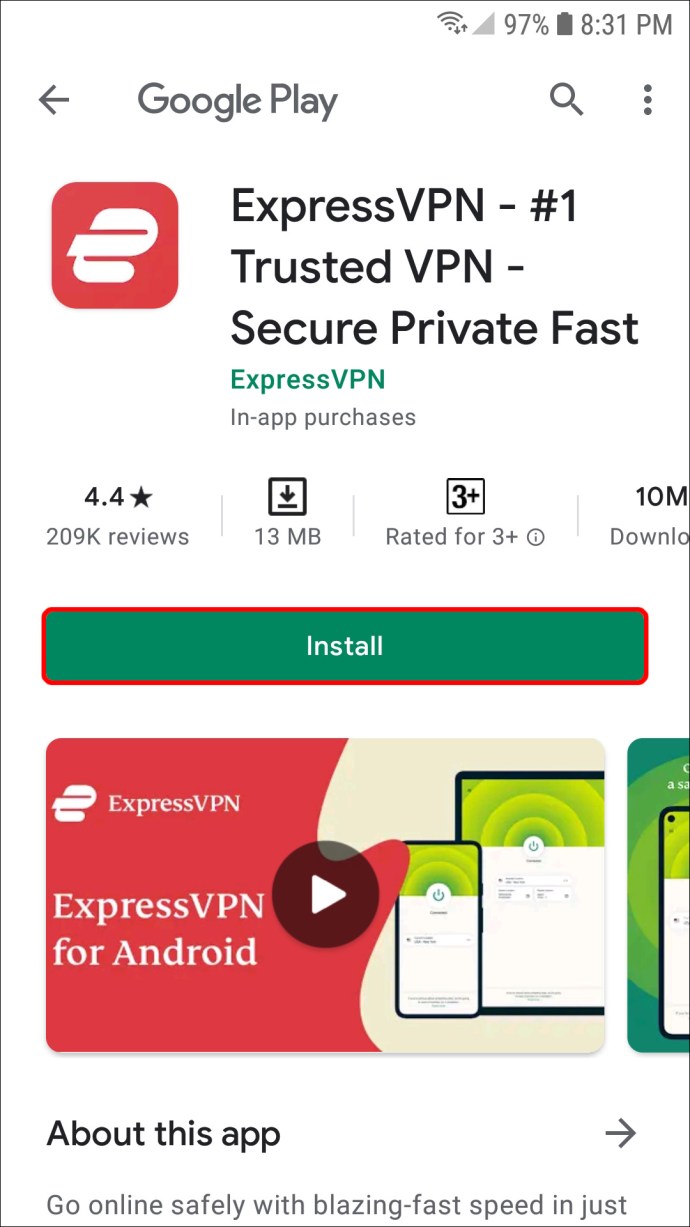
- యాప్కి సైన్ ఇన్ చేయండి.
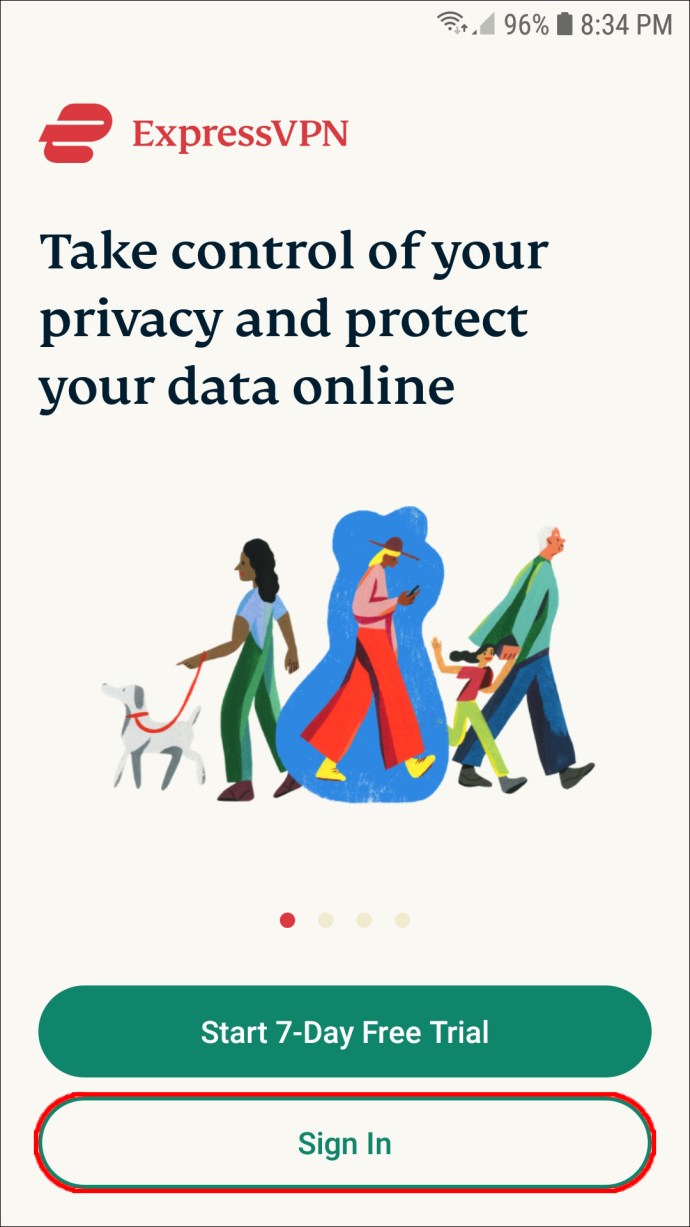
- VPN కనెక్షన్ని సెటప్ చేయడానికి యాప్ అనుమతిని అనుమతించడానికి “సరే” ఎంచుకోండి.
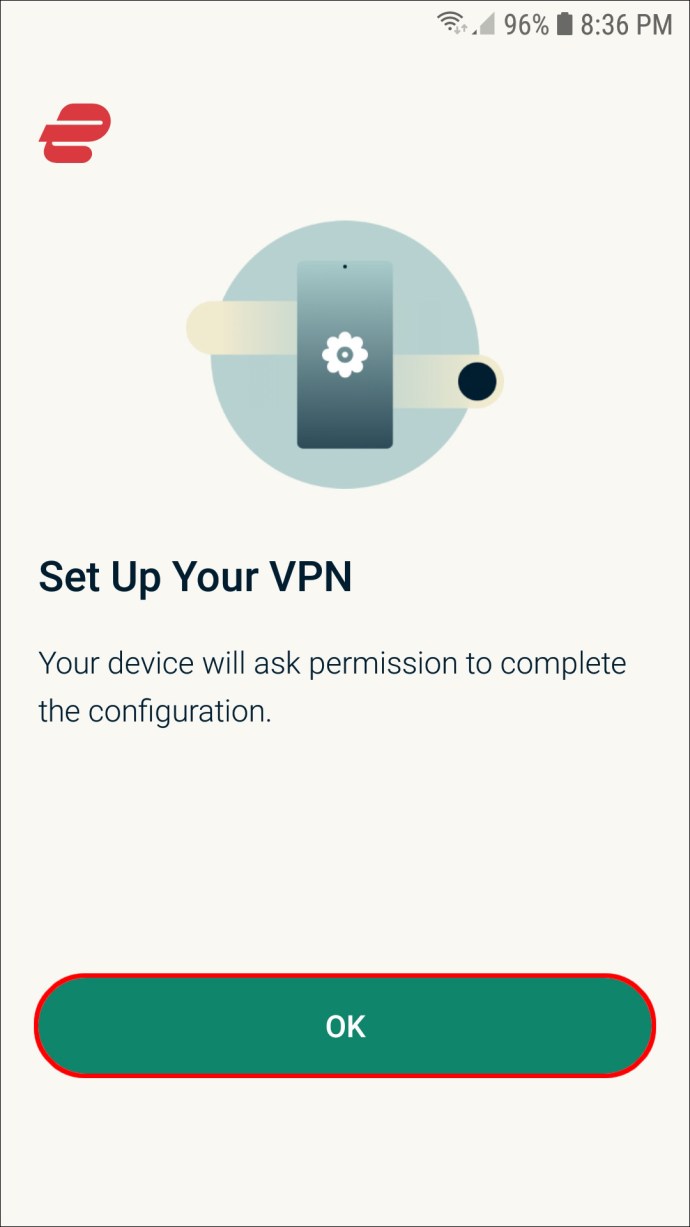
- మళ్ళీ "సరే" ఎంచుకోండి.
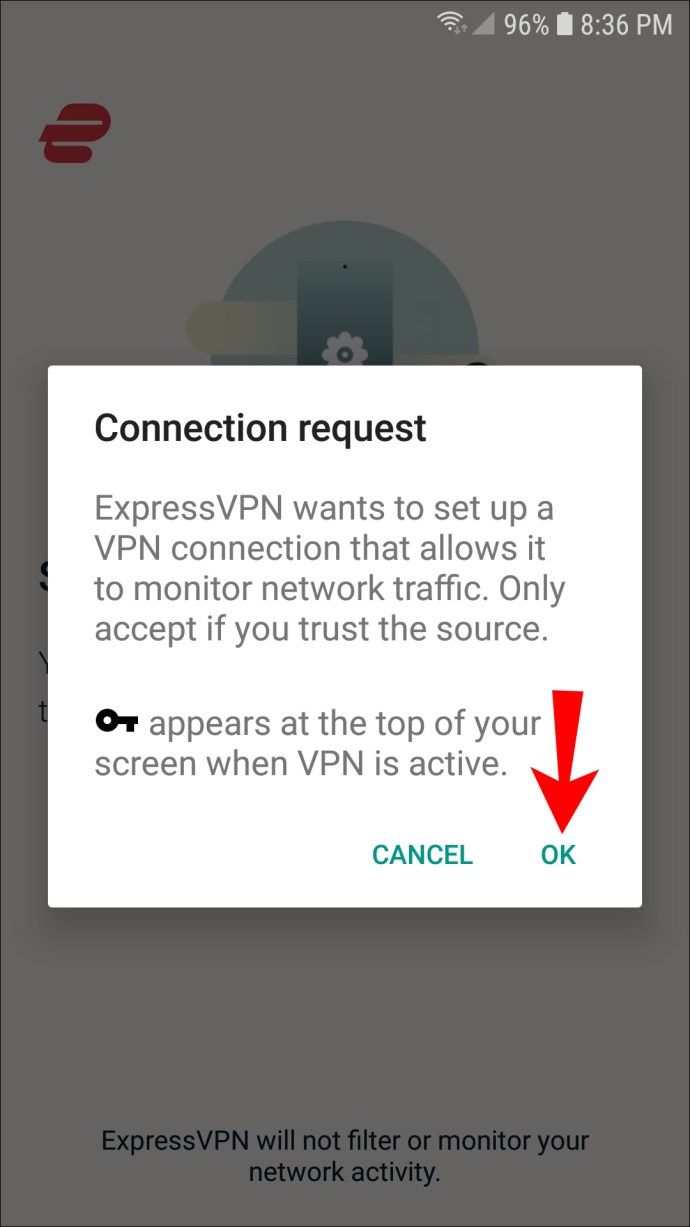
- “కనెక్ట్” బటన్పై నొక్కండి.
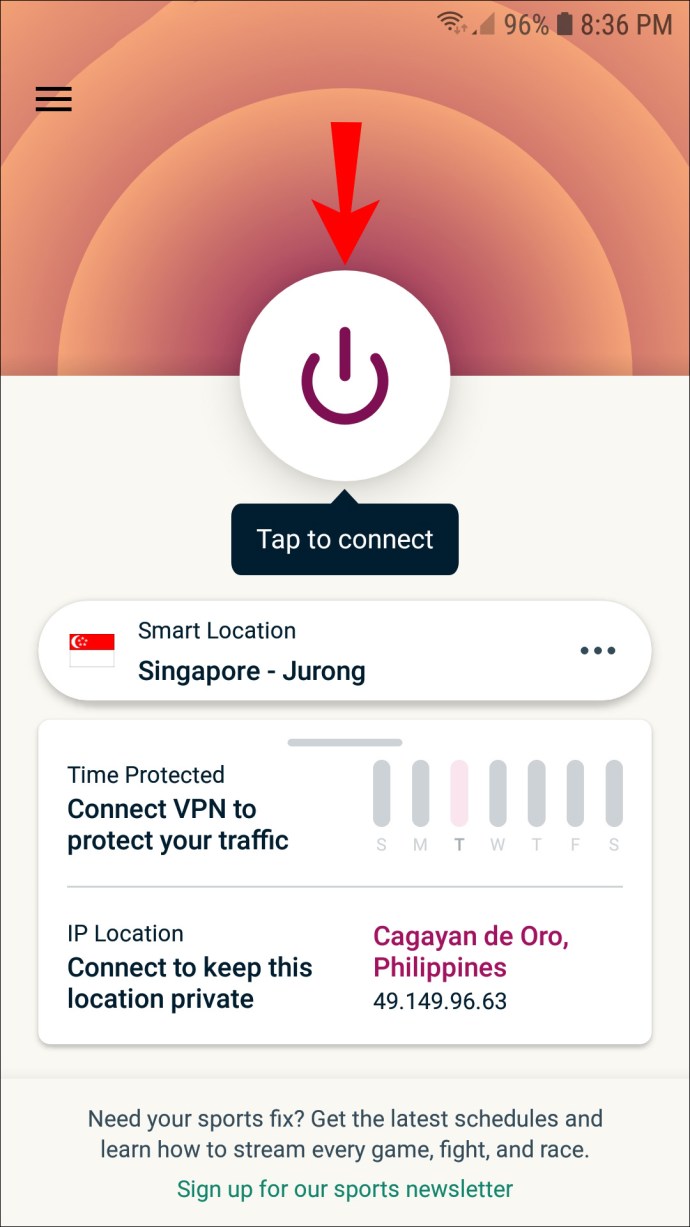
- మరొక స్థానానికి మారడానికి "మరిన్ని ఎంపికలు"కి వెళ్లండి.
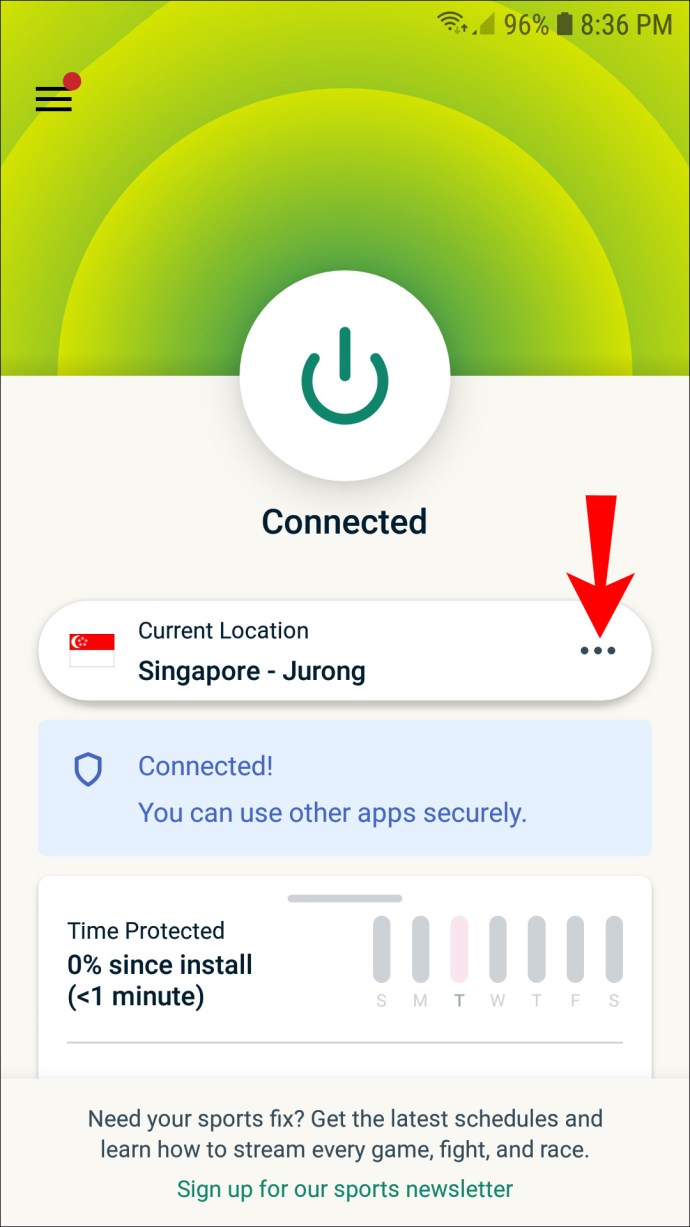
ఐఫోన్లో మీ IP చిరునామాను ఎలా మార్చాలి
కింది పద్ధతి అన్ని iPhone మరియు iPad సంస్కరణలకు వర్తించవచ్చు. మీ iPhone పరికరంలో ExpressVPNని సెటప్ చేయడానికి క్రింది దశలను అనుసరించండి:
- మీ iPhoneలో ExpressVPN వెబ్సైట్ను సందర్శించండి.
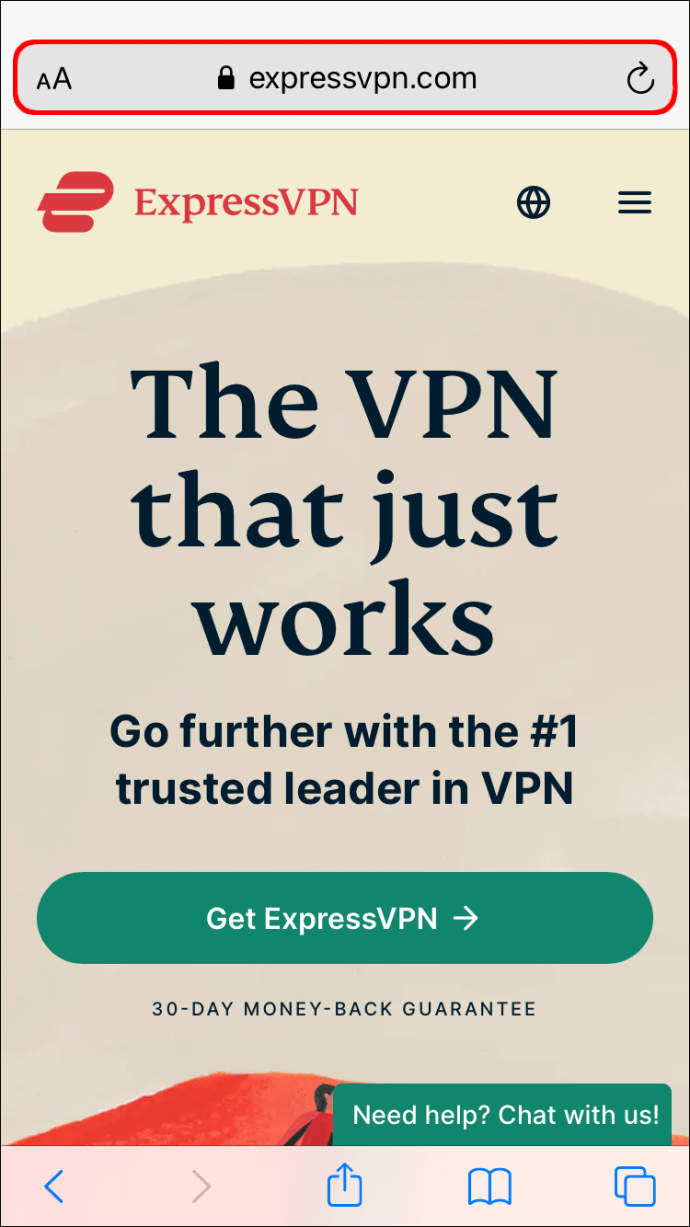
- "నా ఖాతా"కి వెళ్లి సైన్ ఇన్ చేయండి.
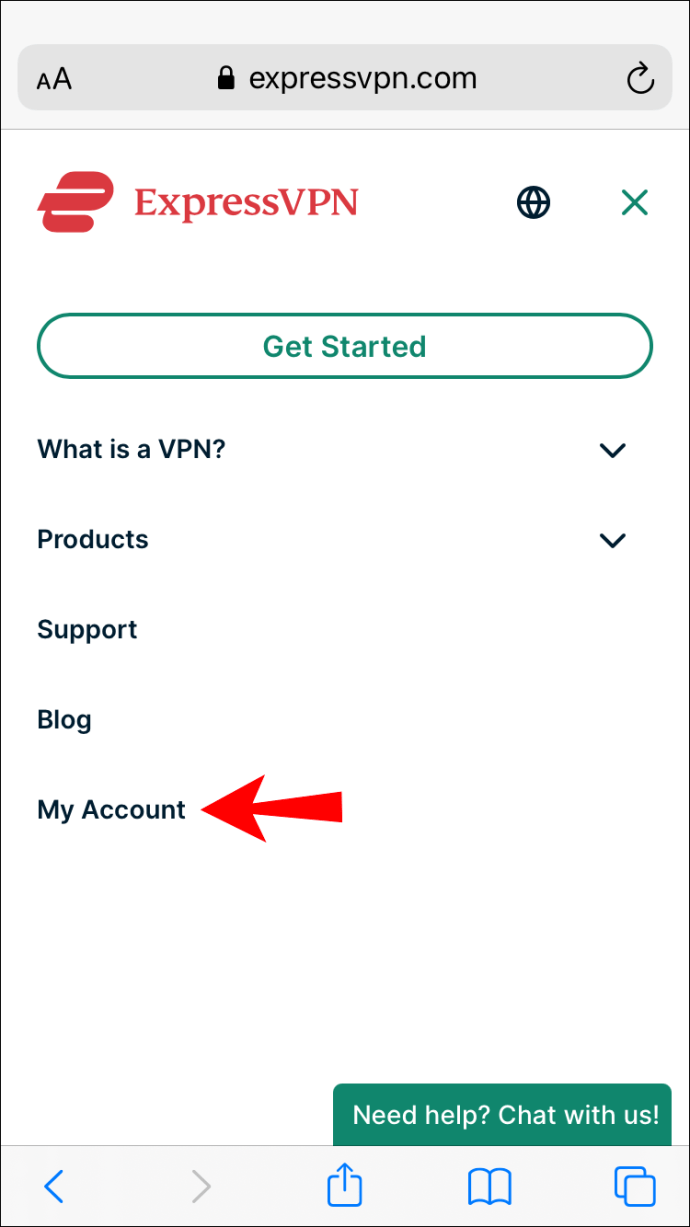
- "iOS కోసం ExpressVPNని డౌన్లోడ్ చేయి" ఎంచుకోండి.
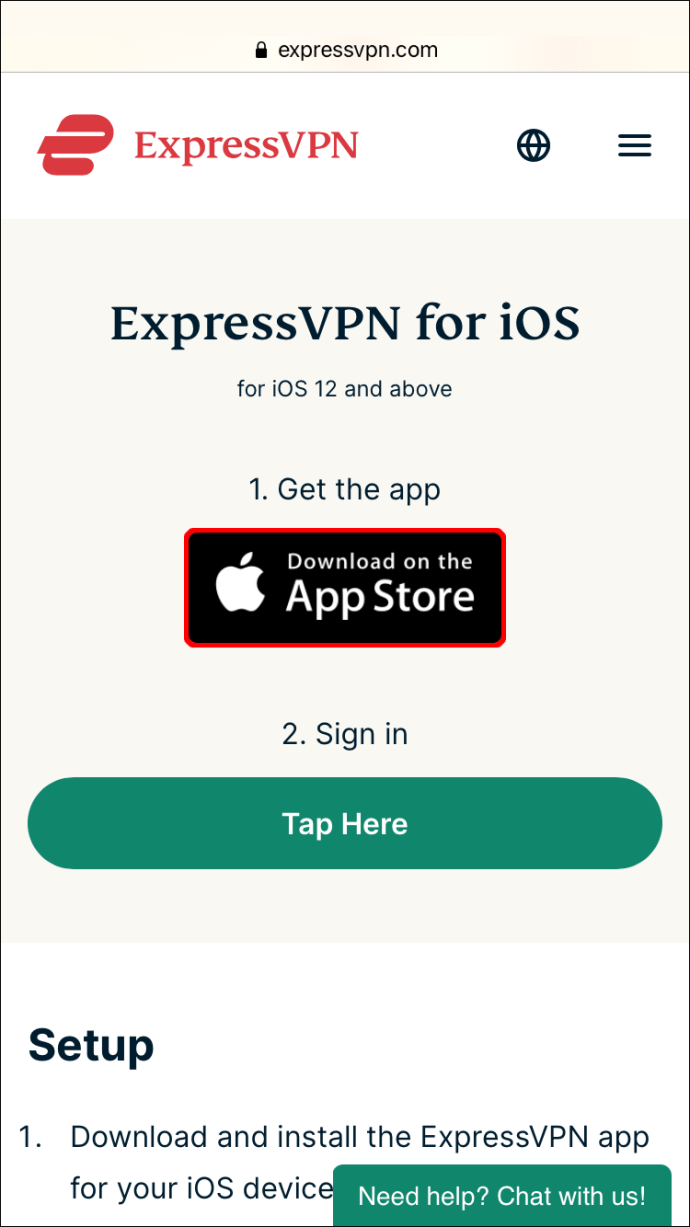
- యాప్ని తెరవండి.
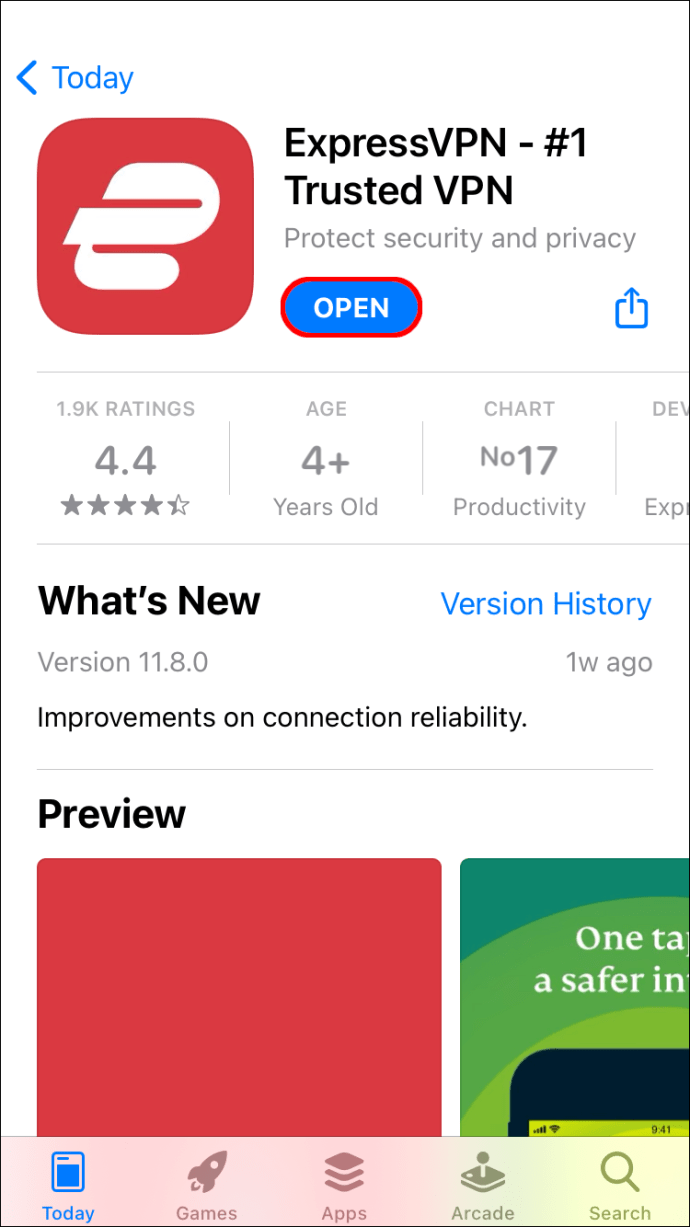
- ExpressVPNని సక్రియం చేయడానికి “కనెక్ట్” బటన్పై నొక్కండి.
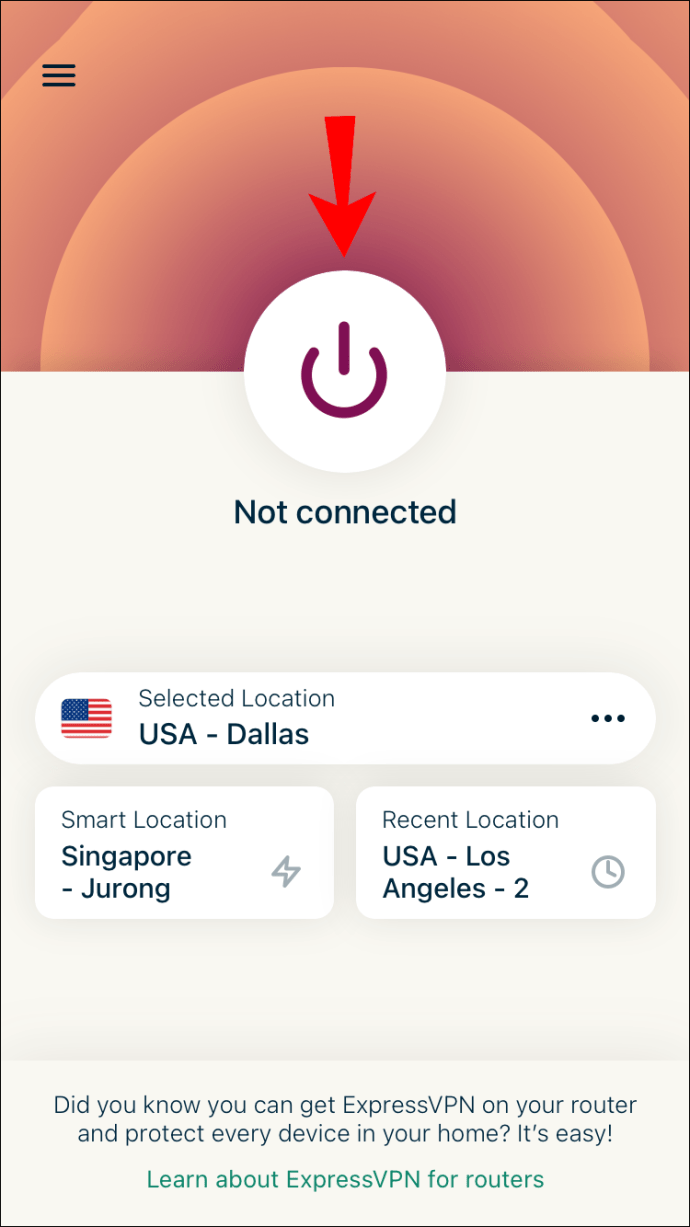
- సర్వర్ స్థానాన్ని మార్చడానికి "మరిన్ని ఎంపికలు"కి వెళ్లండి.
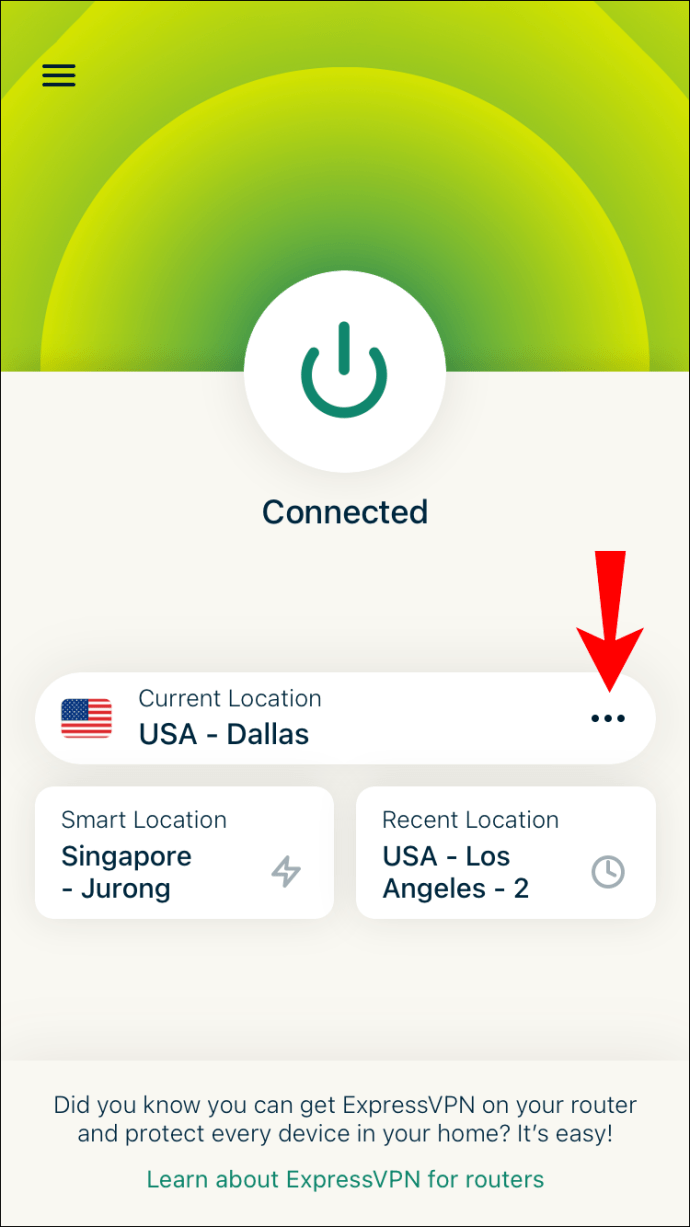
PS4లో IP చిరునామాను ఎలా మార్చాలి
మీ PS4లో ExpressVPNని సెటప్ చేయడం ఇతర పరికరాల కంటే కొంచెం క్లిష్టంగా ఉంటుంది. మీరు DDNS హోస్ట్ పేరుని సృష్టించాలి, ExpressVPNతో మీ హోస్ట్ పేరును నమోదు చేసుకోవాలి, ఆపై మీ PS4లో DNSని కాన్ఫిగర్ చేయాలి.
మీరు DDNS హోస్ట్ పేరును సెటప్ చేయడానికి మూడవ పక్షం DDNS సర్వీస్ ప్రొవైడర్ని ఉపయోగించాల్సి ఉంటుంది. మిగిలిన వాటిని ఎలా చేయాలో మేము ఈ క్రింది రెండు విభాగాలలో వివరిస్తాము:
మొదటి దశ - ExpressVPNతో హోస్ట్ పేరును నమోదు చేయండి
- ExpressVPN వెబ్సైట్ని సందర్శించి, మీ ఖాతాకు సైన్ ఇన్ చేయండి.
- ఎగువ మెనులో "DNS సెట్టింగ్లు"కి వెళ్లండి.
- “డైనమిక్ DNS రిజిస్ట్రేషన్” కింద, మీరు థర్డ్-పార్టీ సర్వీస్ ప్రొవైడర్తో సృష్టించిన హోస్ట్ పేరుని టైప్ చేయండి.
- “హోస్ట్ పేరును సేవ్ చేయి” బటన్ పై క్లిక్ చేయండి.
- ExpressVPN వెబ్సైట్లోని “నా సభ్యత్వాలు” పేజీకి వెళ్లండి.
- “Setup ExpressVPN” బటన్పై క్లిక్ చేయండి.
- "ప్లేస్టేషన్" ఎంచుకోండి.
- DNS సర్వర్ IP చిరునామాను వ్రాయండి.
రెండవ దశ - మీ PS4లో DNSని సెటప్ చేయండి
- మీ PS4ని ఆన్ చేయండి.
- "సెట్టింగ్లు" ట్యాబ్కు వెళ్లండి.
- మెనులో "నెట్వర్క్"ని కనుగొని, ఆపై "ఇంటర్నెట్ కనెక్షన్ని సెటప్ చేయండి."
- "కస్టమ్" మరియు ఆపై "ఆటోమేటిక్" ఎంచుకోండి.
- "పేర్కొనవద్దు" ఎంచుకోండి.
- "మాన్యువల్" కి వెళ్లండి.
- "ప్రాధమిక DNS"కి వెళ్లండి.
- DNS సర్వర్ IP చిరునామాను నమోదు చేయండి.
- "పూర్తయింది" ఆపై "తదుపరి"కి వెళ్లండి.
- “MTU సెట్టింగ్లు” కింద, “ఆటోమేటిక్” ఎంచుకోండి.
- "ఉపయోగించవద్దు" ఎంచుకోండి.
మీ PS4ని పునఃప్రారంభించండి మరియు ప్రక్రియ పూర్తయింది. మీ IP చిరునామా దాచబడుతుంది, కాబట్టి మీరు మీకు కావలసిన ఆటలను ఆడవచ్చు.
Xboxలో మీ IP చిరునామాను ఎలా మార్చాలి
మీ Xboxలో ExpressVPNని సెటప్ చేయడానికి, మీరు Xbox Oneలో vpnకి ఎలా కనెక్ట్ చేయాలనే దానిపై మా వివరణాత్మక పోస్ట్ను చూడవచ్చు లేదా దిగువ సూచనలను అనుసరించండి. మీరు DDNS హోస్ట్ పేరుని సృష్టించాలి మరియు హోస్ట్ పేరును ExpressVPNతో నమోదు చేసుకోవాలి. DDNS హోస్ట్ పేరుని సృష్టించడానికి, మీరు థర్డ్-పార్టీ సర్వీస్ ప్రొవైడర్ని ఉపయోగించాలి. మీరు తదుపరి చేయవలసినవి ఇక్కడ ఉన్నాయి:
మొదటి దశ - ExpressVPNతో హోస్ట్ పేరును నమోదు చేయండి
- మీ బ్రౌజర్లో మీ ExpressVPN ఖాతాకు సైన్ ఇన్ చేయండి.
- పేజీ ఎగువన “DNS సెట్టింగ్లు” కనుగొనండి.
- “డైనమిక్ DNS రిజిస్ట్రేషన్” క్రింద మీ హోస్ట్ పేరును నమోదు చేయండి.
- "హోస్ట్ పేరును సేవ్ చేయి"కి వెళ్లండి.
- “నా సబ్స్క్రిప్షన్లు”కి వెళ్లి, ఆపై “ఎక్స్ప్రెస్విపిఎన్ని సెటప్ చేయండి”కి వెళ్లండి.
- క్రిందికి స్క్రోల్ చేసి, "Xbox" ఎంచుకోండి.
- DNS కోడ్ను వ్రాయండి.
దశ రెండు - మీ Xboxలో DNSని సెటప్ చేయండి
మీ Xboxలో DNSని కాన్ఫిగర్ చేయడానికి, భాష తప్పనిసరిగా ఆంగ్లానికి సెట్ చేయబడాలి మరియు స్థానం యునైటెడ్ స్టేట్స్ అయి ఉండాలి. మీరు తదుపరి చేయవలసినవి ఇక్కడ ఉన్నాయి:
- మీ Xboxని ఆన్ చేసి, "సెట్టింగ్లు"కి వెళ్లండి.
- "నెట్వర్క్," తర్వాత "నెట్వర్క్ సెట్టింగ్లు"కి వెళ్లండి.
- "అధునాతన సెట్టింగ్లు"కి వెళ్లండి.
- “DNS సెట్టింగ్లు” ఆపై “మాన్యువల్” ఎంచుకోండి.
- ఎక్స్ప్రెస్ VP వెబ్సైట్ నుండి ప్రాథమిక DNSని నమోదు చేయండి.
- "సెకండరీ DNS" కోసం అదే కోడ్ని నమోదు చేయండి.
- సెట్టింగ్లను సేవ్ చేయడానికి మీ కన్సోల్లో “B” నొక్కండి.
రూటర్లో మీ IP చిరునామాను ఎలా మార్చాలి
రూటర్లో మీ IP చిరునామాను మార్చడానికి, క్రింది దశలను అనుసరించండి:
- మీ బ్రౌజర్ని తెరిచి, మీ రూటర్ యొక్క IP చిరునామాను నమోదు చేయండి.
- నిర్వాహకునిగా రూటర్కి లాగిన్ చేయండి.
- "సెటప్" ఆపై "నెట్వర్క్ సెట్టింగ్లు"కి వెళ్లండి.
- "రూటర్ సెట్టింగ్లు"కి వెళ్లండి.
- కొత్త IP చిరునామాను నమోదు చేయండి.
- "సెట్టింగ్లను సేవ్ చేయి" ఎంచుకోండి.
మీరు మీ రూటర్ని రీస్టార్ట్ కూడా చేయవచ్చు. మీరు దాన్ని అన్ప్లగ్ చేసిన తర్వాత, రెండు నిమిషాలు అలాగే ఉంచండి. మీరు దాన్ని తిరిగి ప్లగ్ ఇన్ చేసినప్పుడు, IP చిరునామా స్వయంచాలకంగా మారుతుంది.
VPN లేకుండా మీ IP చిరునామాను ఎలా మార్చాలి
మీరు VPNని ఉపయోగించకూడదనుకుంటే, మీరు మీ IP చిరునామాను మాన్యువల్గా మార్చవచ్చు. ఈ ప్రక్రియ ప్రతి పరికరానికి భిన్నంగా ఉంటుంది. ఉదాహరణకు, మీరు Windowsని ఉపయోగిస్తుంటే, మీరు మీ IP చిరునామాను కంట్రోల్ ప్యానెల్ > నెట్వర్క్ మరియు ఇంటర్నెట్ > నెట్వర్క్ మరియు షేరింగ్ సెంటర్ > మార్చు అడాప్టర్ సెట్టింగ్లో కాన్ఫిగర్ చేయవచ్చు. Mac కోసం, మీరు సిస్టమ్ ప్రాధాన్యతలు > నెట్వర్క్ > అధునాతనం మొదలైన వాటికి వెళ్లాలి.
మీరు Windows, Mac, iOS మరియు Android పరికరాలలో కూడా మీ IP చిరునామాను స్వయంచాలకంగా నవీకరించవచ్చు.
అదనపు FAQ
నా IP చిరునామాను మార్చడం నా స్థానాన్ని మారుస్తుందా?
సాంకేతికంగా చెప్పాలంటే, మీ IP చిరునామాను మార్చడం మీ ఆన్లైన్ స్థానాన్ని మారుస్తుంది. మీరు మీ IP చిరునామాను VPN లేదా ప్రాక్సీ సర్వర్తో మార్చవచ్చు. మీరు VPNని ఉపయోగిస్తే, ప్రపంచంలోని దాదాపు ఏ ప్రదేశంలోనైనా మీరు ప్రత్యేకమైన IP చిరునామాను పొందుతారు. మీరు మీ ఖచ్చితమైన IP చిరునామాను ఎంచుకోలేకపోయినా, మీరు సాధారణంగా భౌగోళిక ప్రాంతాన్ని ఎంచుకోవచ్చు.
మీ IP చిరునామాను మార్చడం చట్టబద్ధమైనదేనా?
మీ IP చిరునామాను మార్చడం పూర్తిగా చట్టబద్ధమైనది. ప్రజలు తమ ఆన్లైన్ భద్రతను మెరుగుపరచడానికి, జియో-లాక్ చేయబడిన స్ట్రీమింగ్ సేవలను యాక్సెస్ చేయడానికి మరియు నిషేధాలు మరియు బ్లాక్లను నివారించడానికి వారి IP చిరునామాలను క్రమం తప్పకుండా మార్చుకుంటారు. అంతేకాదు, మీరు VPNని ఉపయోగిస్తే, మీరు మీ IP చిరునామాను మార్చుకున్నారని తెలుసుకోవడానికి మార్గం లేదు.
కొత్త IP చిరునామాతో ఇంటర్నెట్ను అన్వేషించండి
మీరు మీ IP చిరునామాను మార్చడానికి ఏ పద్ధతిని ఎంచుకున్నప్పటికీ, మీరు మీ ఆన్లైన్ గుర్తింపుకు అదనపు రక్షణ పొరను జోడిస్తారు. మీరు మీ IP చిరునామాను ఎందుకు మార్చాలనుకోవడానికి అనేక కారణాలు ఉన్నాయి మరియు ఇది కేవలం రెండు క్లిక్ల దూరంలో ఉంది.
మీరు ఇంతకు ముందు ఎప్పుడైనా మీ IP చిరునామాని మార్చారా? మీరు దీన్ని చేయడానికి VPN లేదా మరొక పద్ధతిని ఉపయోగించారా? దిగువ వ్యాఖ్యల విభాగంలో మాకు తెలియజేయండి.