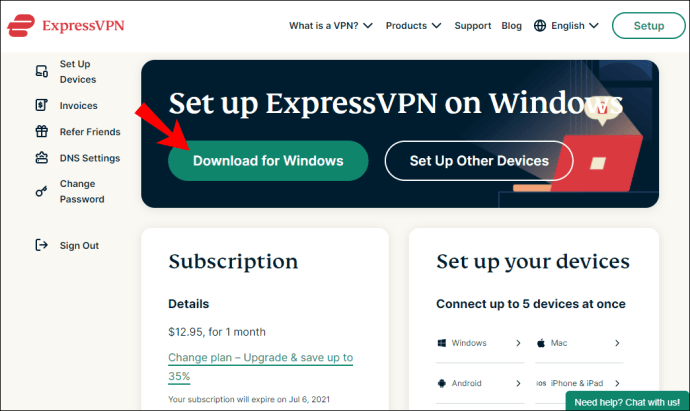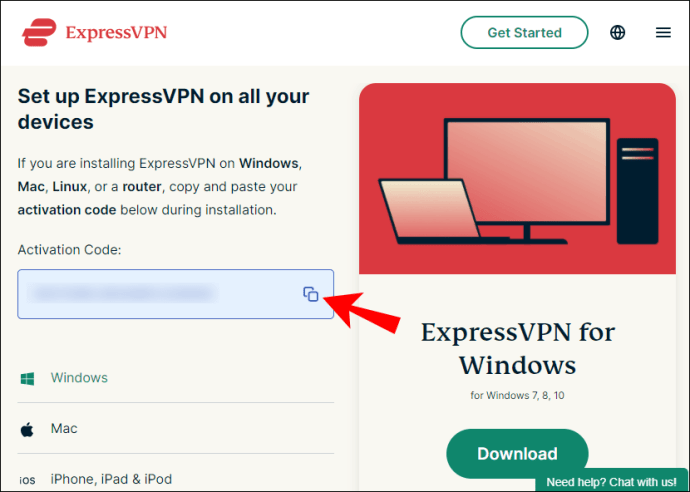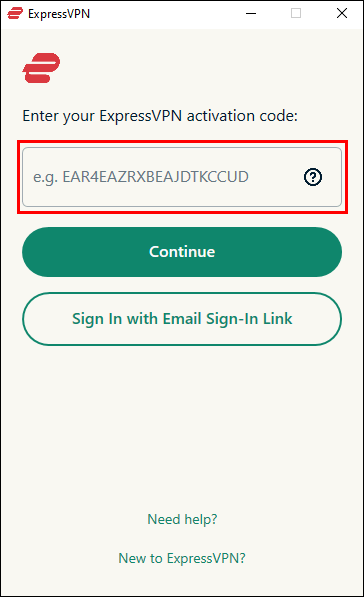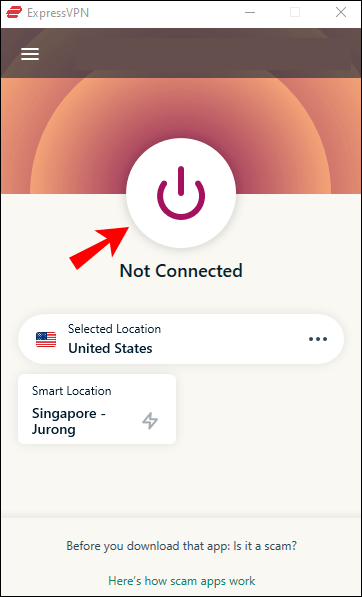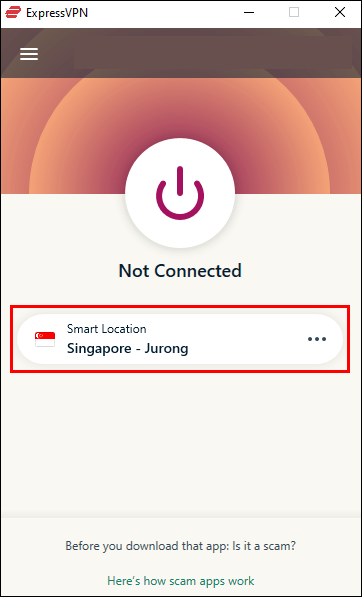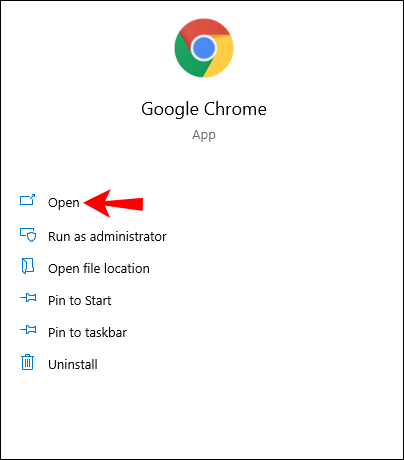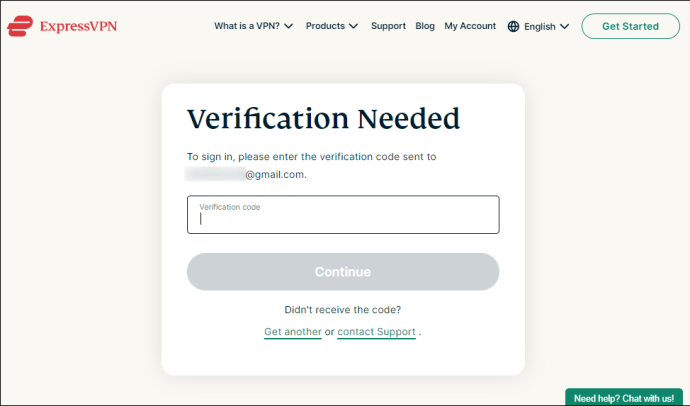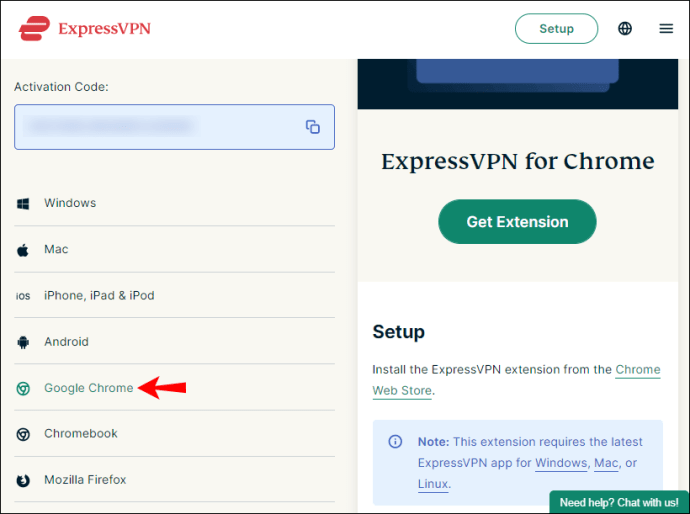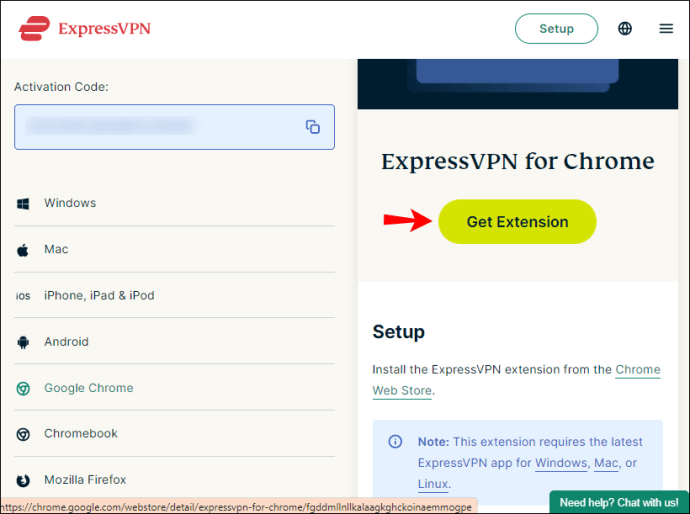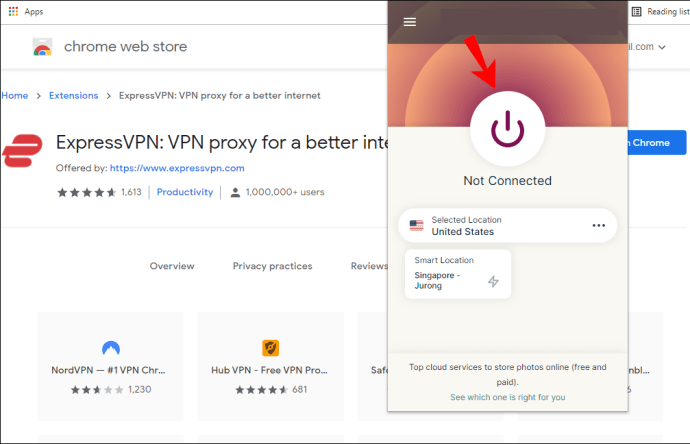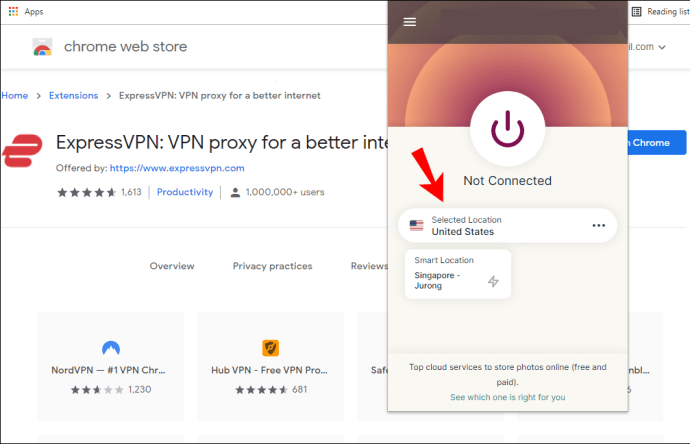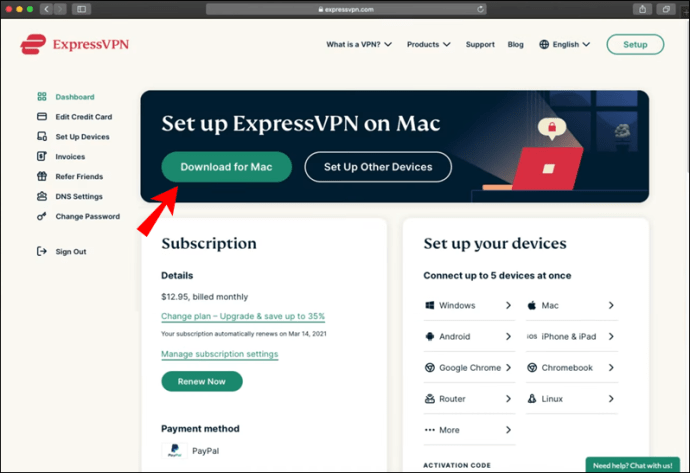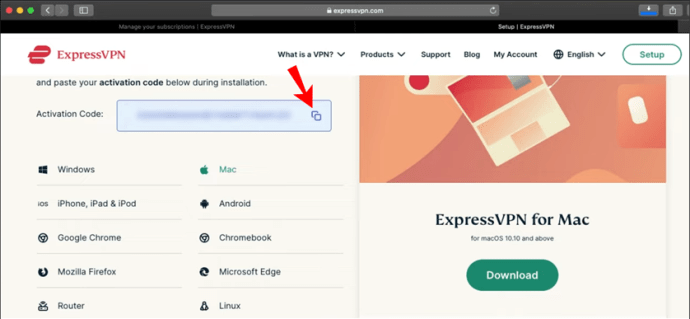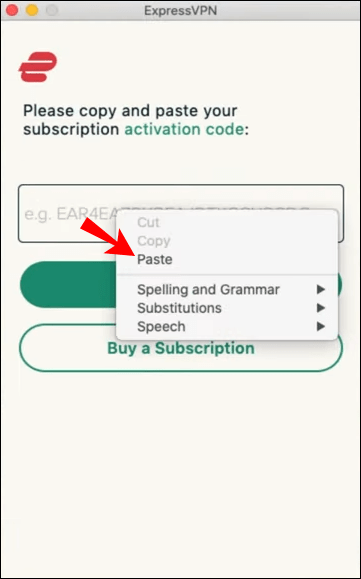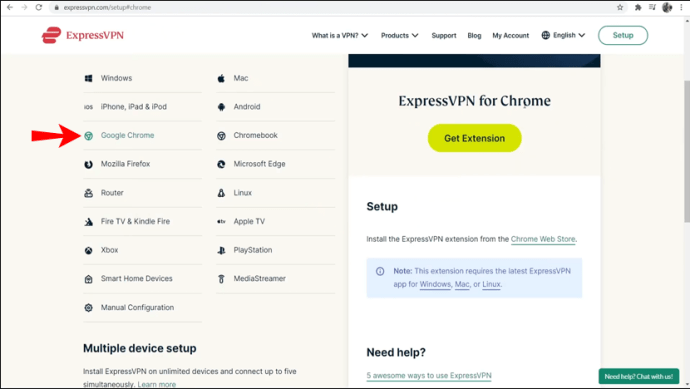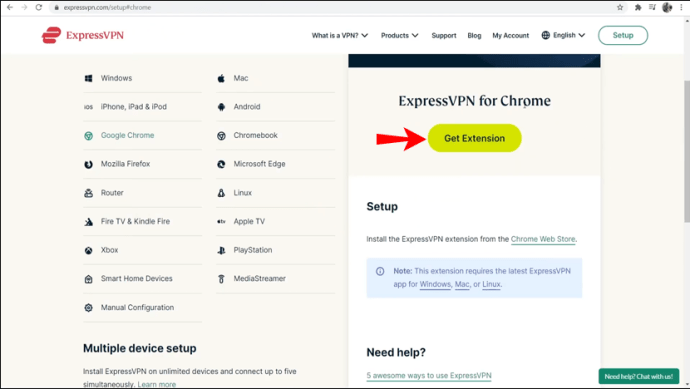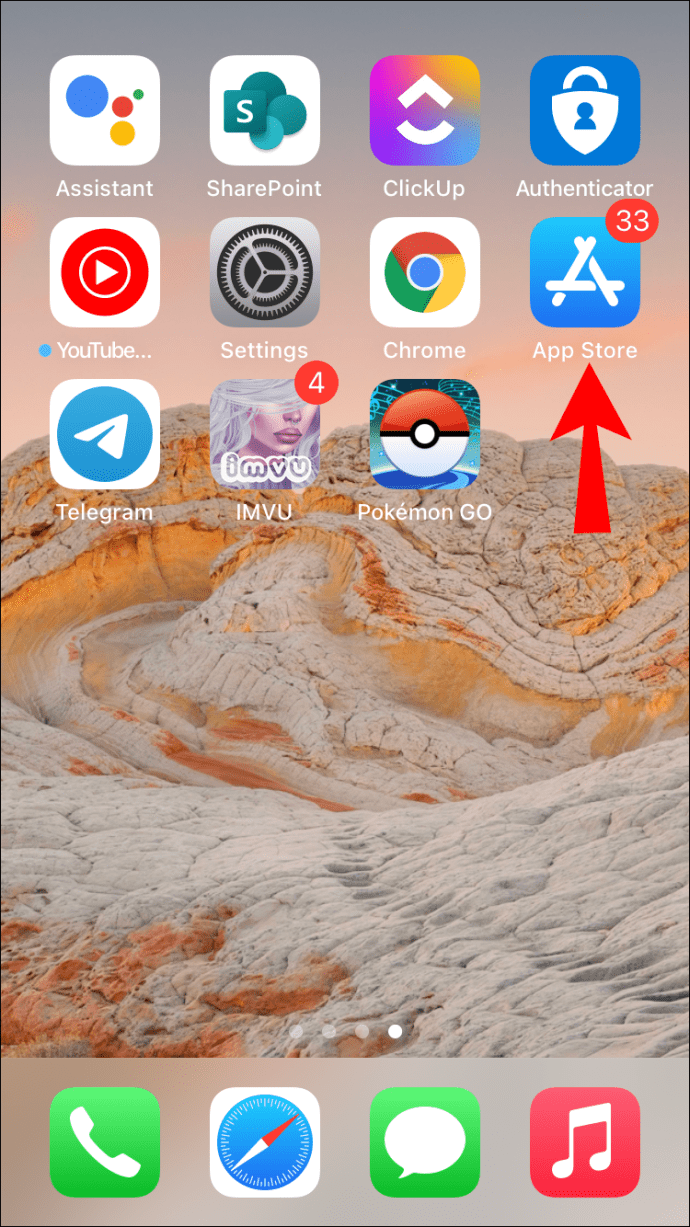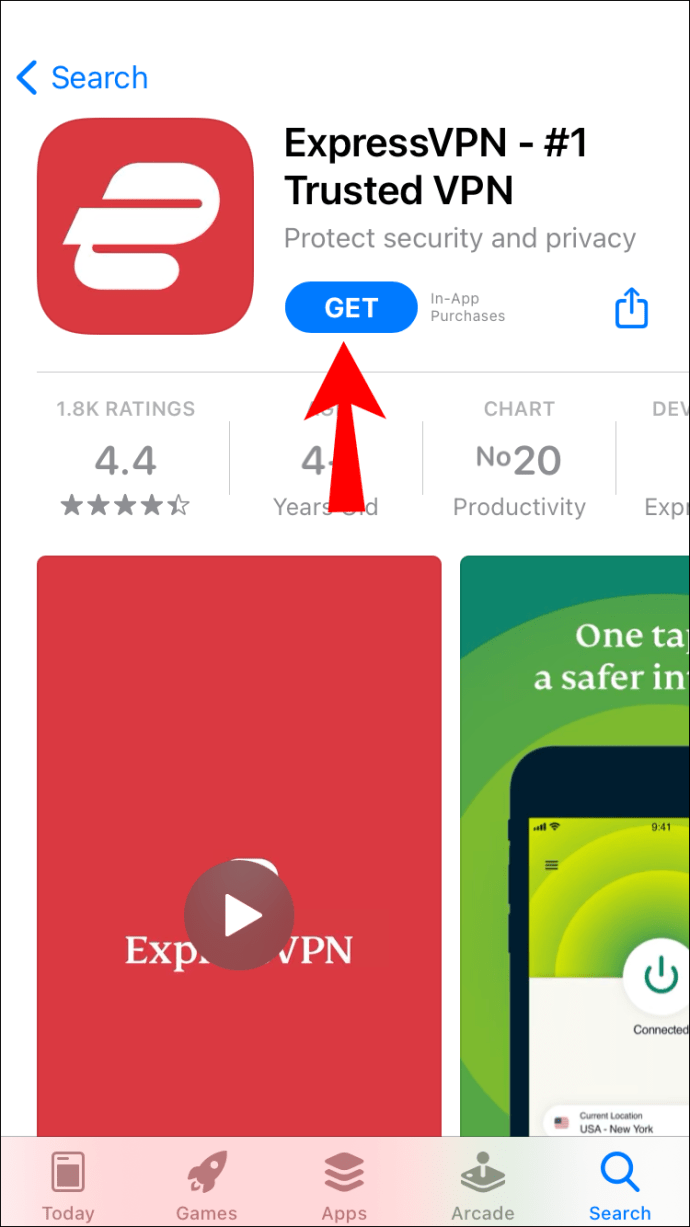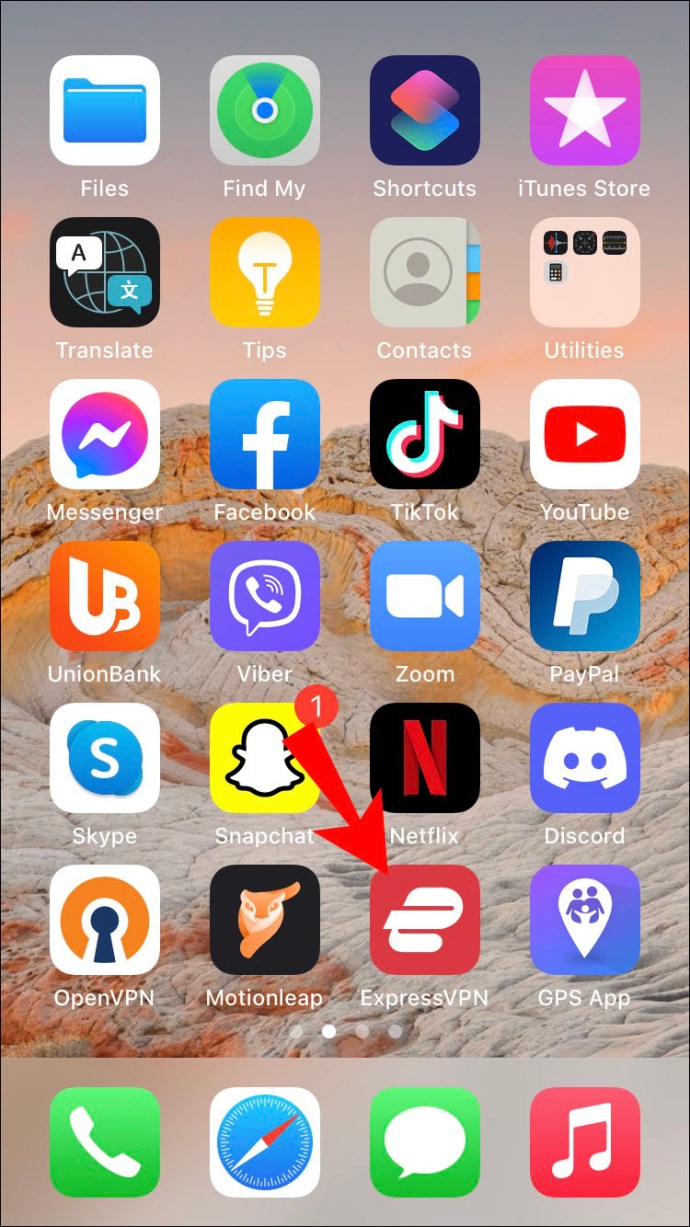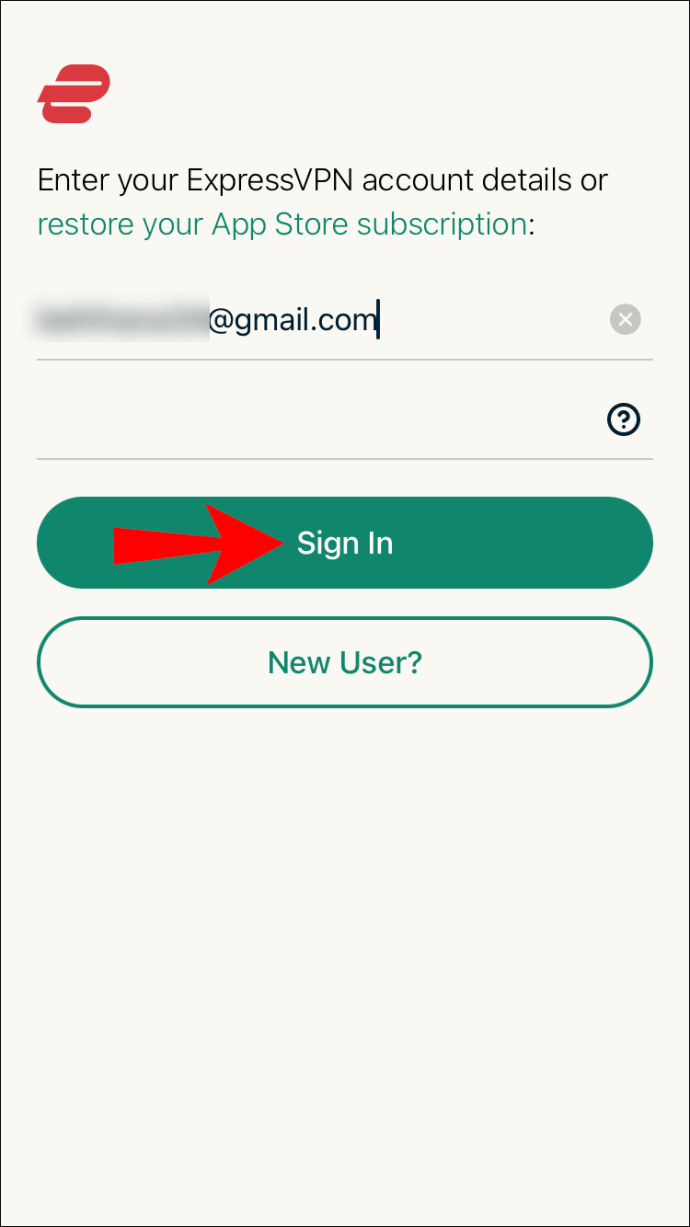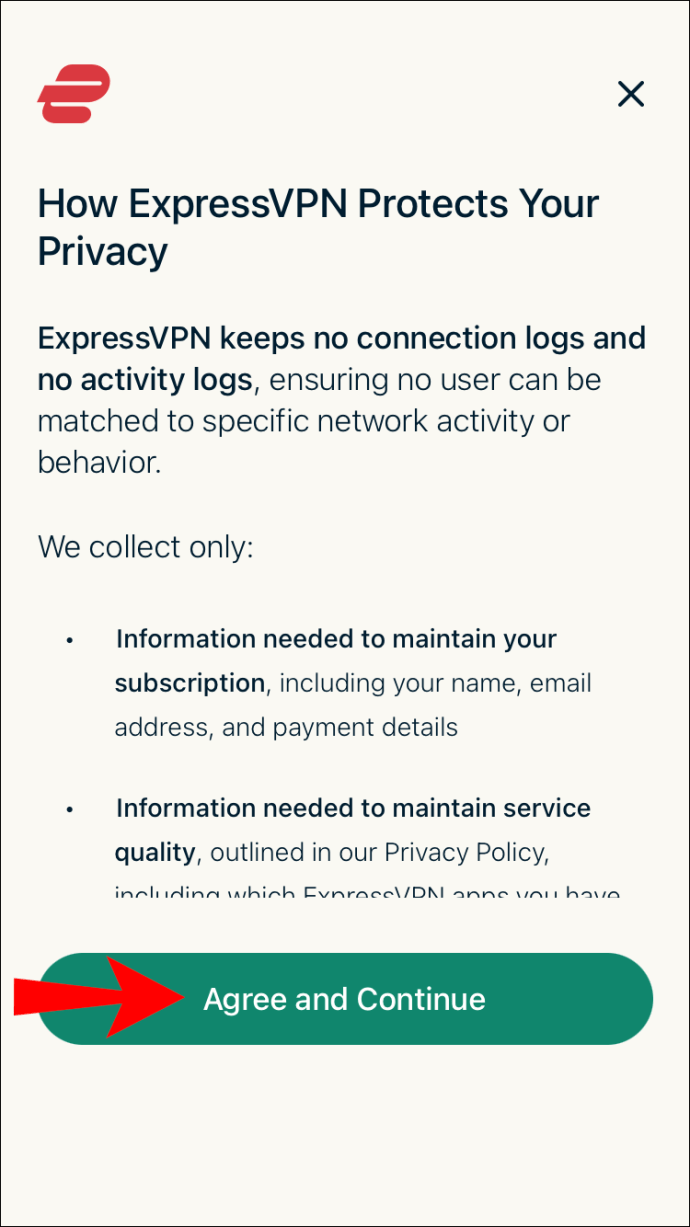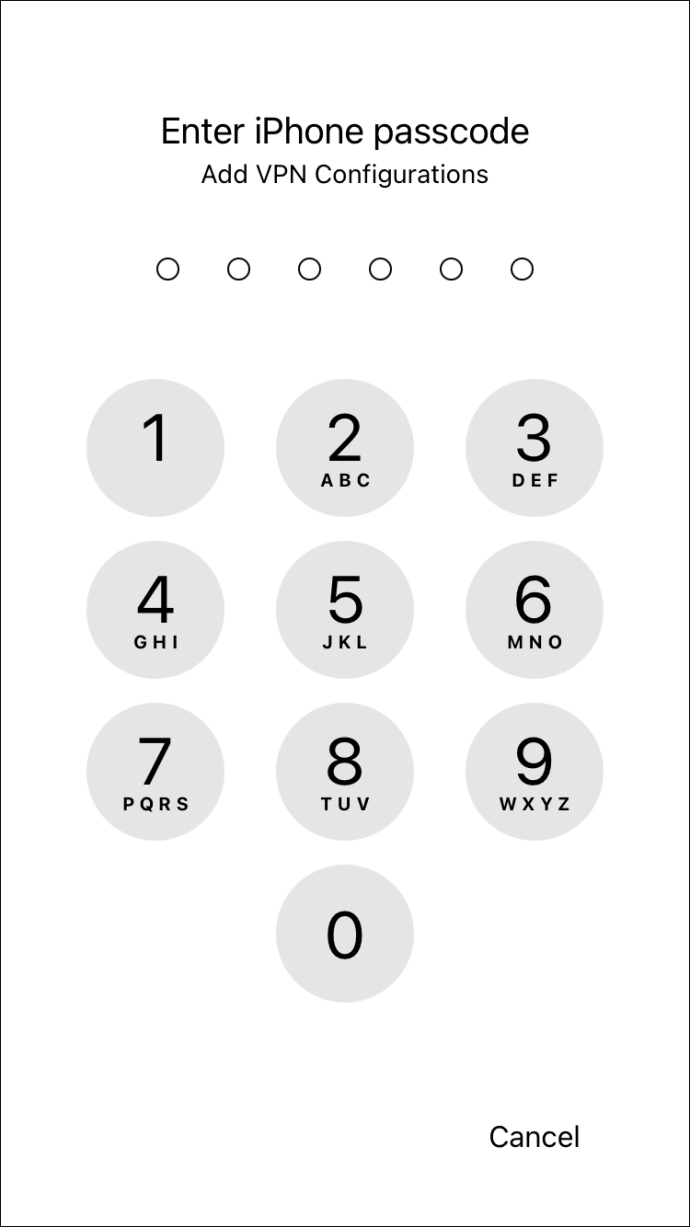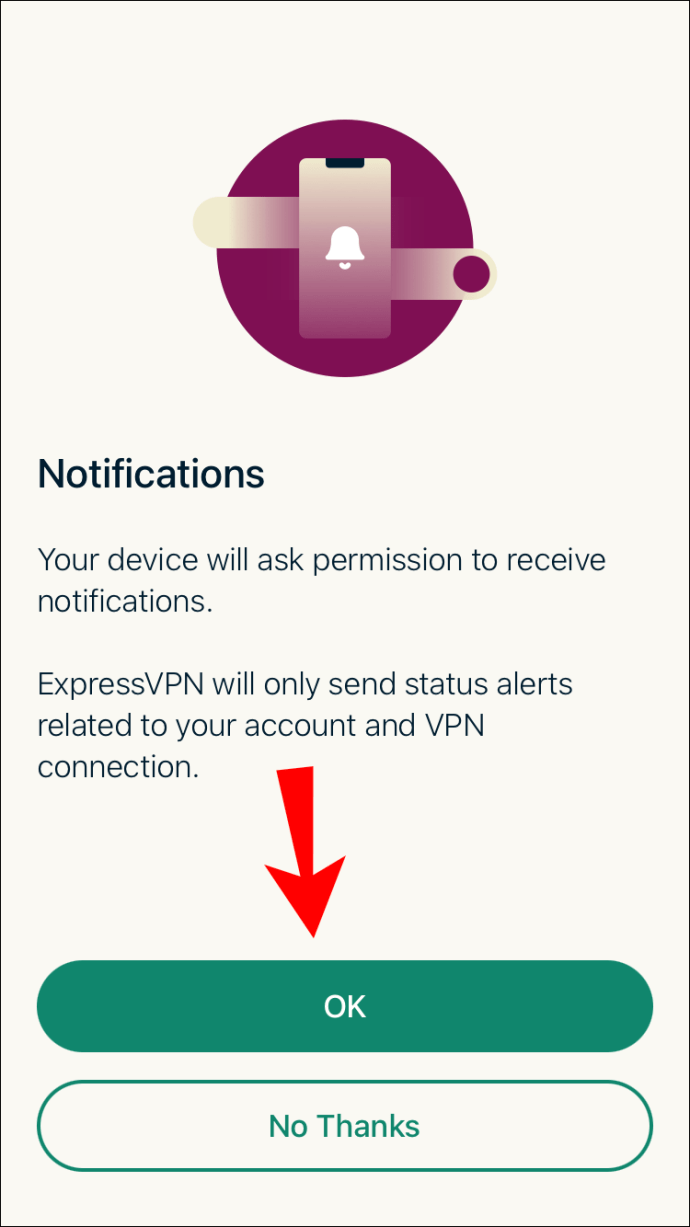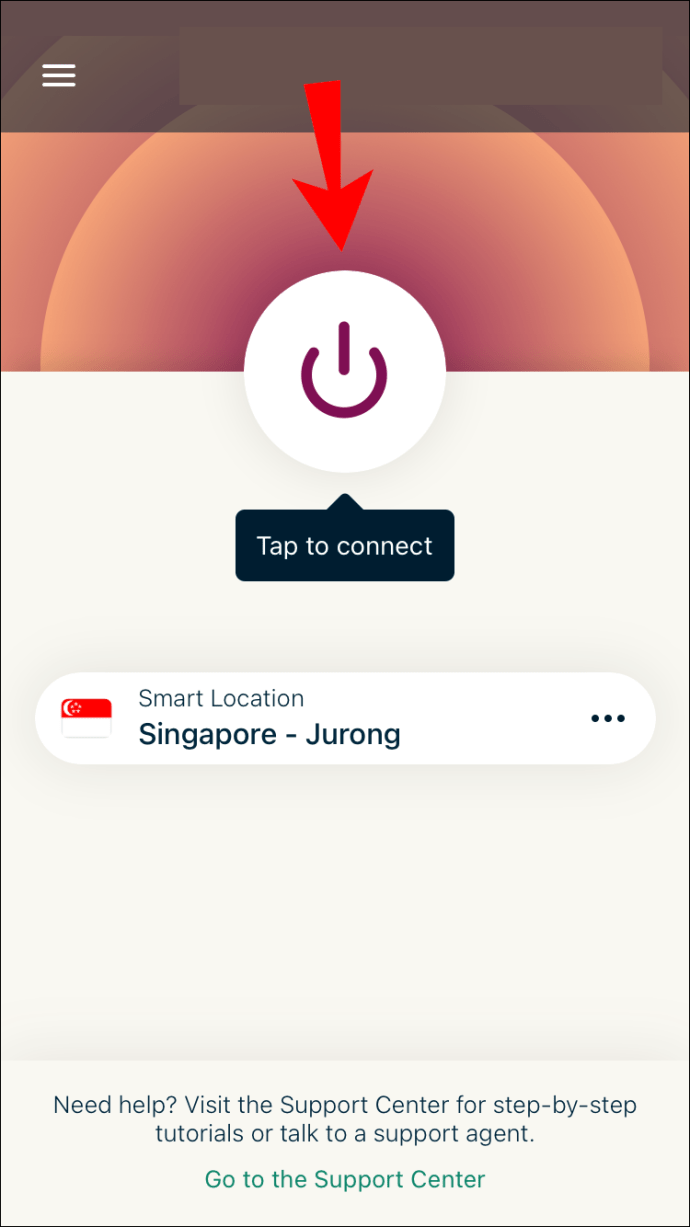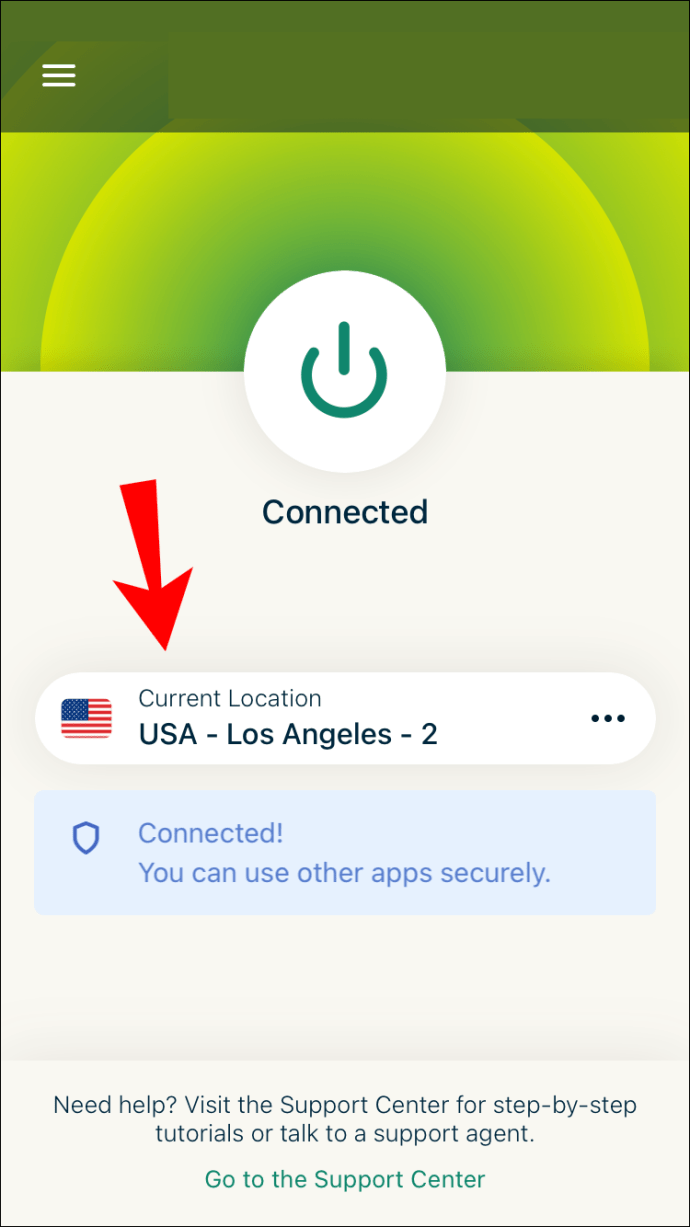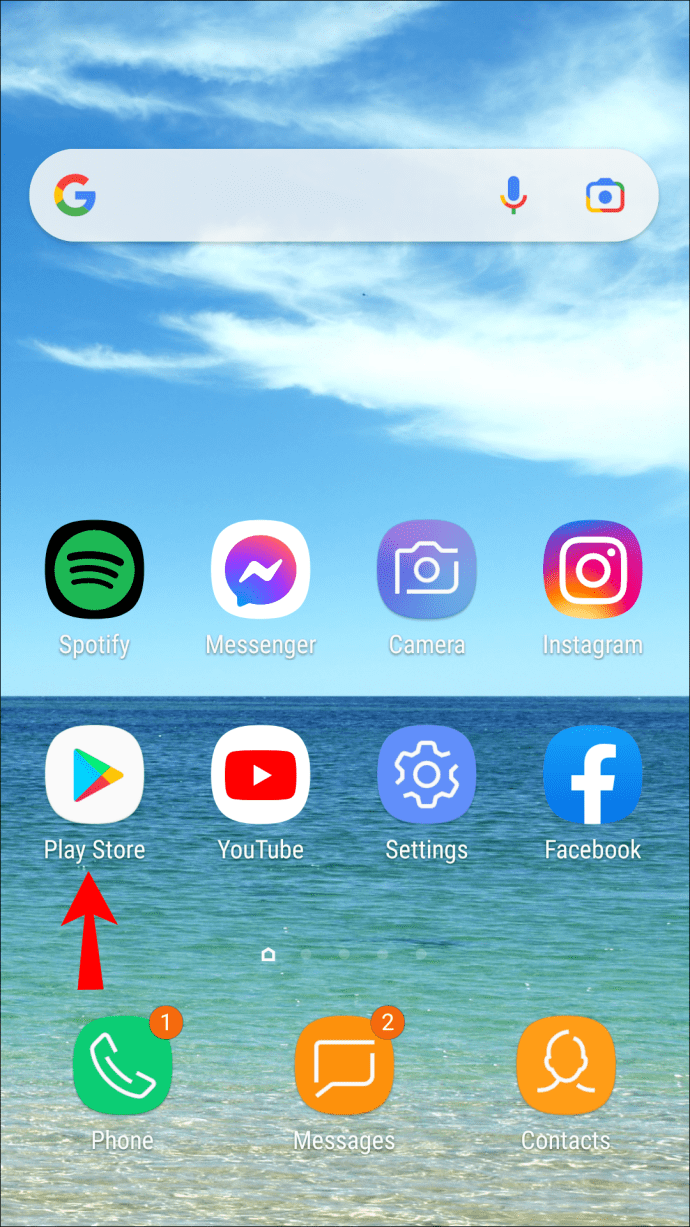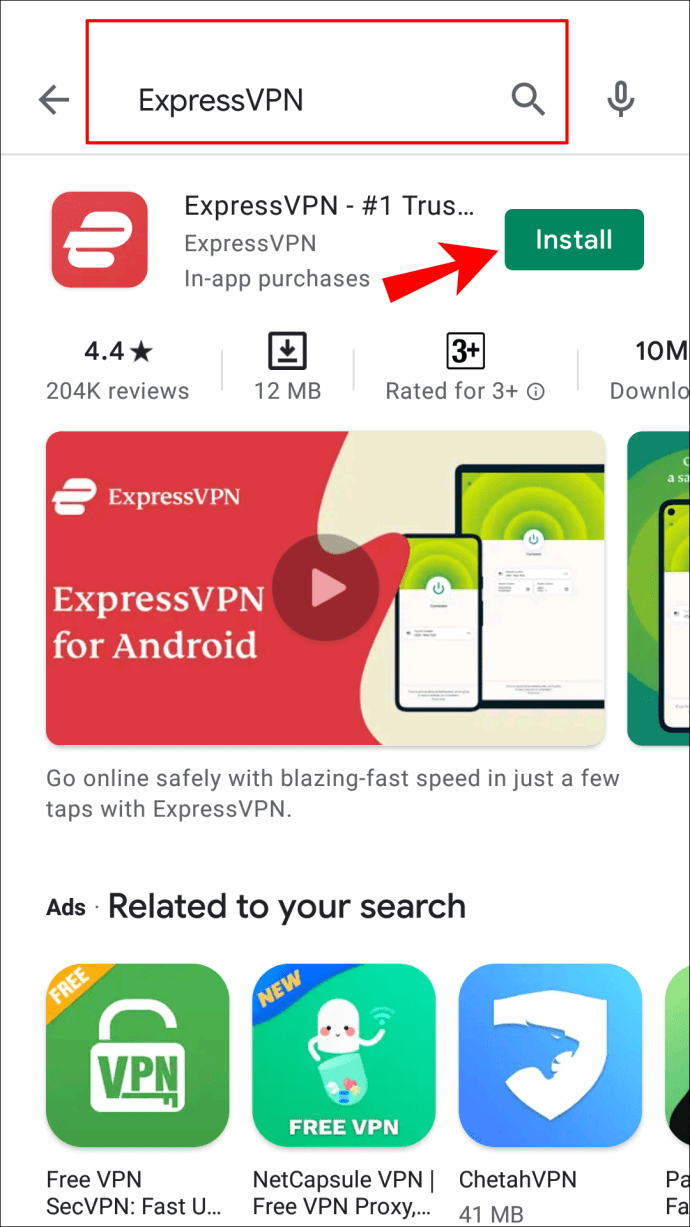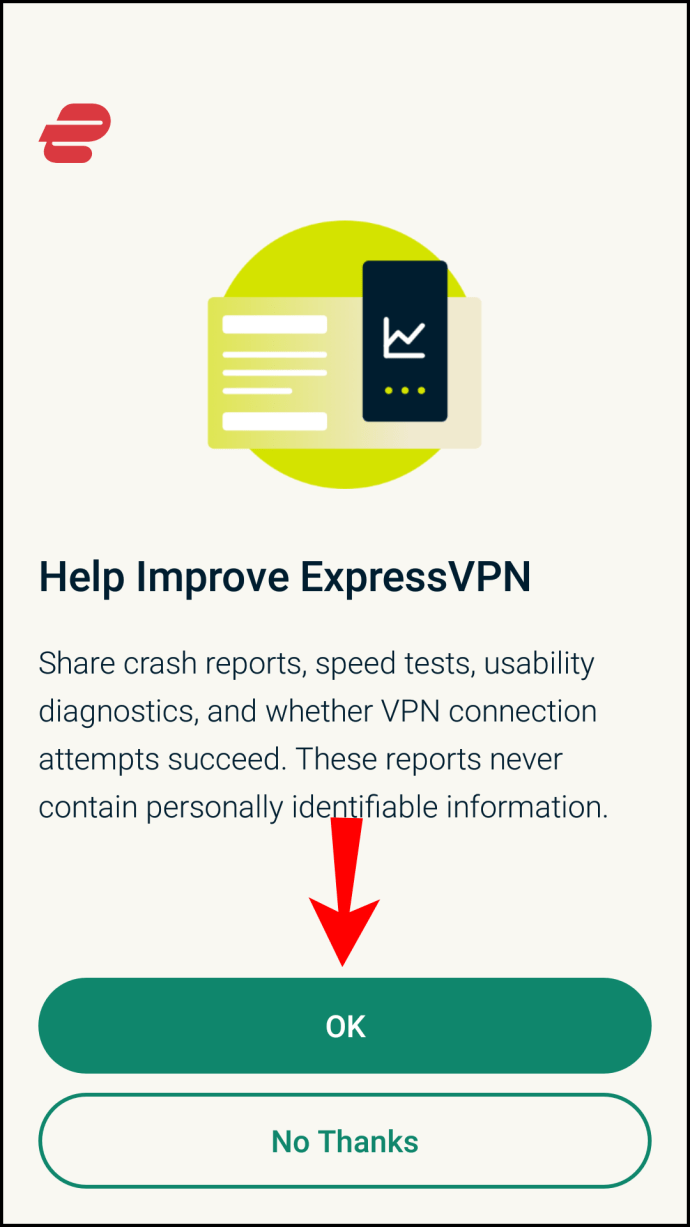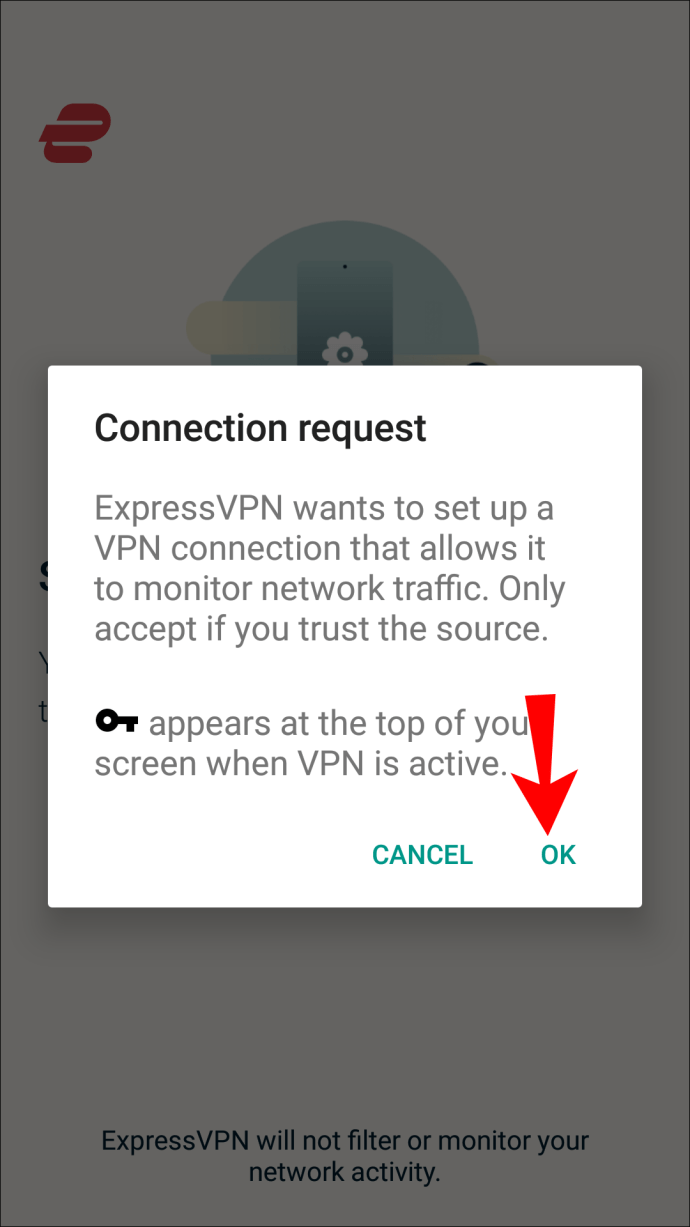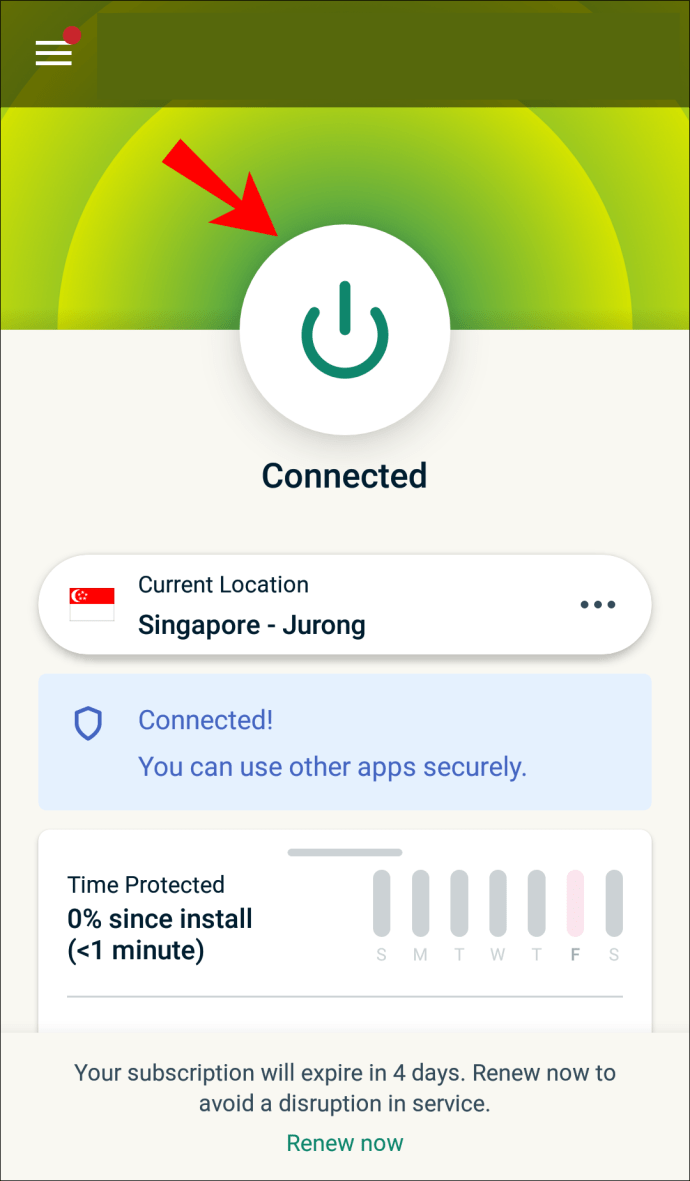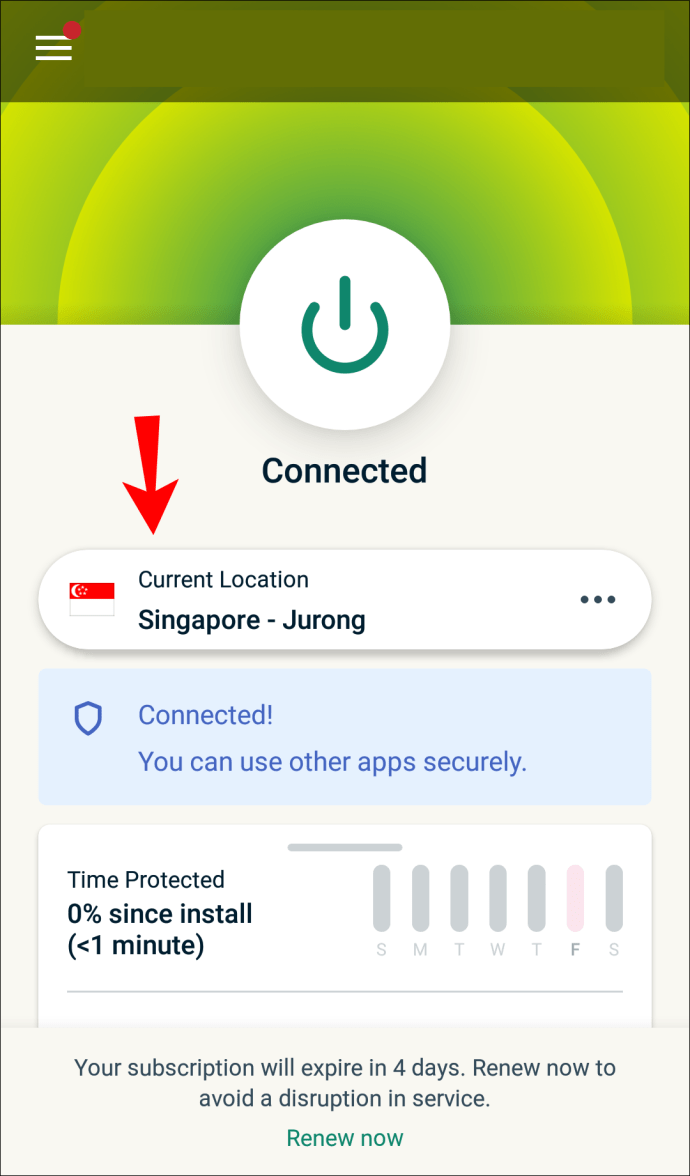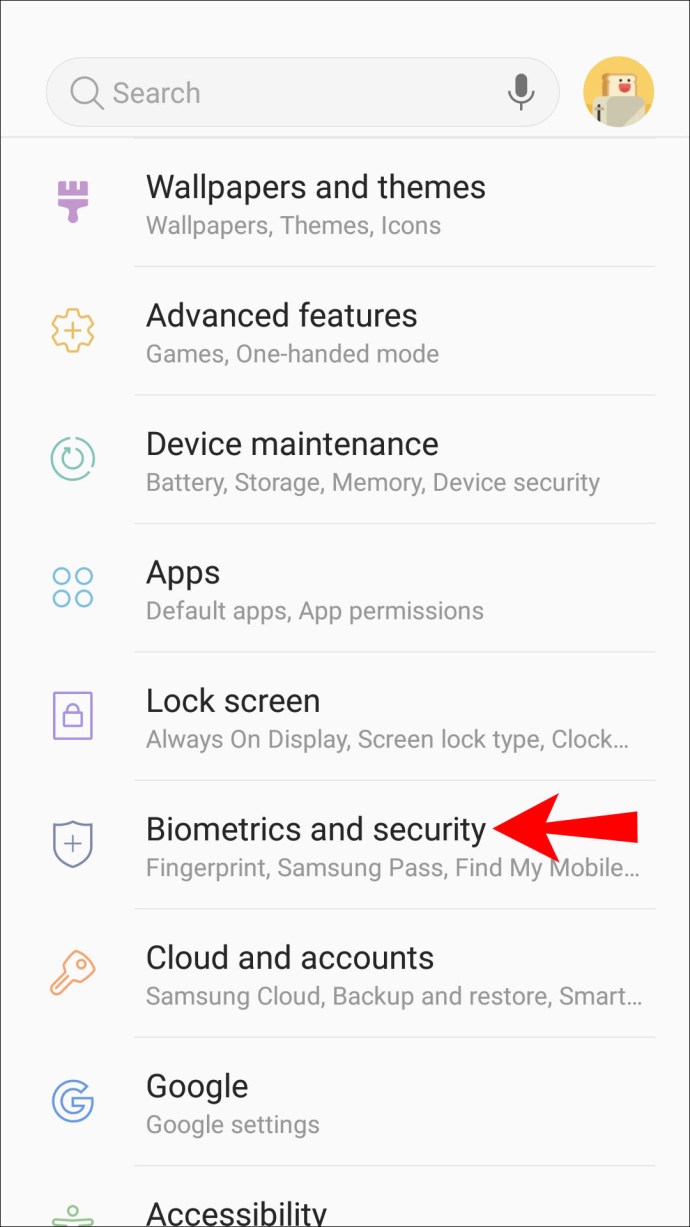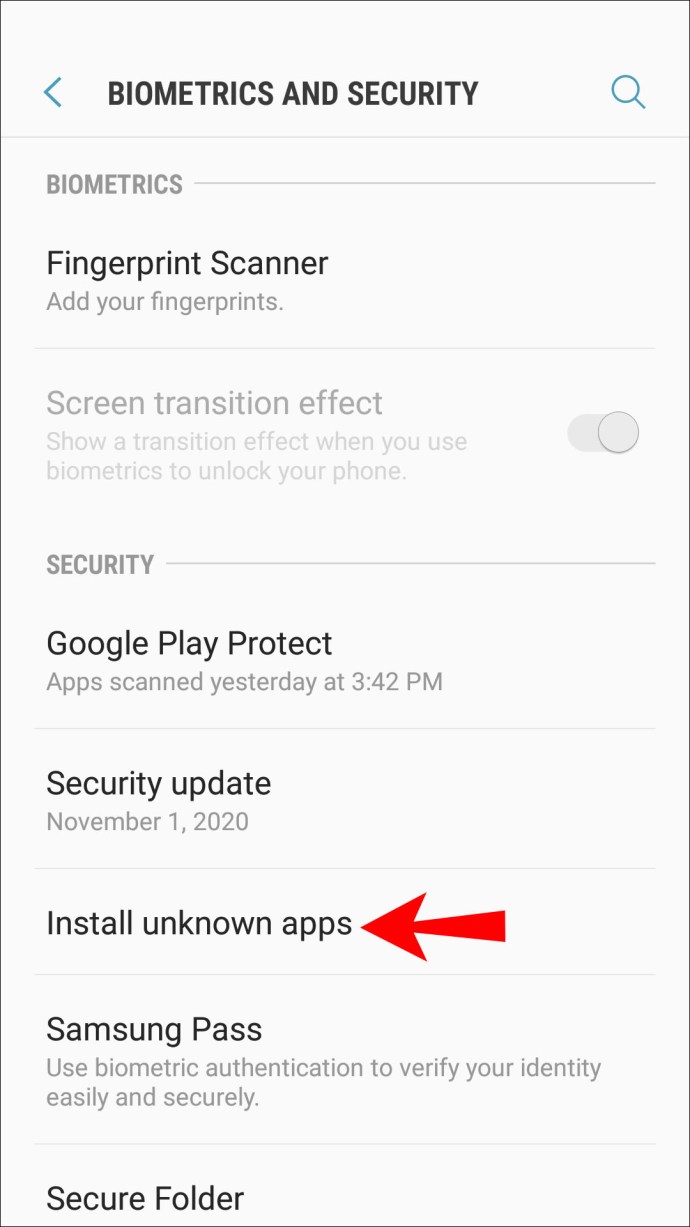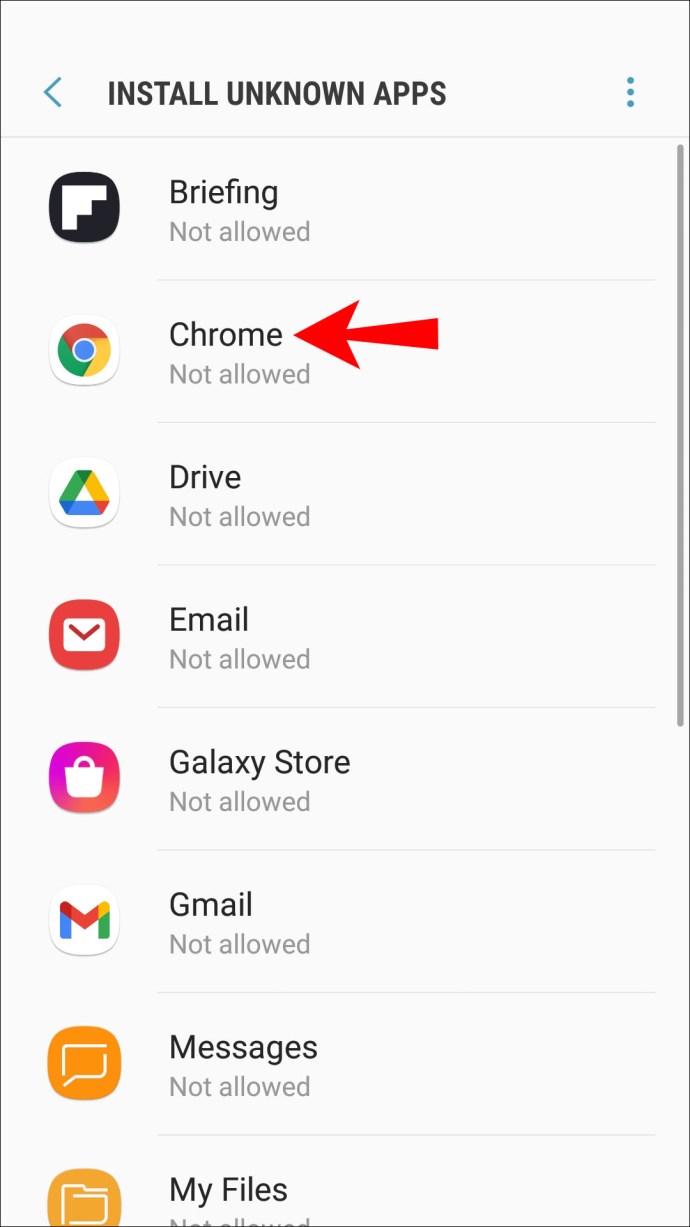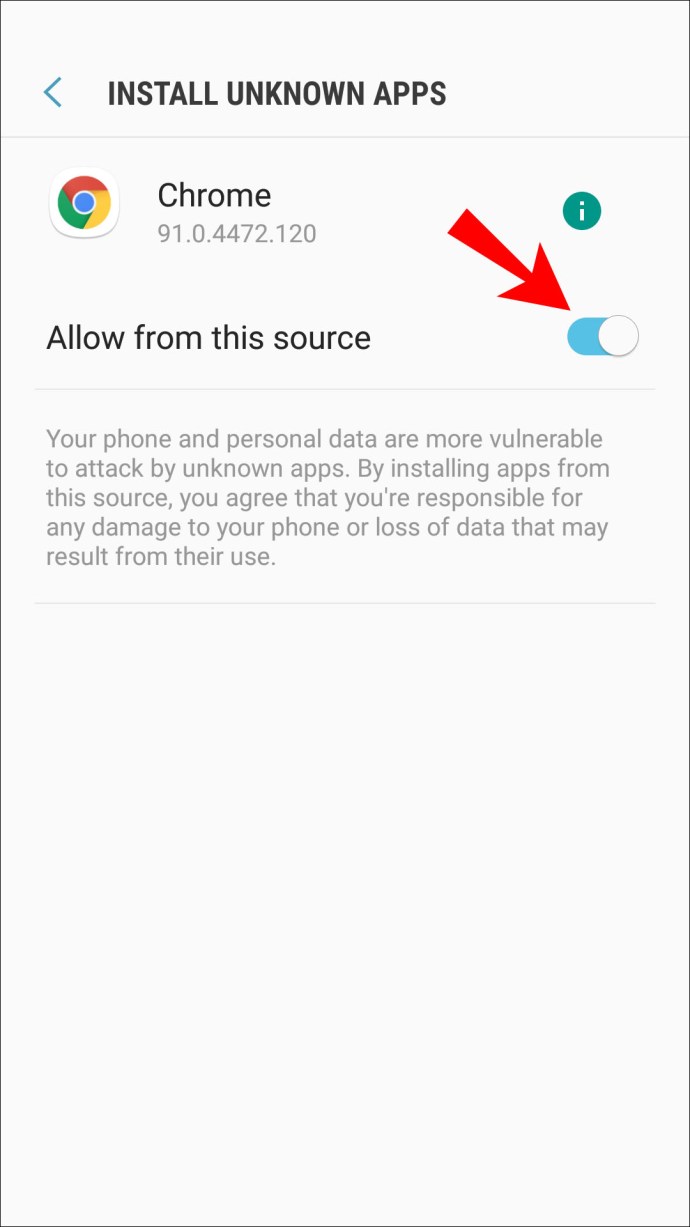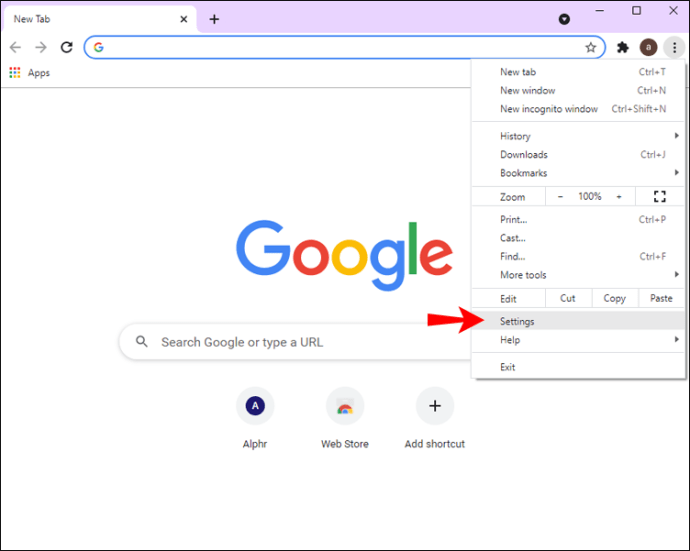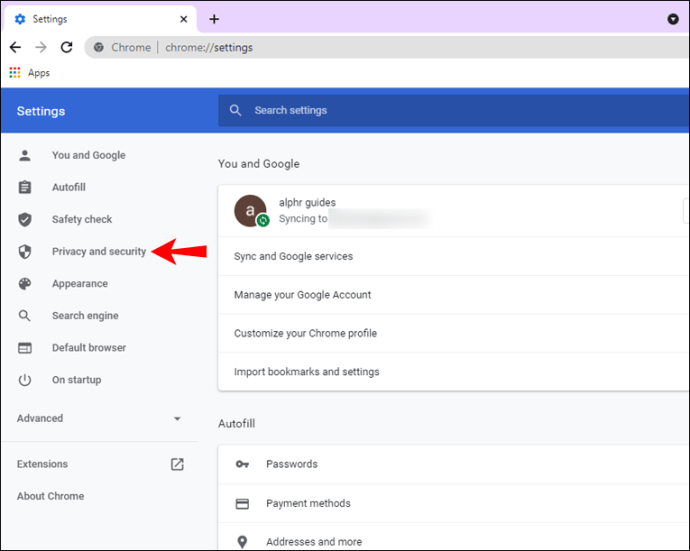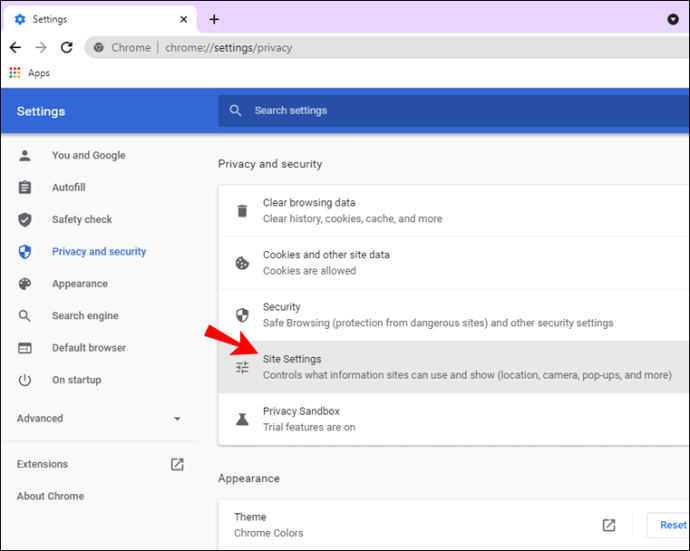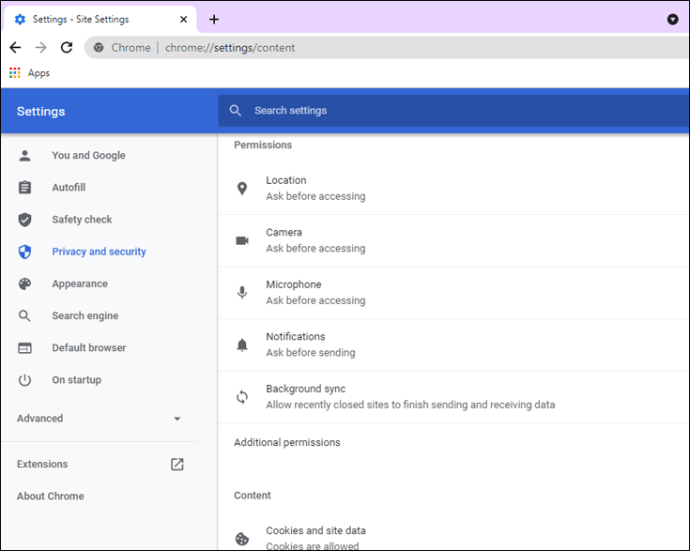ఇంటర్నెట్లో సర్ఫింగ్ చేస్తున్నప్పుడు, మీ దేశంలో లేదా ప్రాంతంలో అందుబాటులో లేని కంటెంట్ను మీరు ఎదుర్కొన్న సందర్భాలు ఉన్నాయి. ప్రత్యామ్నాయంగా, మీరు మీ లొకేషన్ను సైబర్ నేరగాళ్ల నుండి దాచి ఉంచాలనుకోవచ్చు. ఈ సమస్యలకు VPN ఉత్తమ పరిష్కారం.

ఈ కథనంలో, VPNని, ముఖ్యంగా ExpressVPNని ఎలా ఉపయోగించాలో మేము మీకు బోధిస్తాము. ఇది చాలా సాధారణ ప్లాట్ఫారమ్లలో ఉపయోగించబడుతుంది మరియు ఇది ఎటువంటి ట్రాఫిక్ లాగ్లను ఉంచదు.
Windows PCలో Google Chromeలో మీ ప్రస్తుత స్థానాన్ని ఎలా మార్చాలి
మీరు Windows 7 మరియు అంతకంటే ఎక్కువ వెర్షన్లను ఉపయోగిస్తున్నారని ఊహిస్తే, మీరు ExpressVPN యాప్ని సులభంగా పొందవచ్చు. ఇన్స్టాలర్ మీ కోసం ప్రతిదీ చూసుకుంటుంది. మీరు Windowsలో మీ ప్రస్తుత స్థానాన్ని ఎలా మారుస్తారో ఇక్కడ ఉంది.
పరిమిత డీల్: 3 నెలలు ఉచితం! ExpressVPN పొందండి. సురక్షితమైన మరియు స్ట్రీమింగ్ ఫ్రెండ్లీ.30-రోజుల మనీ బ్యాక్ గ్యారెంటీ
- Windows కోసం యాప్ని డౌన్లోడ్ చేయండి.
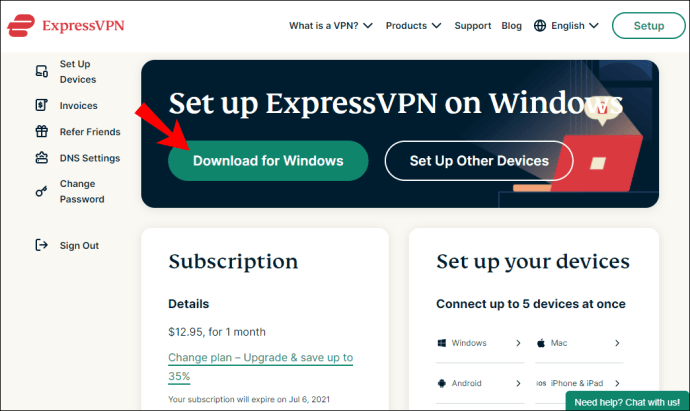
- యాక్టివేషన్ కోడ్ని పొందండి.
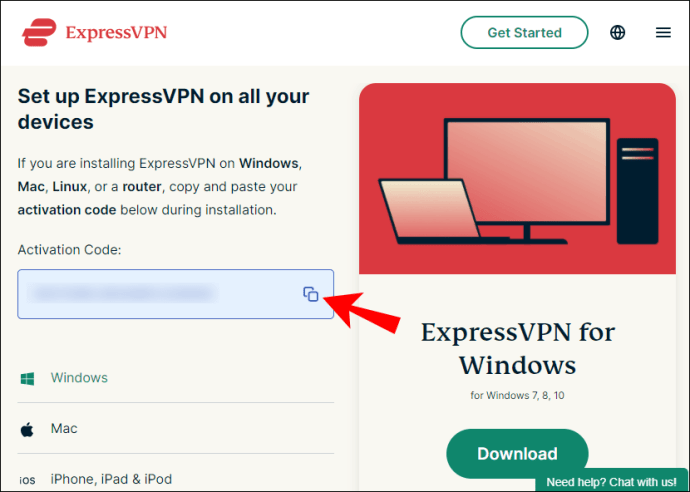
- యాప్ను ఇన్స్టాల్ చేయండి.
- సైన్ ఇన్ చేసి, మీ యాక్టివేషన్ కోడ్ని నమోదు చేయండి.
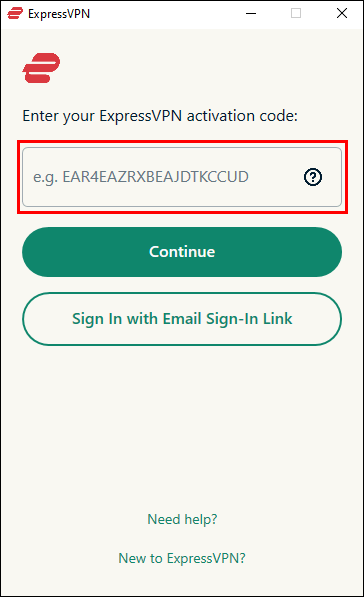
- ExpressVPNని ప్రారంభించండి.
- విండో మధ్యలో ఉన్న ‘‘ఆన్’’ బటన్ను క్లిక్ చేయండి.
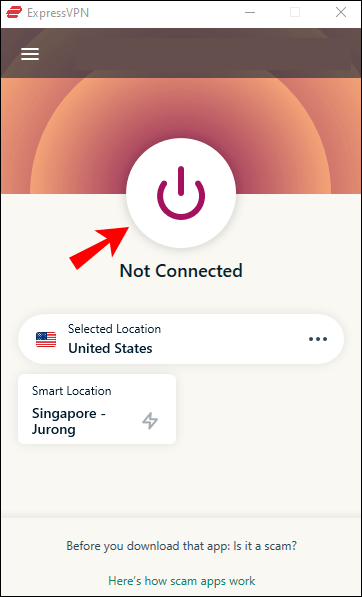
- బటన్ దిగువన, మీరు నిర్దిష్ట సర్వర్లను మరియు కనెక్ట్ చేయడానికి స్థానాలను ఎంచుకోవచ్చు.
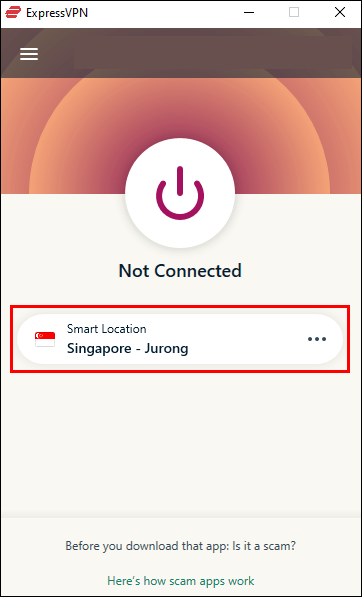
- Google Chromeని ప్రారంభించండి.
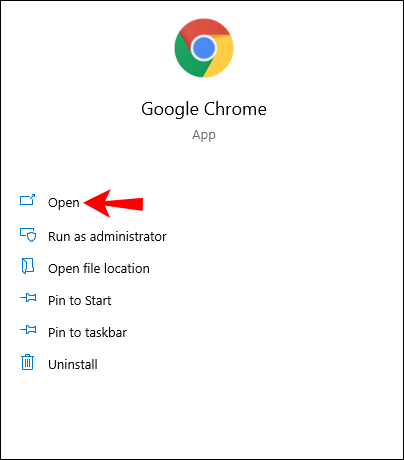
- మీరు అజ్ఞాతంగా నెట్లో సర్ఫ్ చేయగలగాలి.
మీరు యాక్టివేషన్ కోడ్ను టైప్ చేయకూడదనుకుంటే, మీరు ఇమెయిల్ సైన్-ఇన్ లింక్తో సైన్ ఇన్ చేయవచ్చు. ఏదైనా పరికరంలో ఇమెయిల్ను తెరిచినప్పుడు, మీ ఎక్స్ప్రెస్ VPN యాప్ స్వయంచాలకంగా తెరవబడుతుంది.
దీనికి మీరు Chrome చివరలో ఏమీ చేయనవసరం లేనప్పటికీ, మీరు ఎక్స్ప్రెస్ VPN బ్రౌజర్ పొడిగింపును పొందవచ్చు. మీరు Chromeని ప్రారంభించినప్పుడు కనెక్ట్ అయ్యేలా కూడా సెట్ చేయవచ్చు.
VPN Chrome పొడిగింపుతో Google Chromeలో మీ స్థానాన్ని ఎలా మార్చుకోవాలి
- ExpressVPN సెటప్ పేజీకి వెళ్లండి.
- ప్రవేశించండి.

- మీ ధృవీకరణ కోడ్ని పొందండి.
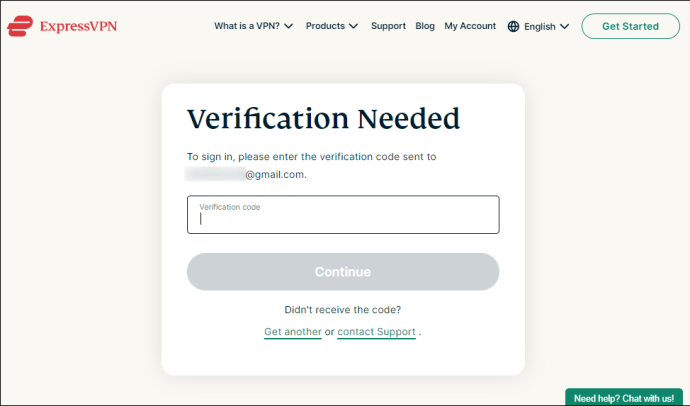
- ఎడమవైపు ఉన్న Google Chromeని ఎంచుకోండి.
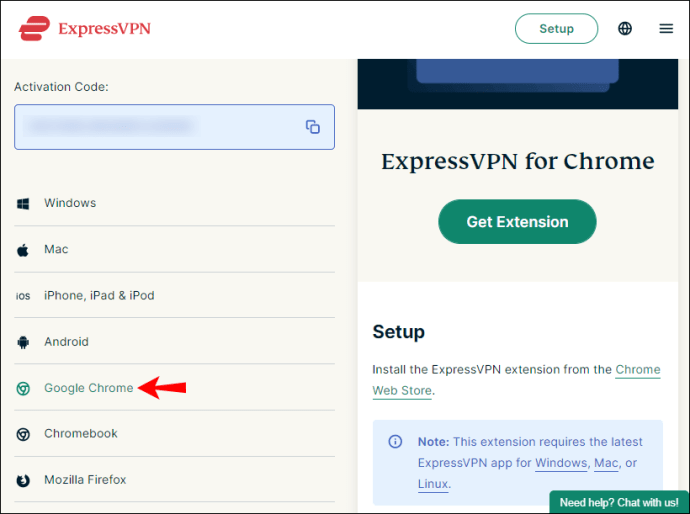
- "పొడిగింపు పొందండి" ఎంచుకోండి.
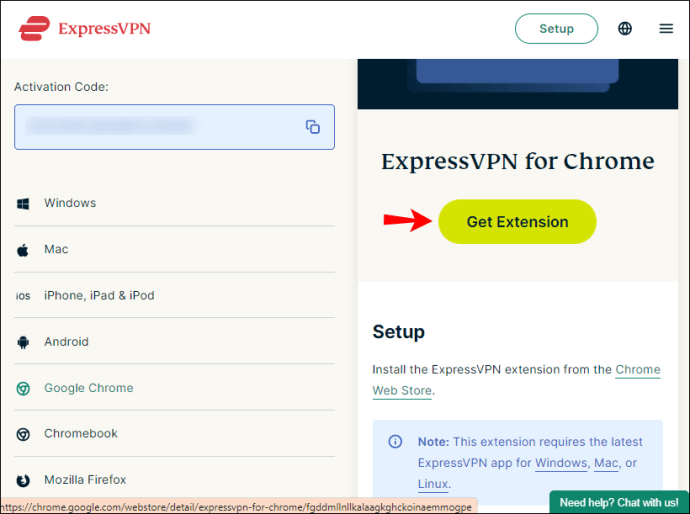
- ‘‘ఆన్’’ బటన్ను క్లిక్ చేయండి.
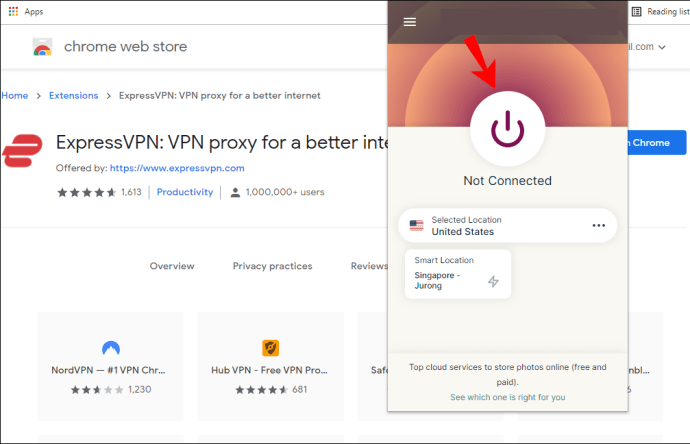
- బటన్ దిగువన, మీరు నిర్దిష్ట సర్వర్లను మరియు కనెక్ట్ చేయడానికి స్థానాలను ఎంచుకోవచ్చు.
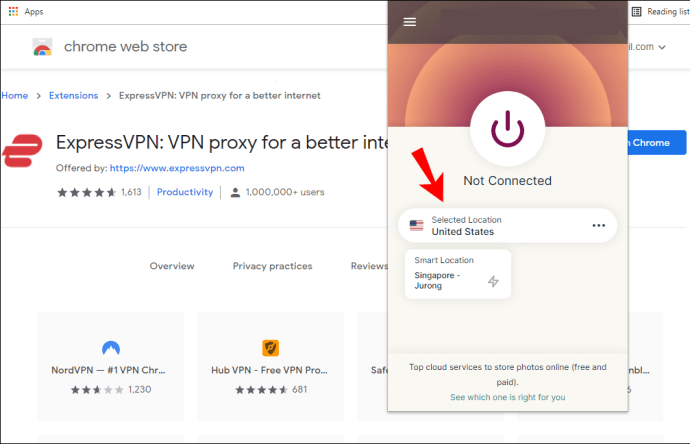
మీరు యాప్ లేదా క్రోమ్ ఎక్స్టెన్షన్ని ఉపయోగిస్తున్నారా అనే దానిపై ఆధారపడి ఇతర ఎంపికలు ఉన్నాయి. వీటిలో స్పూఫింగ్, WebRTCని నిరోధించడం మరియు సాధ్యమైనప్పుడు ఎల్లప్పుడూ HTTPSకి కనెక్ట్ చేయడం వంటివి ఉంటాయి.
పరిమిత డీల్: 3 నెలలు ఉచితం! ExpressVPN పొందండి. సురక్షితమైన మరియు స్ట్రీమింగ్ ఫ్రెండ్లీ.30-రోజుల మనీ బ్యాక్ గ్యారెంటీ
Macలో Google Chromeలో మీ ప్రస్తుత స్థానాన్ని ఎలా మార్చాలి
ExpressVPN Macలో కూడా అందుబాటులో ఉంది మరియు మీ స్థానాన్ని మార్చడం చాలా సులభం. మీరు దీన్ని Macలో ఎలా చేయవచ్చో చూద్దాం. ఇది Mac OS X 10.10 మరియు అంతకంటే ఎక్కువ ఉన్న వాటి కోసం పని చేస్తుంది.
- Mac కోసం యాప్ని డౌన్లోడ్ చేయండి.
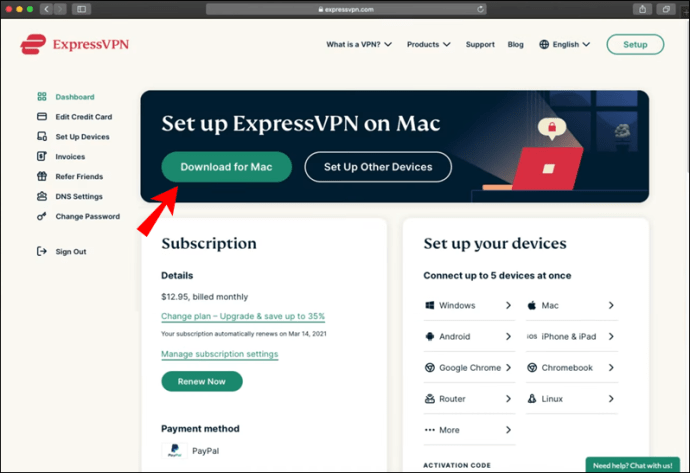
- మీ యాక్టివేషన్ కోడ్ని పొందండి.
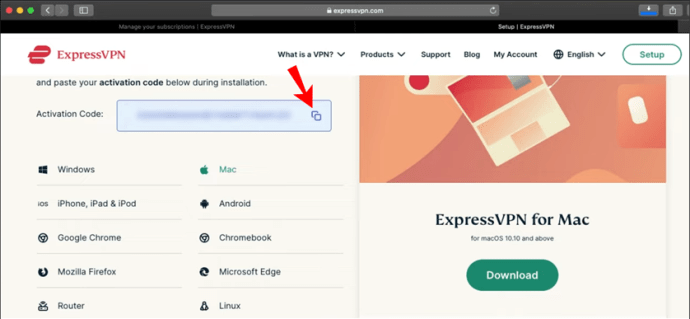
- ExpressVPNని ఇన్స్టాల్ చేయండి.
- సైన్ ఇన్ చేసి, మీ యాక్టివేషన్ కోడ్ని నమోదు చేయండి.
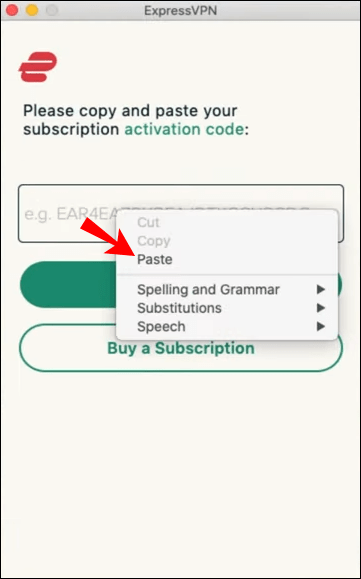
- ExpressVPN IKEv2ని అనుమతించమని ప్రాంప్ట్ చేయబడితే, "అనుమతించు" ఎంచుకోండి.
- ExpressVPNని ప్రారంభించండి.
- విండో మధ్యలో ఉన్న ‘‘ఆన్’’ బటన్ను క్లిక్ చేయండి.

- బటన్ దిగువన, మీరు నిర్దిష్ట సర్వర్లను మరియు కనెక్ట్ చేయడానికి స్థానాలను ఎంచుకోవచ్చు.

- Google Chromeని ప్రారంభించండి.
- మీరు అజ్ఞాతంగా నెట్లో సర్ఫ్ చేయగలగాలి.
మీరు Macలో ExpressVPN కోసం Google Chrome బ్రౌజర్ పొడిగింపును కూడా పొందవచ్చు. ఇది విండోస్ మాదిరిగానే పనిచేస్తుంది.
- ExpressVPN సెటప్ పేజీకి వెళ్లండి.
- ప్రవేశించండి.
- మీ ధృవీకరణ కోడ్ని పొందండి.
- ఎడమవైపు ఉన్న Google Chromeని ఎంచుకోండి.
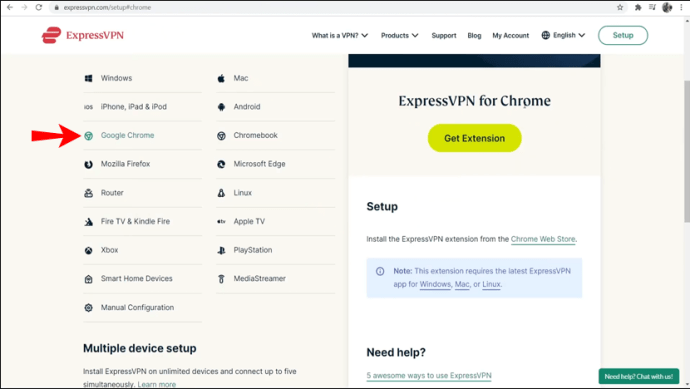
- "పొడిగింపు పొందండి" ఎంచుకోండి.
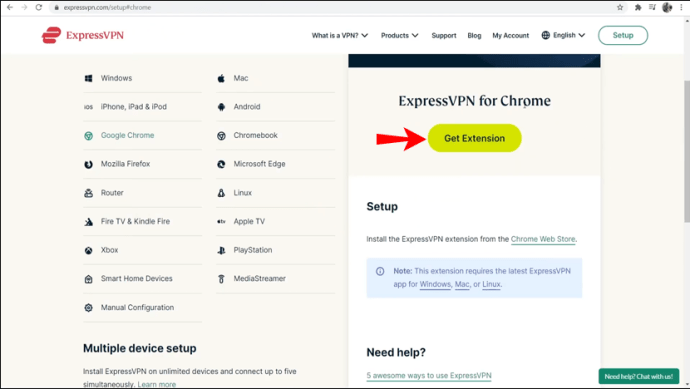
- ‘‘ఆన్’’ బటన్ను క్లిక్ చేయండి.

- బటన్ దిగువన, మీరు నిర్దిష్ట సర్వర్లను మరియు కనెక్ట్ చేయడానికి స్థానాలను ఎంచుకోవచ్చు.

Chromebookలో Google Chromeలో మీ ప్రస్తుత స్థానాన్ని ఎలా మార్చాలి
Chromebook Chrome OSలో రన్ అవుతున్నందున, మీరు Google Play Storeలో యాప్ని పొందవచ్చు. ఇది సౌకర్యవంతంగా ఉంటుంది మరియు ఫోన్ కోసం యాప్ని పొందడం లాంటిది.
పరిమిత డీల్: 3 నెలలు ఉచితం! ExpressVPN పొందండి. సురక్షితమైన మరియు స్ట్రీమింగ్ ఫ్రెండ్లీ.30-రోజుల మనీ బ్యాక్ గ్యారెంటీ
- మీ Chromebookలో Google Play స్టోర్ని ప్రారంభించండి.
- ExpressVPN యాప్ని శోధించండి మరియు డౌన్లోడ్ చేయండి.
- యాప్ను ప్రారంభించండి.
- మీ ఆధారాలతో సైన్ ఇన్ చేయండి.
- VPN కనెక్షన్లను సెటప్ చేయడానికి ExpressVPN అనుమతులను మంజూరు చేయండి.
- ‘‘ఆన్’’ బటన్ను క్లిక్ చేయండి.
- బటన్ దిగువన, మీరు నిర్దిష్ట సర్వర్లను మరియు కనెక్ట్ చేయడానికి స్థానాలను ఎంచుకోవచ్చు.
Chromebooks ముఖ్యంగా హ్యాక్లు మరియు ఇతర బెదిరింపులకు గురవుతాయి, అందుకే మీరు మీ స్థానాన్ని మార్చాలి. PCల వంటి ట్రోజన్ హార్స్లకు Chrome OS భయపడాల్సిన అవసరం లేకపోయినా, మీ గోప్యతను ఆక్రమించే వెబ్సైట్ల నుండి ఇది నిరోధించబడదు.
Chromebooks కోసం, బ్రౌజర్ పొడిగింపును పొందడానికి మార్గం లేదు. మీరు ప్లే స్టోర్ నుండి యాప్ని ఉపయోగించాలి.
ఐఫోన్లో Google Chromeలో మీ ప్రస్తుత స్థానాన్ని ఎలా మార్చాలి
మీరు మీ iPhoneలో ExpressVPNని సులభంగా డౌన్లోడ్ చేసి, ఇన్స్టాల్ చేసుకోవచ్చు. మొబైల్ పరికరాలలో ప్రక్రియ చాలా సులభం. ఎక్స్ప్రెస్విపిఎన్ని ఎలా ఇన్స్టాల్ చేయాలో మరియు మీ స్థానాన్ని ఎలా మార్చాలో క్రింది దశలు మీకు నేర్పుతాయి.
- మీ ఐఫోన్లో యాప్ స్టోర్ని ప్రారంభించండి.
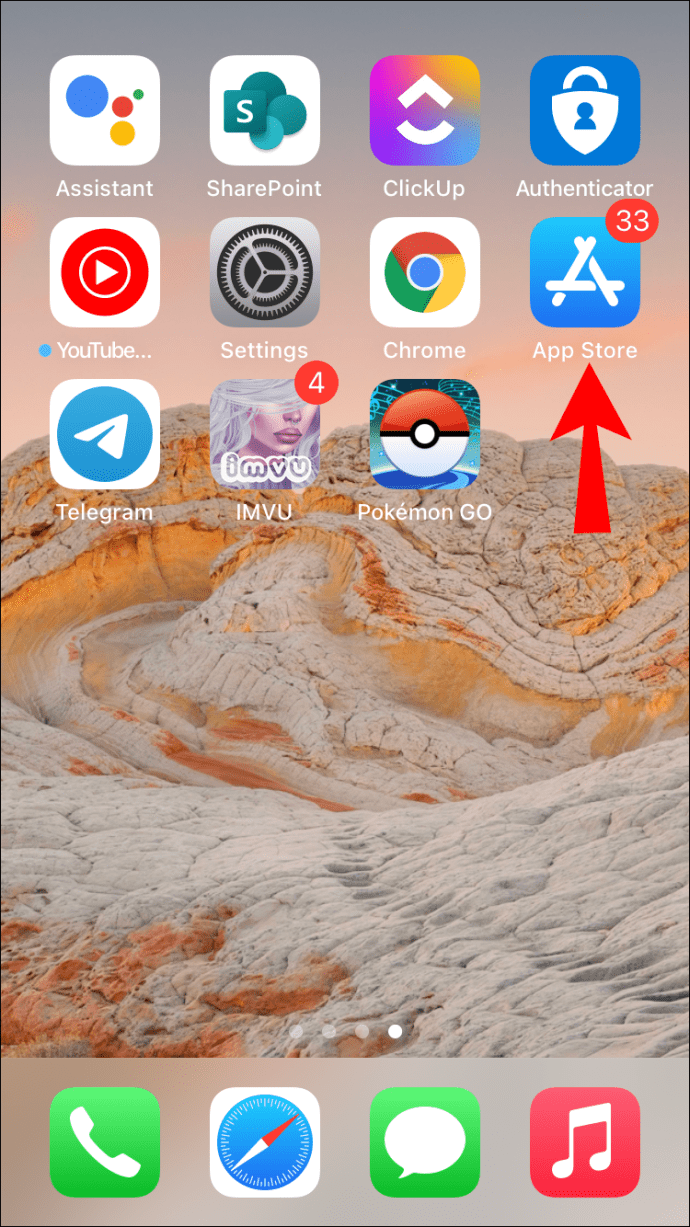
- ExpressVPN యాప్ని శోధించండి మరియు డౌన్లోడ్ చేయండి.
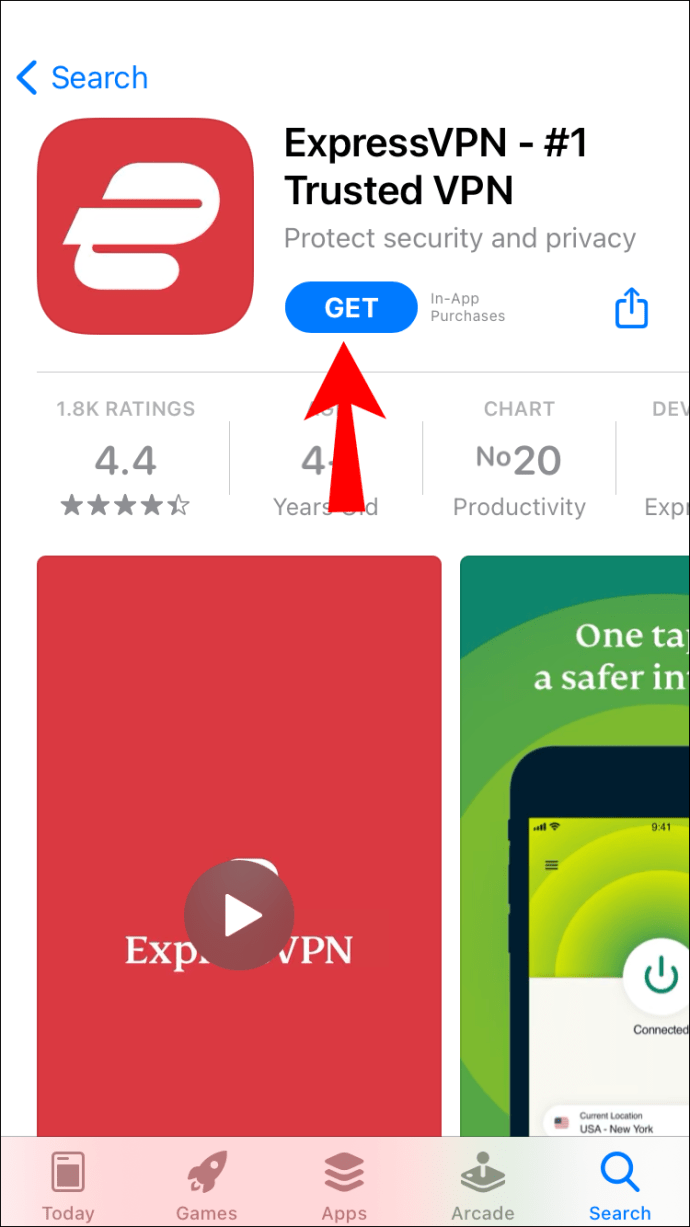
- యాప్ను ప్రారంభించండి.
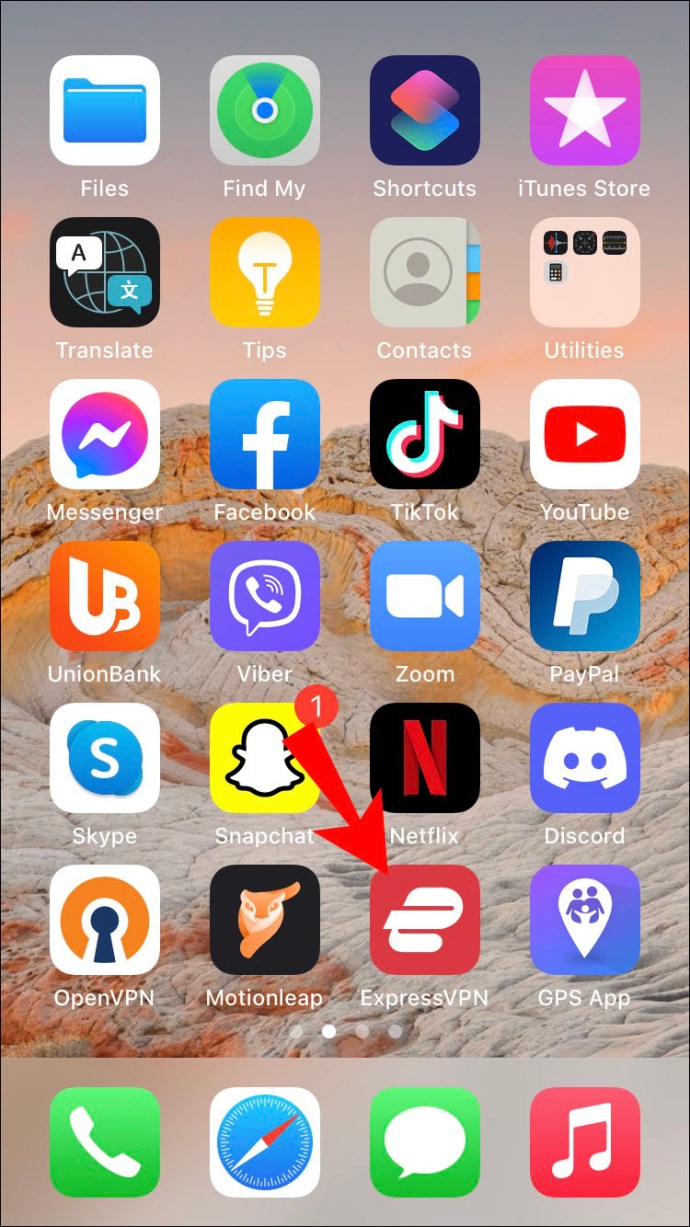
- మీ ఆధారాలతో సైన్ ఇన్ చేయండి.
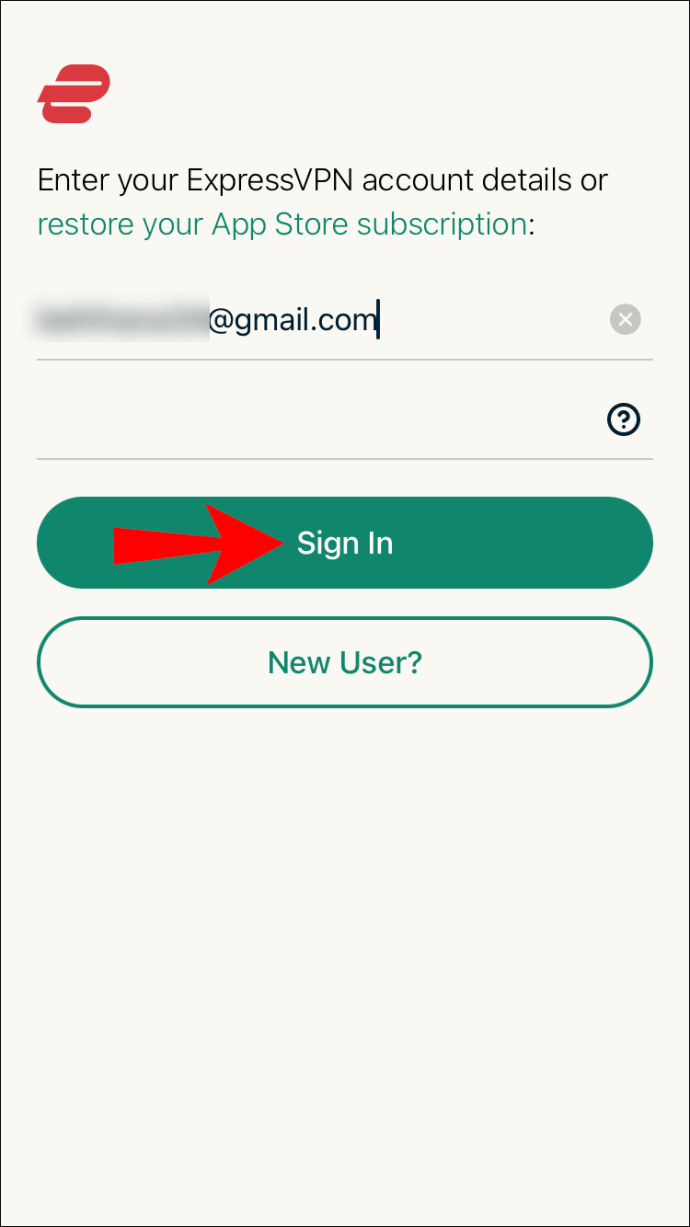
- గోప్యతా నిబంధనలను అంగీకరించండి.
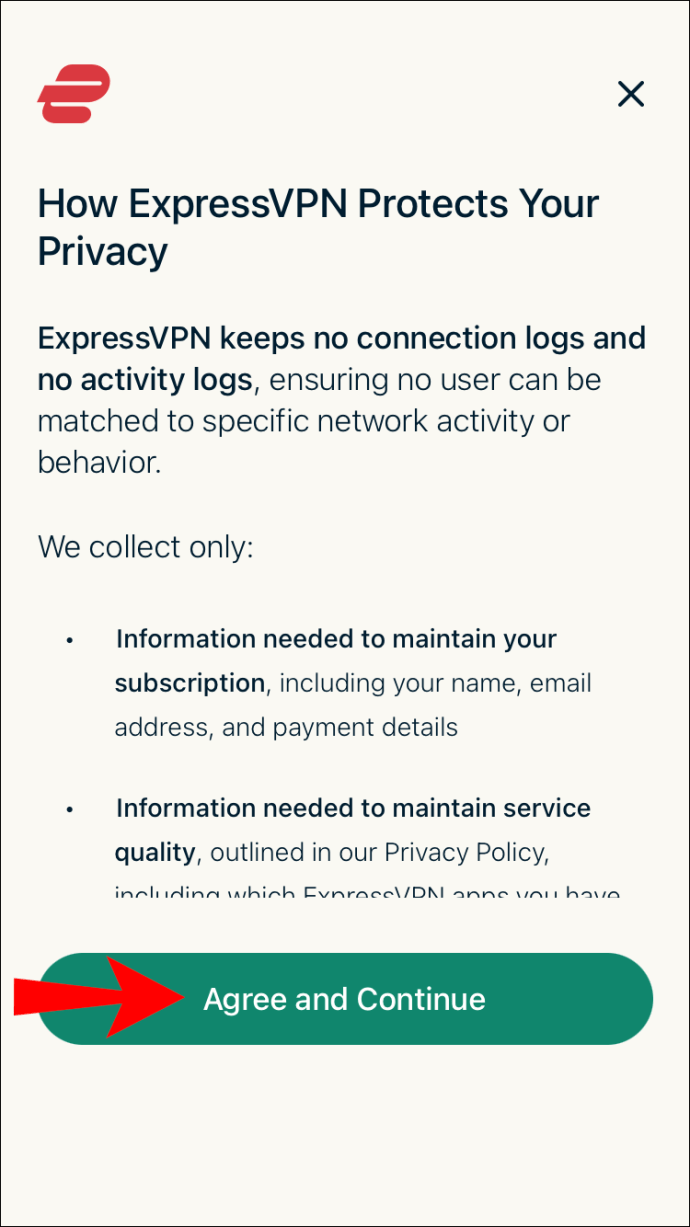
- మీ పాస్వర్డ్ను నమోదు చేయడం ద్వారా లేదా TouchIDతో VPN కనెక్షన్లను సెటప్ చేయడానికి ExpressVPN అనుమతులను మంజూరు చేయండి.
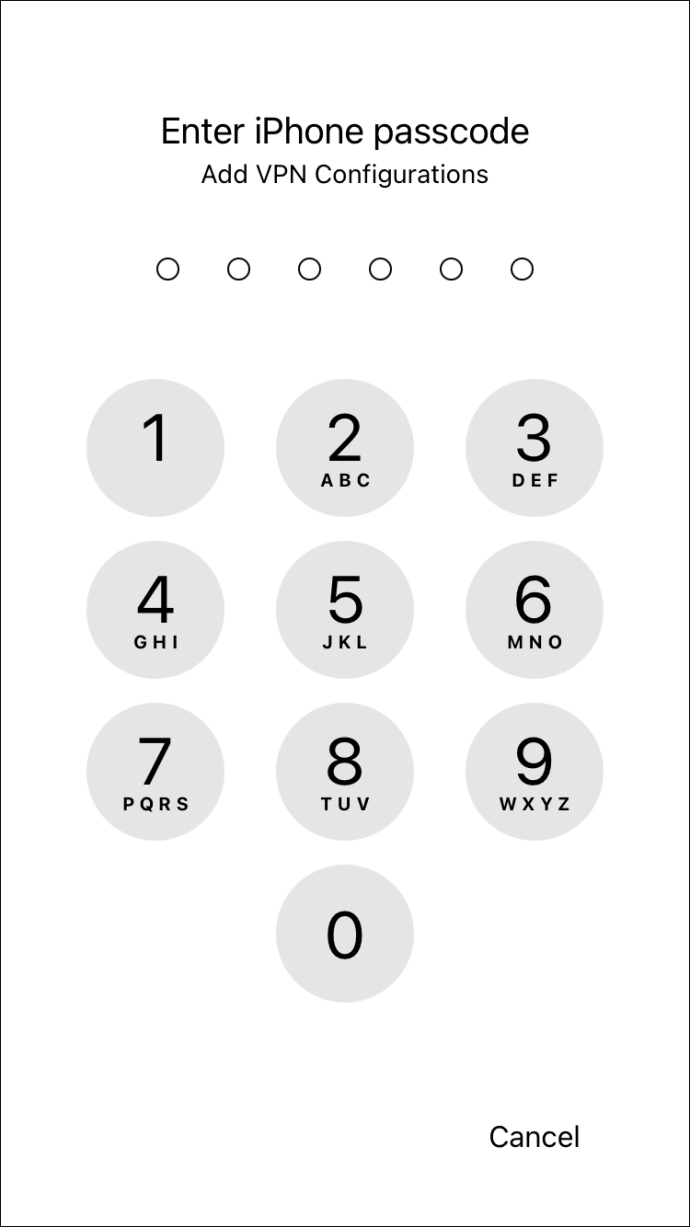
- మీరు ExpressVPN నుండి నోటిఫికేషన్లను స్వీకరించాలనుకుంటున్నారో లేదో ఎంచుకోండి.
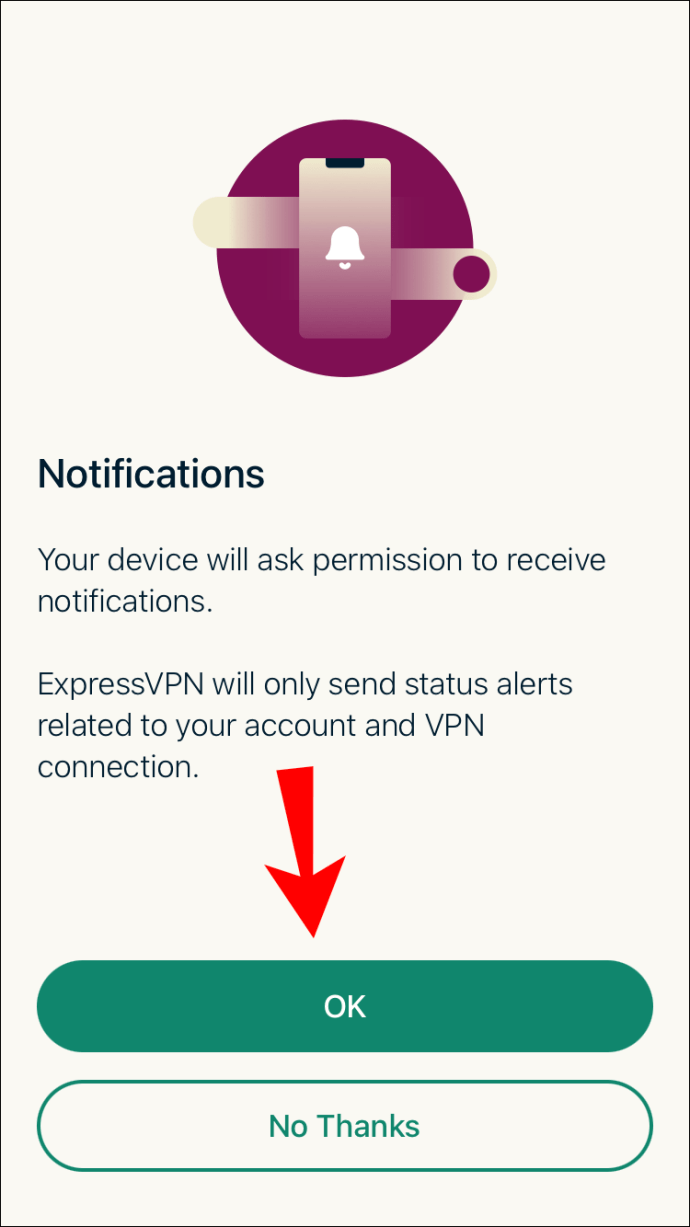
- ExpressVPNని ప్రారంభించండి.
- ‘‘ఆన్’’ బటన్ను క్లిక్ చేయండి.
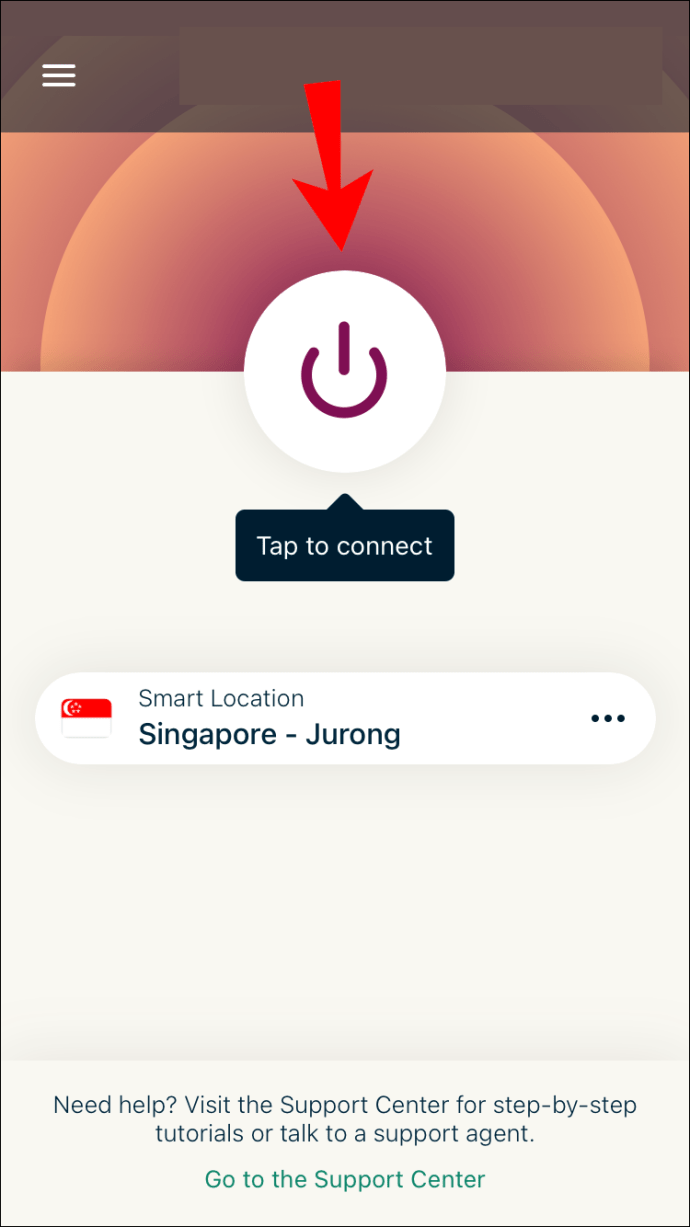
- బటన్ దిగువన, మీరు నిర్దిష్ట సర్వర్లను మరియు కనెక్ట్ చేయడానికి స్థానాలను ఎంచుకోవచ్చు.
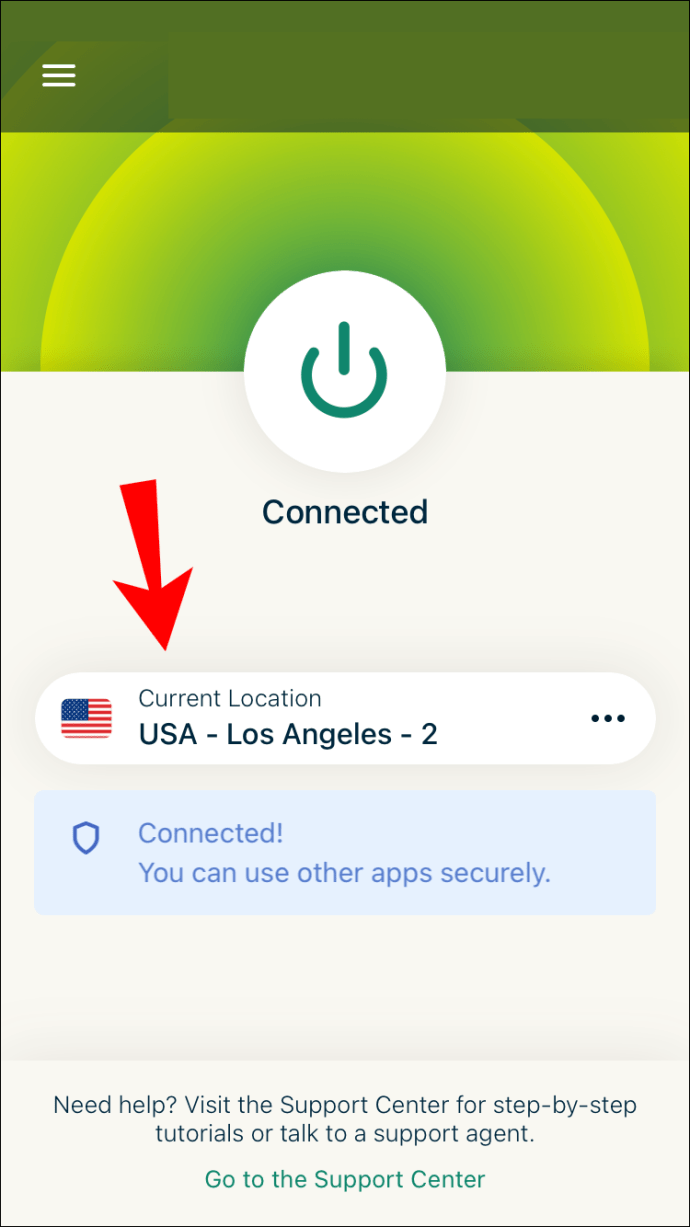
iOSలో, యాప్ అనుమతులను మంజూరు చేయడానికి మీరు మరికొన్ని బటన్లను నొక్కాలి. ఈ ఎంపికలు పూర్తిగా వ్యక్తిగత ప్రాధాన్యతకు సంబంధించినవి. మీరు నోటిఫికేషన్లను స్వీకరించాలా వద్దా అని ఎంచుకోవచ్చు.
PC మరియు Macలో ExpressVPN లాగానే, మీరు కంపెనీకి సమాచారాన్ని పంపే ఎంపికను కలిగి ఉంటారు. ఇది మీ ఇష్టం. అయితే, సమాచారాన్ని పంపడం వలన ఎక్స్ప్రెస్విపిఎన్ భవిష్యత్తులో మెరుగైన ఉత్పత్తిని అభివృద్ధి చేయడంలో సహాయపడవచ్చు.
మీరు ExpressVPNతో మీ స్థానాన్ని మార్చిన క్షణం, Google Chrome ప్రభావితం అవుతుంది. వెబ్లో సర్ఫ్ చేయడం మినహా Chromeతో మరేమీ చేయవలసిన అవసరం లేదు. మీరు ఇంతకు ముందు యాక్సెస్ చేయలేని సైట్లను ఇప్పుడు యాక్సెస్ చేయగలుగుతారు.
ఈ దశలు మీరు ఐప్యాడ్లు మరియు ఐపాడ్ల కోసం ఉపయోగించే వాటికి సమానంగా ఉండాలి. OS విషయాలు కొద్దిగా భిన్నంగా కనిపించినప్పటికీ, అవన్నీ Apple ఉత్పత్తులు. మీరు ఈ పరికరాలలో కూడా ExpressVPNని ఇన్స్టాల్ చేయగలగాలి.
Android పరికరంలో Google Chromeలో మీ ప్రస్తుత స్థానాన్ని ఎలా మార్చాలి
ఆండ్రాయిడ్ మరియు ఐఓఎస్ రెండూ మీరు వాటి సంబంధిత స్టోర్ల నుండి యాప్ని డౌన్లోడ్ చేసుకోవాలి. మీరు Android 5.0 మరియు అంతకంటే ఎక్కువ వెర్షన్ కోసం క్రింది దశలను ఉపయోగించవచ్చు. మాన్యువల్ APK ఇన్స్టాలేషన్ల కోసం, మీరు వాటిని మరింత క్రిందికి కనుగొనవచ్చు.
- మీ Android పరికరంలో Google Play స్టోర్ను ప్రారంభించండి.
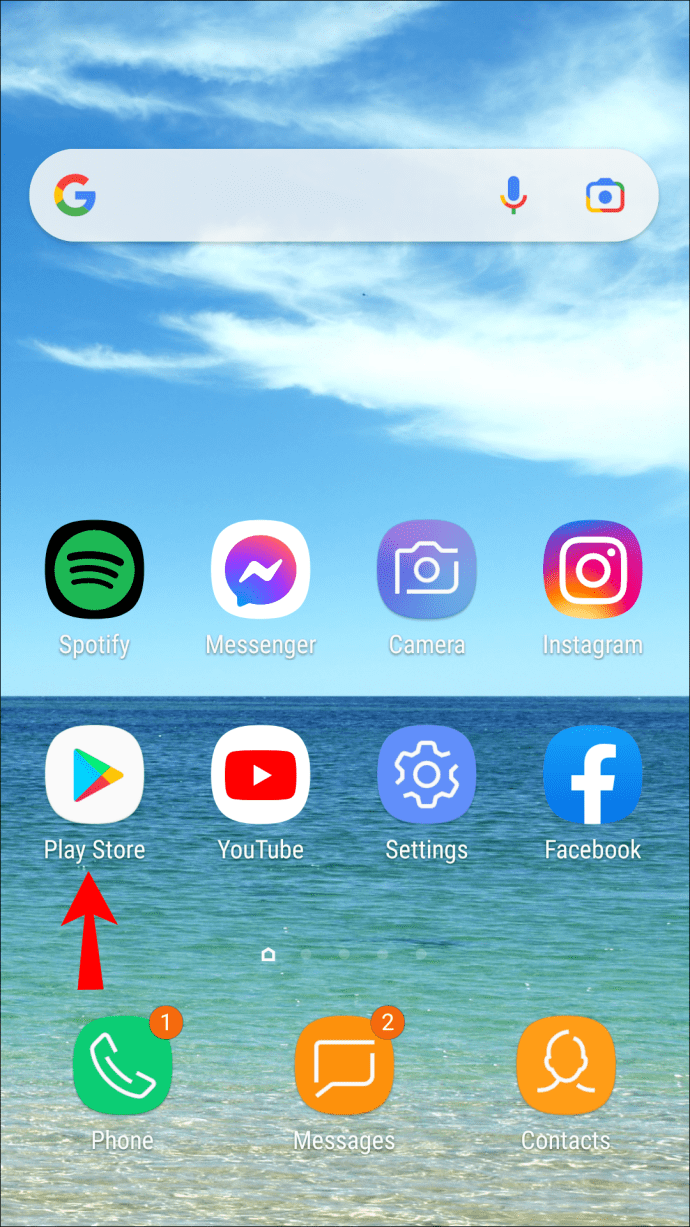
- ExpressVPNని కనుగొని డౌన్లోడ్ చేయండి.
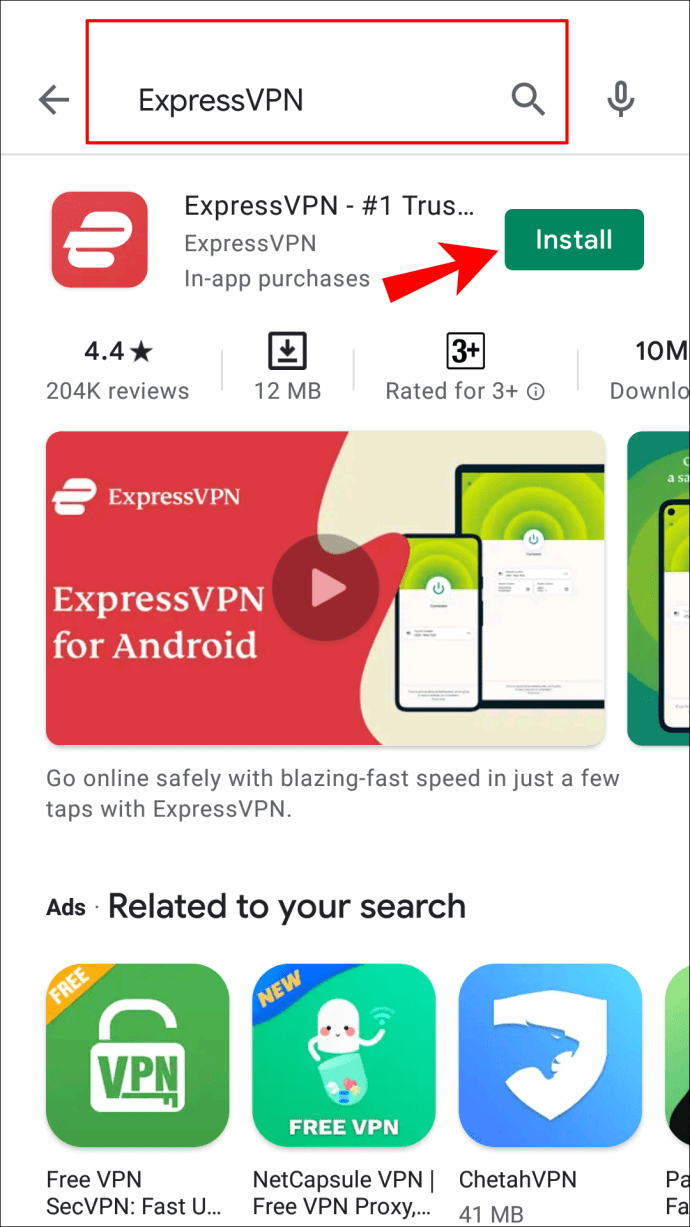
- మీ ఆధారాలతో సైన్ ఇన్ చేయండి.
- కంపెనీకి సమాచారాన్ని పంపడం లేదా తిరస్కరించడం ఎంచుకోండి.
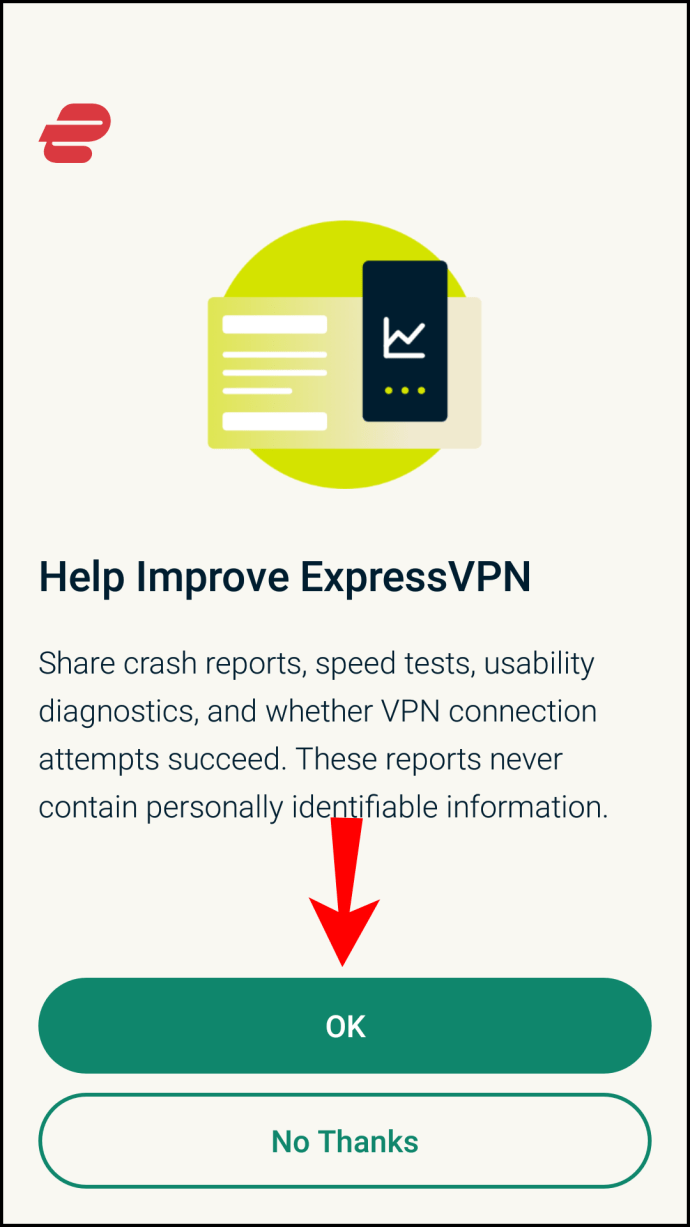
- “సరే” ఎంచుకోవడం ద్వారా ExpressVPN అనుమతులను మంజూరు చేయండి.
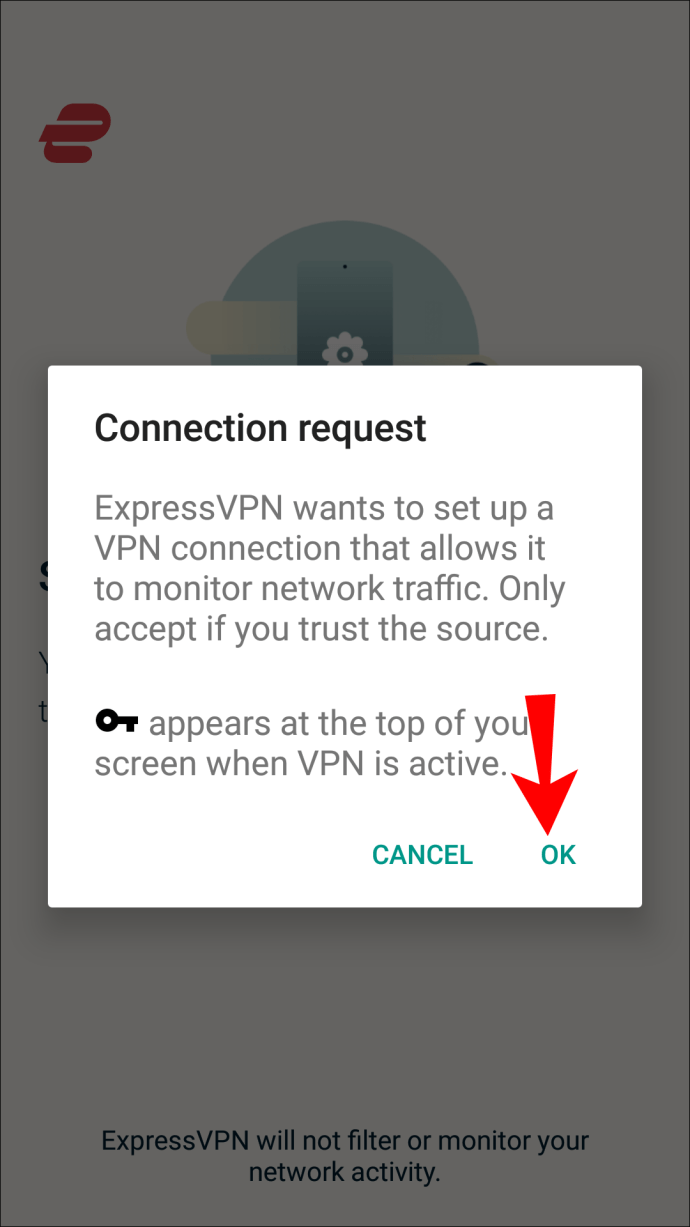
- ExpressVPNని ప్రారంభించండి.

- ‘‘ఆన్’’ బటన్ను క్లిక్ చేయండి.
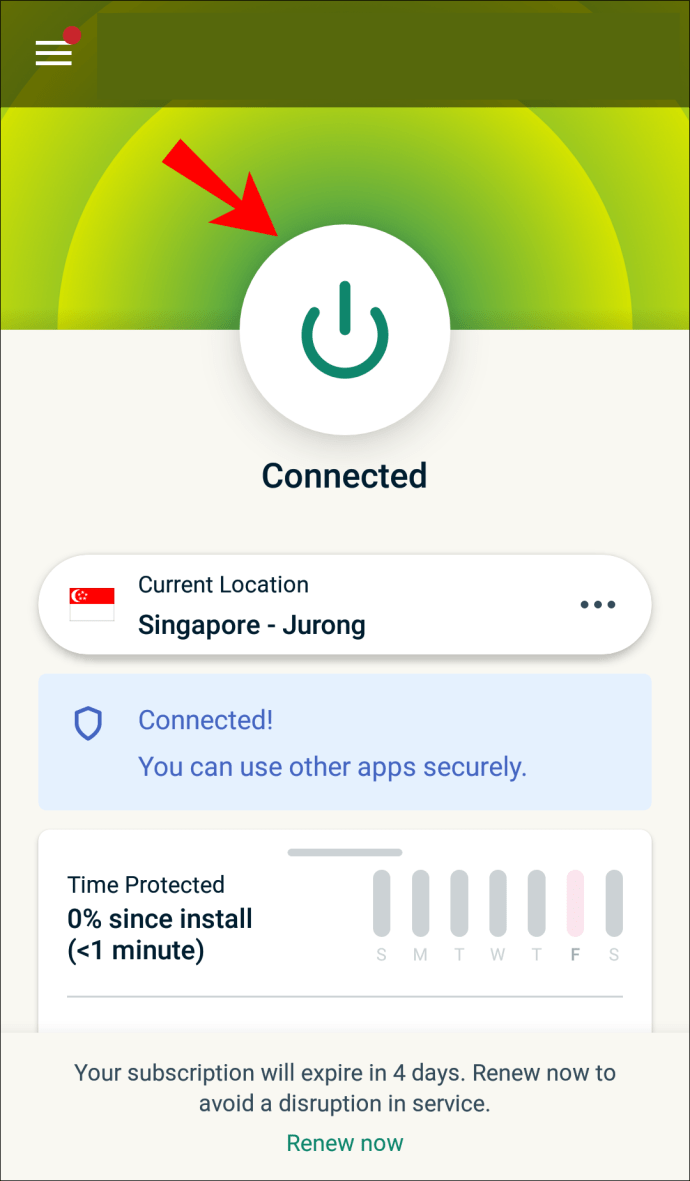
- బటన్ దిగువన, మీరు నిర్దిష్ట సర్వర్లను మరియు కనెక్ట్ చేయడానికి స్థానాలను ఎంచుకోవచ్చు.
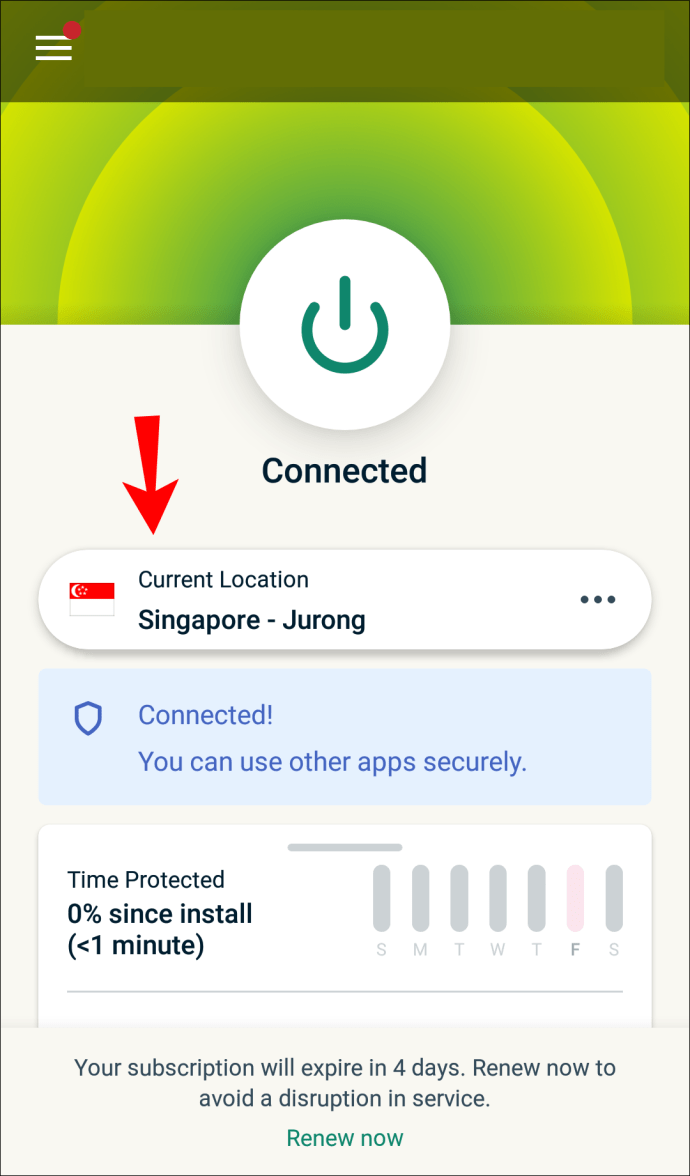
ప్రత్యామ్నాయంగా, మీరు సెటప్ పేజీలో సైన్ ఇన్ చేయడం ద్వారా APK సంస్కరణను డౌన్లోడ్ చేసుకోవచ్చు. మీ ధృవీకరణ కోడ్ను నమోదు చేసిన తర్వాత, మీరు యాప్ను మాన్యువల్గా డౌన్లోడ్ చేసి, ఇన్స్టాల్ చేసుకోవచ్చు. అక్కడ నుండి, పై దశ 3 నుండి దశలు ఒకే విధంగా ఉండాలి.
APK ఇన్స్టాల్లను ప్రారంభిస్తోంది
Android 4.1 లేదా తదుపరిది APK ఇన్స్టాల్లను అనుమతించకపోవచ్చు, అందుకే మీరు వాటిని మీ ఫోన్లో ప్రారంభించాల్సి ఉంటుంది.
శామ్సంగ్ కాని పరికరాలలో, ఈ దశలను అనుసరించండి:
- "సెట్టింగ్లు"కి వెళ్లండి.

- "భద్రత & గోప్యత" ఎంచుకోండి.
- తర్వాత, "మరిన్ని సెట్టింగ్లు"కి వెళ్లండి.
- చివరగా, "బాహ్య మూలాల నుండి యాప్లను ఇన్స్టాల్ చేయి" ఎంచుకోండి.
Samsung పరికరాలలో, మీరు బదులుగా ఈ దశలను ఉపయోగించండి:
- సెట్టింగ్లకు వెళ్లండి

- బయోమెట్రిక్స్ మరియు సెక్యూరిటీ
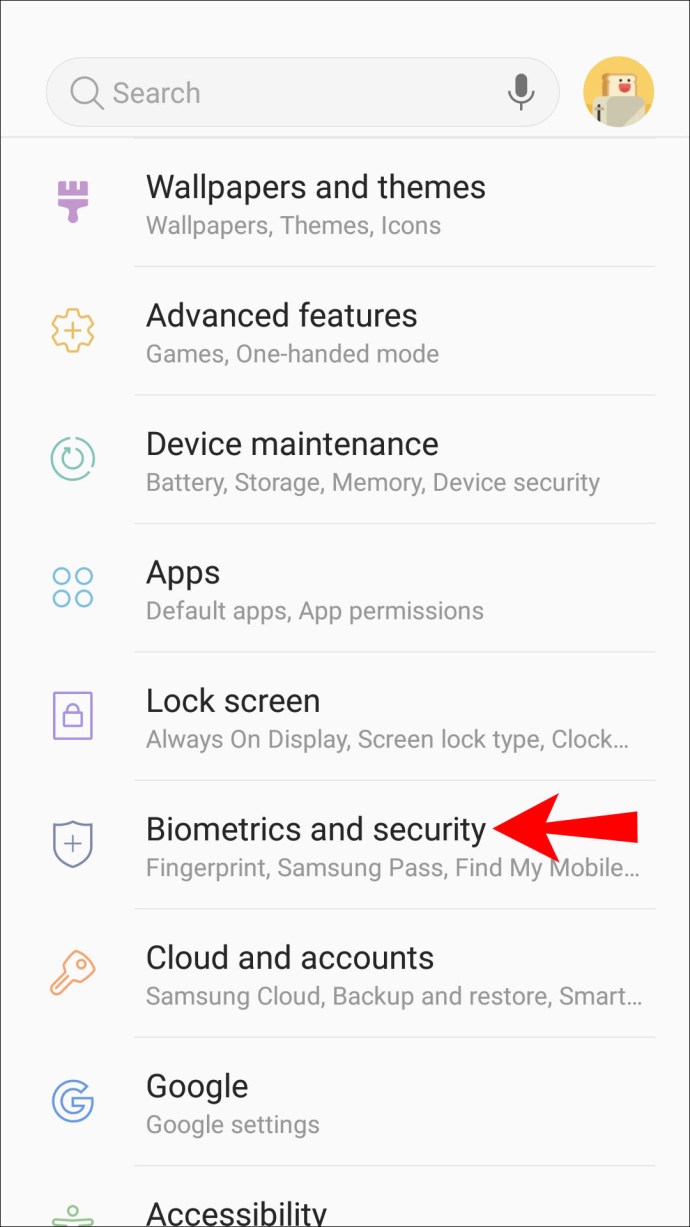
- తెలియని యాప్లను ఇన్స్టాల్ చేయండి
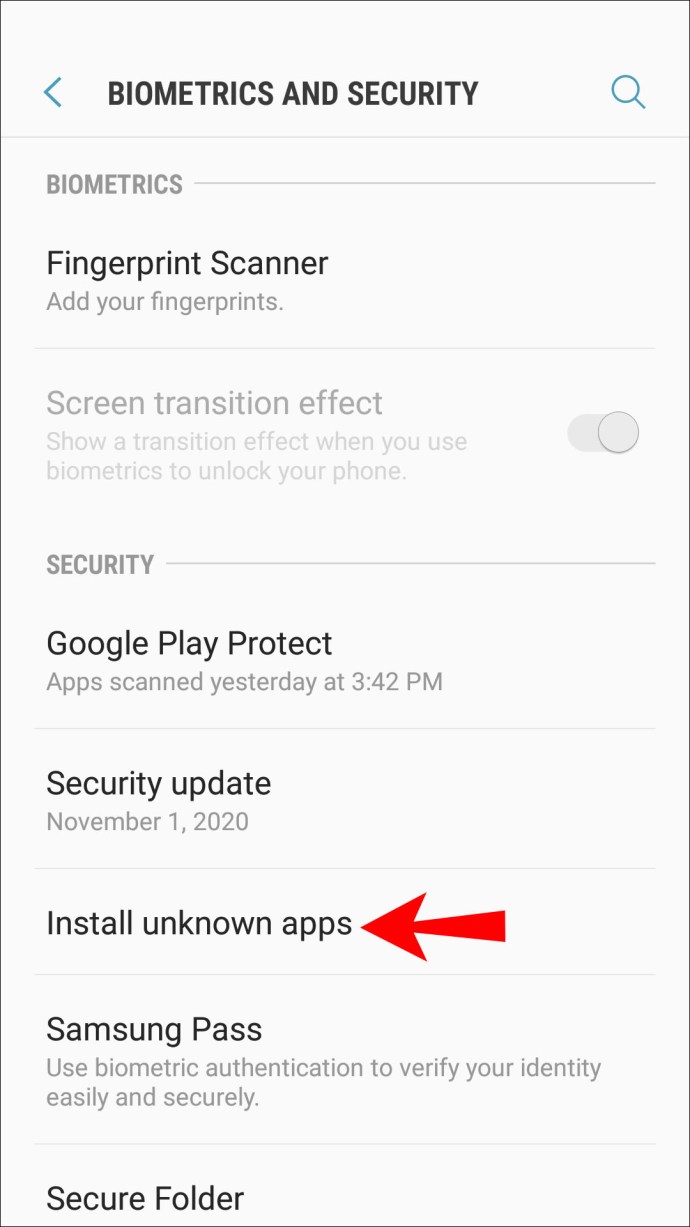
- Google Chrome లేదా మరొక బ్రౌజర్ని ఎంచుకోండి
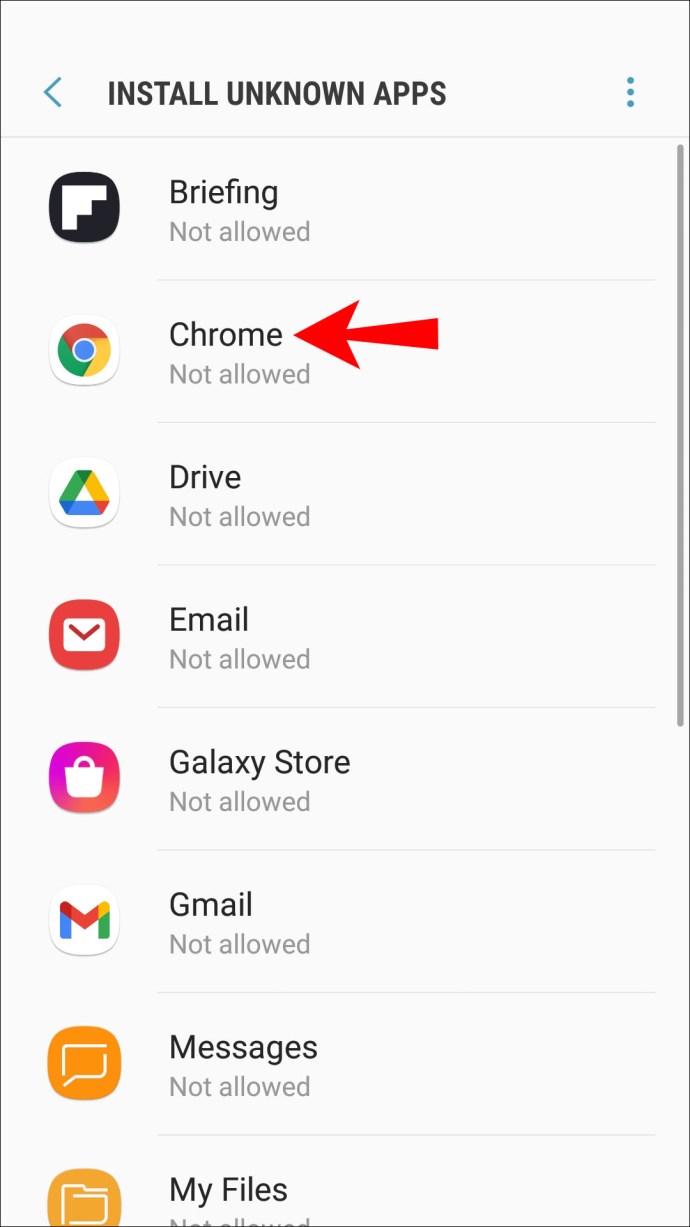
- “యాప్ ఇన్స్టాల్లను అనుమతించు” ఆన్లో టోగుల్ చేయండి.
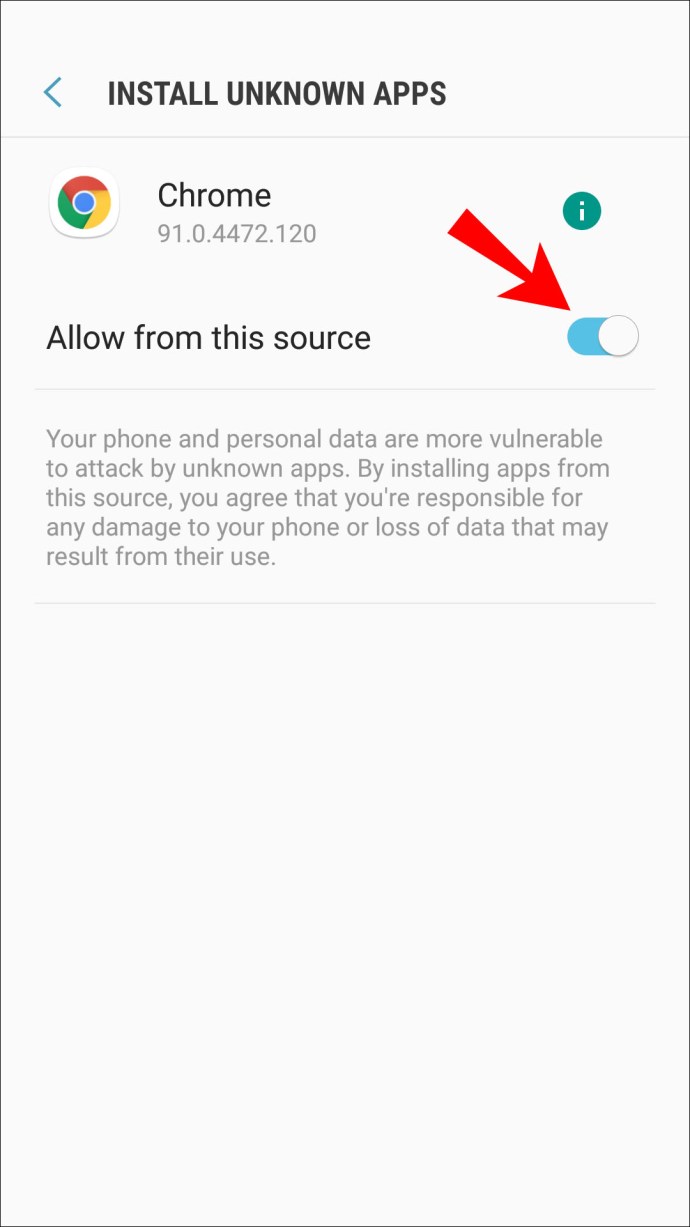
మీ Android వెర్షన్ 8.0 కంటే తక్కువ ఉంటే, ఎంపికలు వేరే విధంగా లేబుల్ చేయబడతాయి. దశలు ఎలా ఉంటాయో ఇక్కడ ఉంది:
- "సెట్టింగ్లు"కి వెళ్లండి.
- "భద్రత" ఎంచుకోండి.
- "పరికర నిర్వహణ"ని కనుగొనండి.
- "తెలియని మూలాలు" టోగుల్ ఆన్ చేయండి.
మీరు ఇప్పుడు ExpressVPN APK ఫైల్ను మాన్యువల్గా ఇన్స్టాల్ చేయగలరు. Google Play Storeలో అందుబాటులో లేని థర్డ్-పార్టీ యాప్లను ఇన్స్టాల్ చేసుకోవడానికి కూడా ఈ దశలు మిమ్మల్ని అనుమతిస్తాయి. మీ స్వంత పూచీతో ఈ యాప్లను ఉపయోగించండి!
కొంతమంది వినియోగదారులు సెట్టింగ్లను ఎనేబుల్గా ఉంచడానికి ఇష్టపడరు. మీరు ఈ సెట్టింగ్లను ఆన్ చేయకూడదనుకుంటే, అదే స్థానాలకు తిరిగి నావిగేట్ చేసి, వాటిని నిలిపివేయండి.
మీరు Chrome నుండి మీ స్థానాన్ని దాచాలనుకుంటే
ప్రతి ఒక్కరూ VPNని కోరుకోరు, అందుకే అన్ని సైట్ల నుండి మీ స్థానాన్ని దాచడానికి Google Chrome మిమ్మల్ని అనుమతిస్తుంది. మీ సెట్టింగ్లను ప్రారంభించిన తర్వాత, మీ స్థాన డేటాకు వెబ్సైట్లను యాక్సెస్ చేయడానికి మీరు అనుమతించాలా వద్దా అని Chrome మిమ్మల్ని అడుగుతుంది. మీరు ఎల్లప్పుడూ కాదు క్లిక్ చేయవచ్చు.
మీరు Google Chrome నుండి మీ స్థానాన్ని ఇలా దాచుకుంటారు:
- Google Chrome సెట్టింగ్లకు వెళ్లండి.
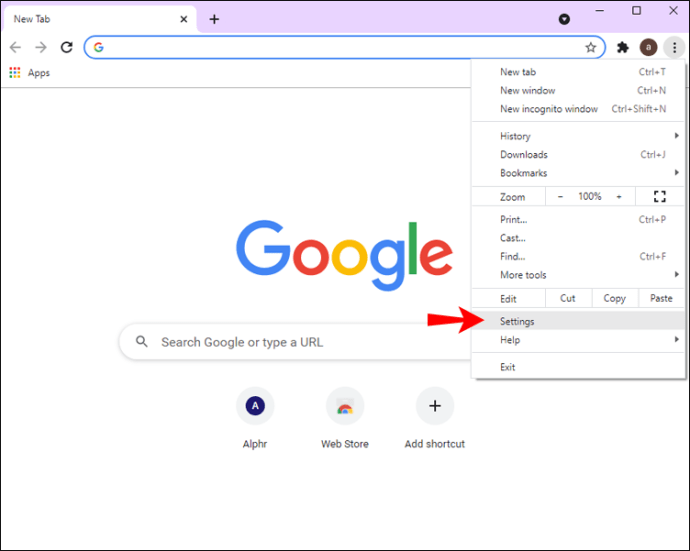
- ఎడమ వైపున "గోప్యత మరియు భద్రత" ఎంపికను కనుగొనండి.
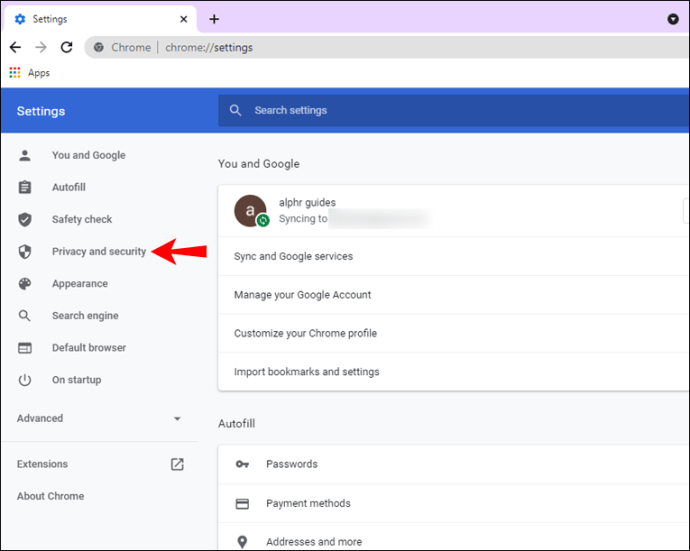
- "సైట్ సెట్టింగ్లు" ఎంచుకోండి.
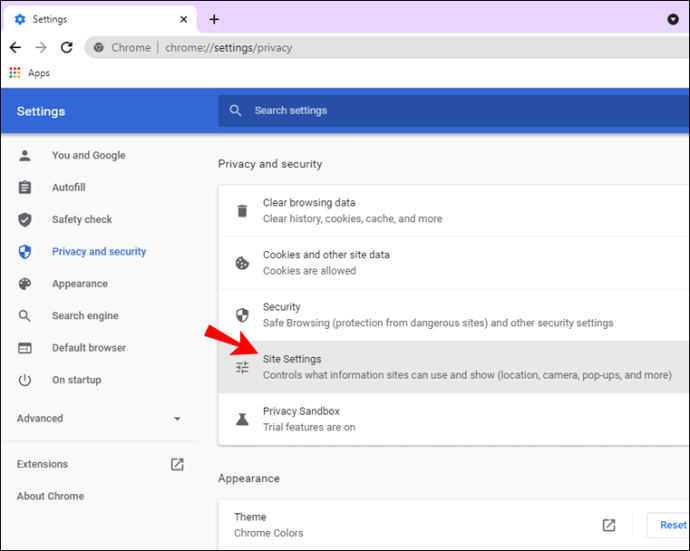
- "యాక్సెస్ చేయడానికి ముందు అడగండి" టోగుల్ ఆన్ చేయండి.
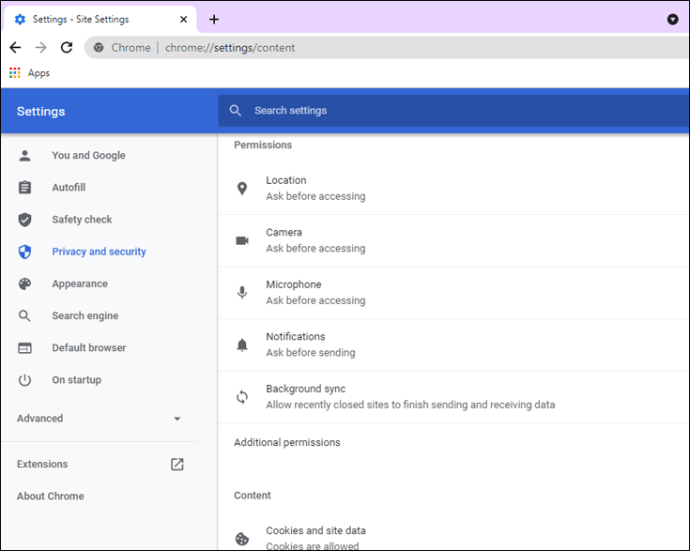
మీ స్థానానికి యాక్సెస్ అనుమతించబడిన కొన్ని సైట్లను మీరు ఇప్పటికీ గమనించవచ్చు. కుడి వైపున ఉన్న ట్రాష్ క్యాన్ చిహ్నాన్ని ఎంచుకోండి. ఇది అప్పటి నుండి వెబ్సైట్ అనుమతులను నిరాకరిస్తుంది.
మీరు ఆ సైట్లను మళ్లీ సందర్శించినప్పుడు, వాటిని యాక్సెస్ చేయడానికి అనుమతించే ఎంపిక మళ్లీ పాపప్ అవుతుంది. మీరు అప్పటి నుండి ‘‘నో’’ ఎంచుకోవాలి.
అదనపు FAQలు
నా లొకేషన్ని అప్డేట్ చేయడం వల్ల నా IP అడ్రస్ మారుతుందా?
అవును, మీరు మీ స్థానాన్ని అప్డేట్ చేసినప్పుడు ఇది మీ IP చిరునామాను మారుస్తుంది. మీరు హోటల్ నుండి Wi-Fi సేవను ఉపయోగిస్తుంటే, మీరు ఇంట్లో చూసే IP చిరునామాకు భిన్నంగా ఉంటుంది.
మీరు ఇంట్లో ఉండి, మిమ్మల్ని ఎవరూ ట్రాక్ చేయకూడదనుకుంటే, మీ VPNని ఆన్ చేయండి. ఇది మీ IP చిరునామాను కూడా మారుస్తుంది. సైబర్ నేరస్థులు VPNతో మీ నిజమైన స్థానాన్ని సులభంగా కనుగొనలేరు.
నా స్థానాన్ని అప్డేట్ చేయడం వల్ల నా నగరం మరియు దేశం రెండూ అప్డేట్ అవుతుందా?
అవును, మీరు స్థాన సేవలను ప్రారంభించినంత కాలం ఇది జరుగుతుంది. మీరు VPN ప్రారంభించబడి ఉంటే, మీరు మీ VPNలో ఎంచుకున్న లొకేషన్లో ఉన్నారని Google ఊహిస్తుంది. మీరు "నాకు సమీపంలో ఉన్న కేఫ్" కోసం సెర్చ్ చేస్తే, బదులుగా Google ఆ లొకేషన్ ఫలితాలను ప్రదర్శిస్తుంది.
Google Chrome నా స్థానాన్ని ఎలా తెలుసుకుంటుంది?
Google Chrome సాధారణంగా మీ స్థానాన్ని IP చిరునామాల ద్వారా ట్రాక్ చేస్తుంది, ఎందుకంటే ఇది ఎల్లప్పుడూ ప్రాప్యత చేయబడుతుంది. మీరు మొబైల్లో ఉన్నట్లయితే, Chrome మీ స్థానాన్ని ట్రాక్ చేయడానికి GPSని కూడా ఉపయోగించవచ్చు, ముఖ్యంగా Google Mapsతో. మరో మాటలో చెప్పాలంటే, కొన్ని నివారణ చర్యలు లేకుండా, మీరు ఎక్కడ ఉన్నారో Google Chromeకి తెలుసు.
నేను నా Google శోధన స్థానాన్ని ఎలా మార్చగలను?
మీరు మీ స్థానాన్ని మాన్యువల్గా మార్చడానికి డెవలపర్ మోడ్ని ఉపయోగించవచ్చు. ప్రత్యామ్నాయంగా, VPNని ఉపయోగించడం స్వయంచాలకంగా చేస్తుంది. మీరు మీ స్థానాన్ని ఎలా మార్చుకుంటారు మరియు పొడిగింపు ద్వారా Google శోధన స్థానాన్ని మాన్యువల్గా మార్చడం ఇక్కడ ఉంది.
1. మీరు ఉపయోగించాలనుకుంటున్న కొన్ని కోఆర్డినేట్లను గుర్తించండి మరియు వాటిని కాపీ చేయండి.
2. Google Chromeని ప్రారంభించండి.
3. ''Ctrl + Shift + I'' (మంచులో వలె) టైప్ చేయండి.
4. మీ కీబోర్డ్లో ‘‘Esc’’ని నొక్కండి.
5. "సెన్సార్స్" ఎంచుకోండి.
6. జియోలొకేషన్ ఎంపికను కనుగొని, "అనుకూల స్థానాన్ని ఎంచుకోండి" ఎంచుకోండి.
7. మీరు ఇంతకు ముందు కనుగొన్న కోఆర్డినేట్లను నమోదు చేయండి.
8. పేజీని రిఫ్రెష్ చేయండి.
ఇప్పుడు, మీరు google.com.twకి బదులుగా దాన్ని కనుగొంటారు, ఉదాహరణకు, ఇది google.com.saని ప్రదర్శించవచ్చు. మీ జియోలొకేషన్ సెట్టింగ్లను మాన్యువల్గా సవరించడం వల్ల మీ లొకేషన్ను మోసగించడానికి మిమ్మల్ని అనుమతిస్తుంది.
సైబర్ నేరగాళ్లకు దూరంగా ఉండండి
ExpressVPN ద్వారా Google Chromeలో మీ స్థానాన్ని ఎలా మార్చుకోవాలో ఇప్పుడు మీకు తెలుసు, మీరు సురక్షితంగా ఇంటర్నెట్లో సర్ఫ్ చేయవచ్చు. మీ VPN ఆన్ చేయబడి ఉంటే, బ్లాక్ చేయబడిన మొత్తం కంటెంట్ కూడా యాక్సెస్ చేయబడాలి. ప్రత్యామ్నాయంగా, మీరు దీన్ని మాన్యువల్గా మార్చడానికి డెవలపర్ మోడ్ని ఉపయోగించవచ్చు.
మీరు ఇంట్లో మరియు కార్యాలయంలో VPNని ఉపయోగిస్తున్నారా? మీకు ఇష్టమైన VPN సేవ ఏది? దిగువ వ్యాఖ్యల విభాగంలో మాకు తెలియజేయండి.