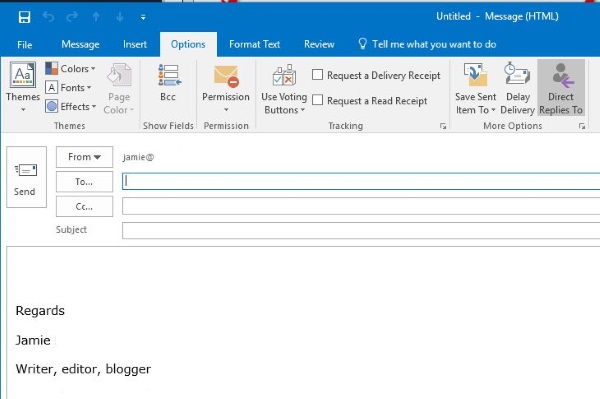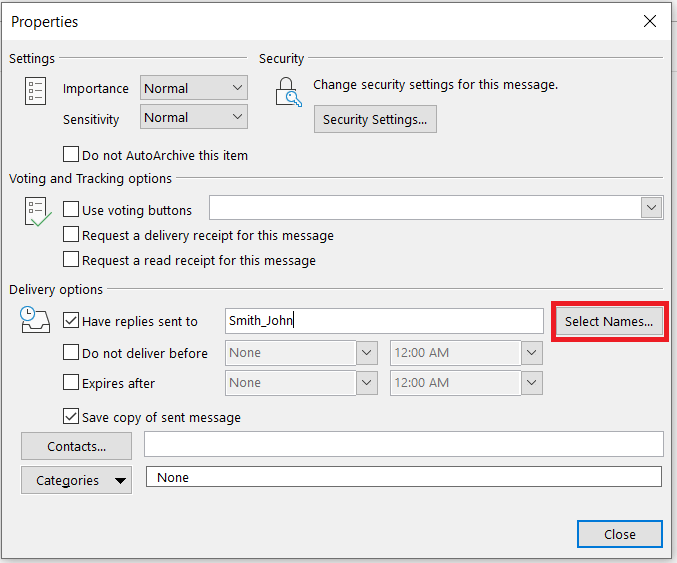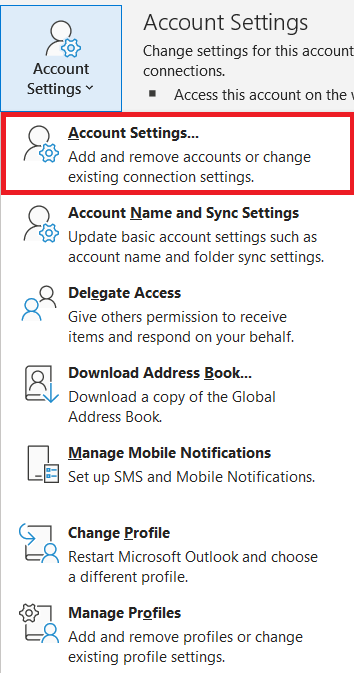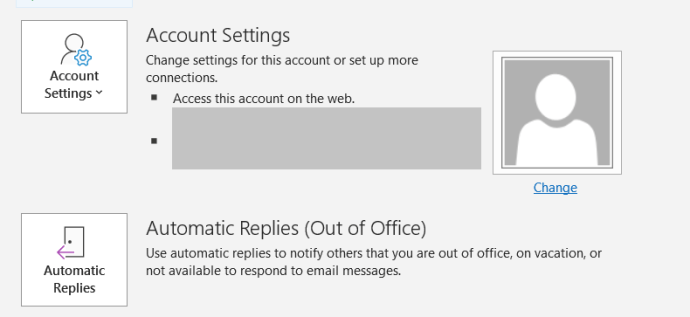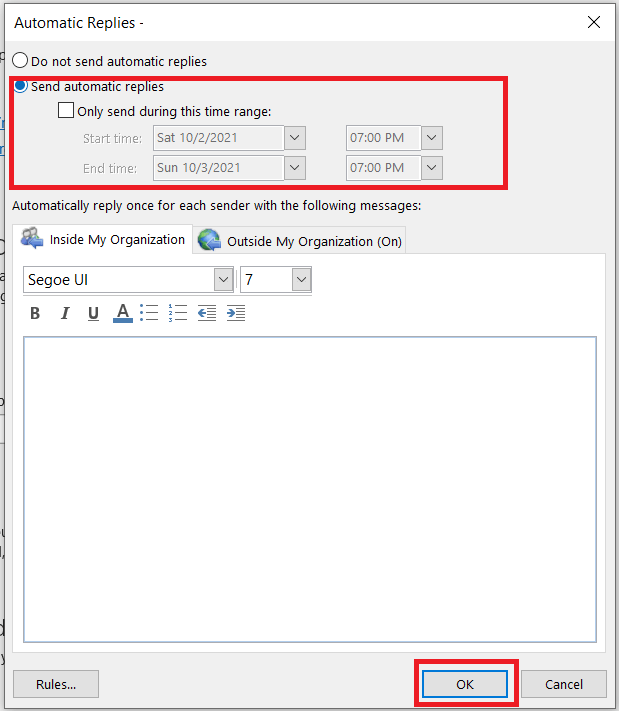మీరు విహారయాత్రకు వెళుతున్నట్లయితే లేదా కొంతకాలం అందుబాటులో లేకుంటే, ఇమెయిల్ కోసం ప్రత్యుత్తర చిరునామాను మార్చడం అనేది సన్నిహితంగా ఉండటానికి ఉపయోగకరమైన మార్గం. మీకు తెలిసిన తర్వాత ప్రక్రియ చాలా సులభం, కానీ ఇది మైక్రోసాఫ్ట్ అయినందున, ఇది అంత సూటిగా ఉండదు.

ఉదాహరణకు, మీరు కార్యాలయం నుండి ఇమెయిల్ను పంపుతున్నప్పటికీ, కార్యాలయ ఇమెయిల్కు ప్రాప్యతను కలిగి ఉండకపోయినా, మీరు మీ వ్యక్తిగత ఇమెయిల్ను యాక్సెస్ చేయగలిగితే, మీరు కార్యాలయం నుండి ఇమెయిల్ను పంపవచ్చు మరియు గ్రహీత మీ ఇంటికి ప్రత్యుత్తరం ఇవ్వవచ్చు. Outlook 2016లో ఇమెయిల్ సందేశాల చిరునామాకు మీరు ప్రత్యుత్తరాన్ని మార్చవలసిన అనేక కారణాలలో ఇది ఒకటి.
మీరు Outlookలో ఇమెయిల్ సందేశాల కోసం 'ప్రత్యుత్తరం ఇవ్వండి' చిరునామాను మార్చాలనుకుంటే, ఈ ట్యుటోరియల్ మీ కోసం.
Outlook 2016లో చిరునామాకు ప్రత్యుత్తరాన్ని మార్చండి
మీరు లేదా మీ సంస్థ Microsoft Exchange సర్వర్లను ఉపయోగిస్తుంటే, వినియోగదారులు Outlookలోని చిరునామాకు వారి ప్రత్యుత్తరాన్ని శాశ్వతంగా మార్చలేరు. మీరు వ్యక్తిగత మెయిల్ల చిరునామాలకు ప్రత్యుత్తరాన్ని సవరించవచ్చు, కానీ దాన్ని శాశ్వతంగా సెట్ చేయలేరు. మీరు Exchangeని ఉపయోగిస్తే, మీరు మీ IT బృందాన్ని సంప్రదించాలి.
సాధారణంగా మీరు వ్యక్తిగత ఇమెయిల్ లేదా రెండు ఇమెయిల్ల చిరునామాకు ప్రత్యుత్తరాన్ని మారుస్తారు మరియు అంతే. అయితే, మీరు శాశ్వతంగా చిరునామాకు ప్రత్యుత్తరాన్ని జోడించాలనుకుంటే లేదా మార్చాలనుకుంటే, మీరు ఇప్పటికే పేర్కొన్న విధంగా Exchangeని ఉపయోగిస్తే మినహా మీరు కూడా చేయవచ్చు.
ప్రతి ఇమెయిల్ చిరునామాకు ప్రత్యుత్తరాన్ని మార్చండి
మీరు ఒకటి లేదా రెండు ఇమెయిల్ల చిరునామాను మాత్రమే మార్చవలసి వస్తే, మీరు ఒక్కొక్క మెయిల్లో మార్పు చేయవచ్చు.
- Outlookలో కొత్త ఇమెయిల్ను తెరవండి.
- ఎంచుకోండి ఎంపికలు >నేరుగా ప్రత్యుత్తరాలు రిబ్బన్లో.
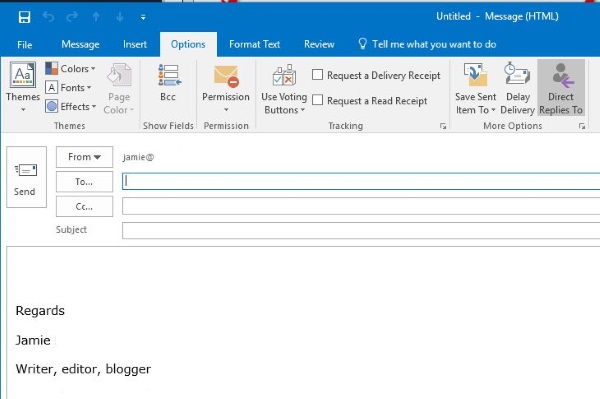
- పక్కన ఉన్న పెట్టెను చెక్ చేయండి కు ప్రత్యుత్తరాలు పంపబడ్డాయి ఇది ఇప్పటికే తనిఖీ చేయబడకపోతే మరియు కొట్టండి పేర్లను ఎంచుకోండి.
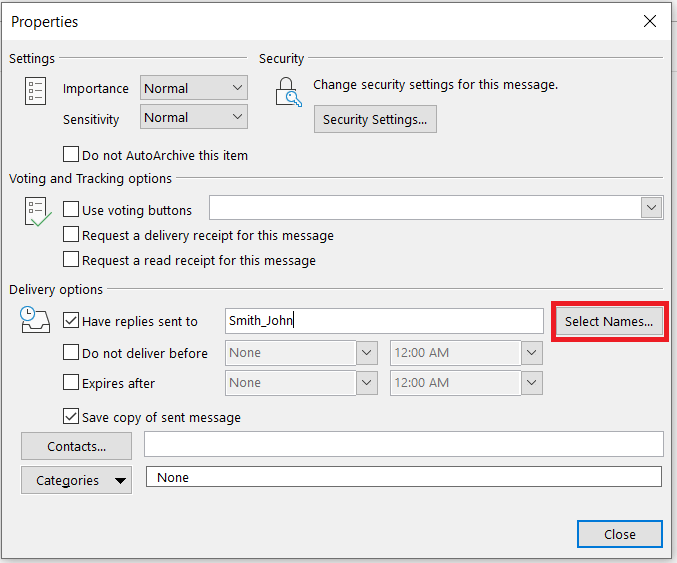
- జాబితా నుండి ఇమెయిల్ చిరునామాను ఎంచుకోండి లేదా ఒక ఉపయోగించండి ; మరియు బాక్స్లో ఇమెయిల్ చిరునామాను టైప్ చేయండి. బహుళ ఇమెయిల్ చిరునామాలను ఉపయోగిస్తుంటే, ';'తో వేరు చేయండి.
- అన్ని చిరునామాలు పక్కన ఉన్న పెట్టెలో జాబితా చేయబడినట్లు నిర్ధారించుకోండి దీనికి ప్రత్యుత్తరం ఇవ్వండి విండో దిగువన. కొట్టుట దీనికి ప్రత్యుత్తరం ఇవ్వండి వారు వాటిని జోడించకుంటే.
- ఎంచుకోండి అలాగే మరియు దగ్గరగా ఇమెయిల్కి తిరిగి వెళ్లడానికి.
- ది నేరుగా ప్రత్యుత్తరాలు బాక్స్ సరిగ్గా అమర్చబడి ఉంటే అది బూడిద రంగులో ఉండాలి.
- ఇమెయిల్ను పూర్తి చేసి సాధారణ విధంగా పంపండి.
మీరు ఈ పద్ధతిని మీకు నచ్చినన్ని సార్లు ఉపయోగించవచ్చు మరియు మీకు నచ్చిన చిరునామాలకు అనేక ప్రత్యుత్తరాలను జోడించవచ్చు. అయితే సాధారణ వినియోగ నియమాలు వర్తిస్తాయి, మీకు తెలిసిన ప్రతి వ్యక్తిని చేర్చకుండా ప్రయత్నించండి మరియు అంతులేని ఇమెయిల్ గొలుసులను సృష్టించండి. వాటిని ఎవరూ ఇష్టపడరు.

Outlook 2016లో ప్రత్యుత్తరాన్ని శాశ్వతంగా చిరునామాకు మార్చండి
మీరు శాశ్వతంగా అన్ని ఇమెయిల్ ప్రత్యుత్తరాలను వేరే ఇన్బాక్స్కు డెలివరీ చేయాలనుకుంటే, మీరు కూడా దీన్ని చేయవచ్చు. అప్సైడ్ ఏమిటంటే, ఒకసారి సెట్ చేసిన తర్వాత, మీరు మెయిల్ పంపిన ప్రతిసారీ చిరునామాలను పేర్కొనాల్సిన అవసరం లేదు. ప్రతికూలత ఏమిటంటే, మీరు బహుళ చిరునామాల కంటే ఒకే ఇమెయిల్ చిరునామాను మాత్రమే చేర్చగలరు.
ప్రత్యుత్తర చిరునామాను శాశ్వతంగా మార్చడానికి, మీరు Outlook ఖాతా సెట్టింగ్లను పరిశీలించాలి.
- Outlookని తెరిచి, ఎంచుకోండి ఫైల్.

- ఎంచుకోండి ఖాతా సెట్టింగ్లు మరియు ఖాతా సెట్టింగ్లు.
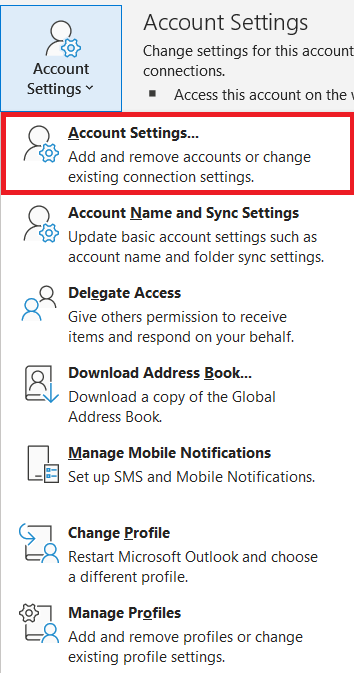
- ఎంచుకోండి ఇమెయిల్ ట్యాబ్ మరియు మీరు సవరించాలనుకుంటున్న ఇమెయిల్ చిరునామా.
- ఎంచుకోండి మార్చండి ఎంపికల నుండి మరియు మరిన్ని సెట్టింగ్లు కుడివైపు బటన్.
- పక్కన పెట్టెలో ఇమెయిల్ చిరునామాను జోడించండి ప్రత్యుత్తరం ఇమెయిల్ మరియు ఎంచుకోండి అలాగే.
- ఎంచుకోండి తరువాత మరియు మూసివేయండి పరీక్ష కిటికీ.
- ఎంచుకోండి ముగించు మరియు ఇమెయిల్ ఖాతా స్క్రీన్ను మూసివేయండి.
ఇప్పుడు మీరు ఇమెయిల్లను పంపినప్పుడు, ఏవైనా ప్రత్యుత్తరాలు మీరు దశ 5లో పేర్కొన్న చిరునామాకు శాశ్వతంగా మళ్లించబడతాయి.
Outlook 2016లో ఆఫీస్ వెలుపల ప్రత్యుత్తరాన్ని సెట్ చేయండి
మీరు ఇమెయిల్ లేదా పని గురించి చింతించకుండా సెలవులో వెళ్లాలనుకుంటే, ఆఫీసులో లేని ప్రత్యుత్తరాన్ని సెటప్ చేయడం సులభం కావచ్చు. మీరు అక్కడ లేరని మరియు ఒక నిర్దిష్ట తేదీకి తిరిగి వస్తారని మీకు ఇమెయిల్ పంపే వారికి ఇది తయారుగా ఉన్న ప్రతిస్పందన. కార్యాలయంలో లేదా పాఠశాలలో, ఇది మర్యాదగా ఉంటుంది, మీరు ఇమెయిల్లకు సమాధానం ఇవ్వడానికి మీరు సమీపంలో లేనప్పుడు దీనిని ఉపయోగించాలి.
- Outlookని తెరిచి, ఎంచుకోండి ఫైల్.

- ఎంచుకోండి స్వయంచాలక ప్రత్యుత్తరాలు కింద ఖాతా సెట్టింగ్లు.
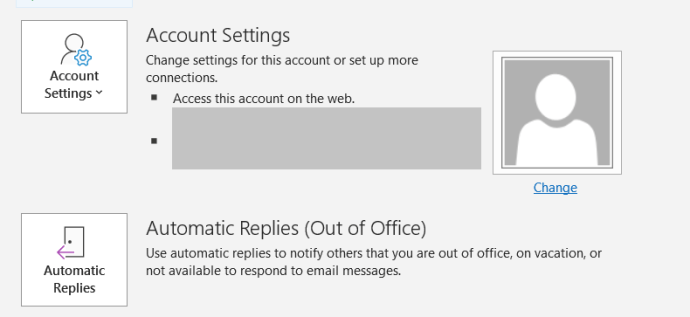
- ఇప్పుడు, ఎంచుకోండి స్వయంచాలక ప్రత్యుత్తరాలను పంపండి , ప్రారంభ/ముగింపు తేదీ మరియు సమయాన్ని సెట్ చేయండి, ఇమెయిల్ను సృష్టించండి లేదా సంస్థాగత టెంప్లేట్ని ఉపయోగించండి, ఆపై ఎంచుకోండి అలాగే.
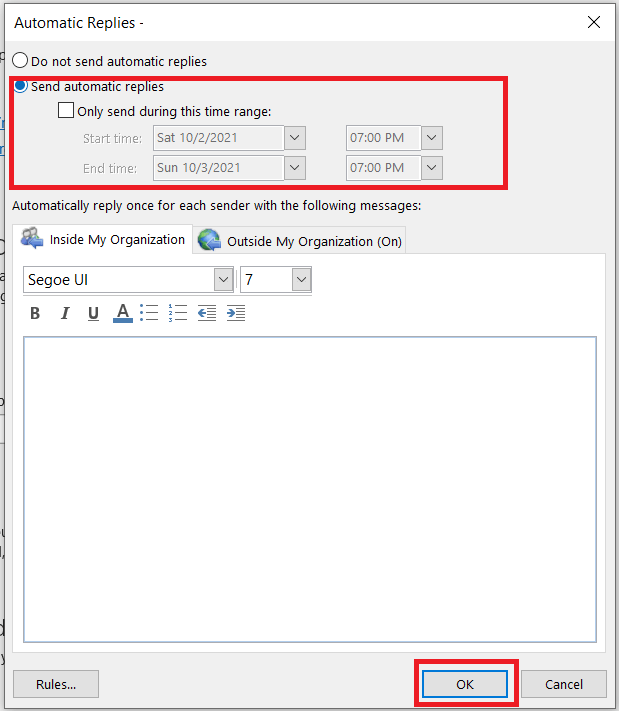
ఇప్పుడు మీరు చేయాల్సిందల్లా మీరు తిరిగి వచ్చిన తర్వాత దాన్ని ఆఫ్ చేయాలని గుర్తుంచుకోండి. మీరు తిరిగి వచ్చినప్పుడు అలా చేయమని మీకు గుర్తు చేసే క్యాలెండర్ ఎంట్రీని సృష్టించడం ఉపయోగకరంగా ఉండవచ్చు. మీరు నాలాంటి వారైతే, మీరు మరచిపోతారు మరియు అది మీకు గుర్తుచేసే సహోద్యోగి కావచ్చు, లేదా అధ్వాన్నంగా, దాన్ని ఆఫ్ చేయమని మీ బాస్ మిమ్మల్ని అరుస్తారు!
Outlookని ఉపయోగించడం
Outlookలో చిరునామాకు మీ ప్రత్యుత్తరాన్ని మార్చడం చాలా సులభం. మీరు పట్టణం నుండి బయటకు వెళ్తున్నా లేదా సాధారణ ఇమెయిల్ ప్రతిస్పందనను సెటప్ చేయాలనుకున్నా, ఆ సెట్టింగ్లను ఎలా సర్దుబాటు చేయాలో ఇప్పుడు మీకు తెలుసు.
చిరునామాకు మీ ప్రత్యుత్తరాన్ని మార్చడంలో మీరు విజయవంతమయ్యారా? మీ అనుభవాలను క్రింద పంచుకోండి.