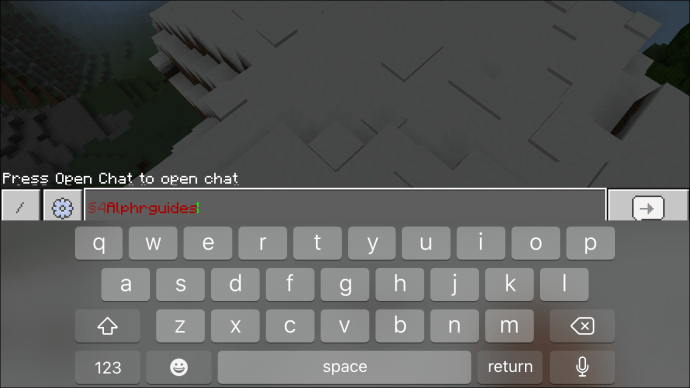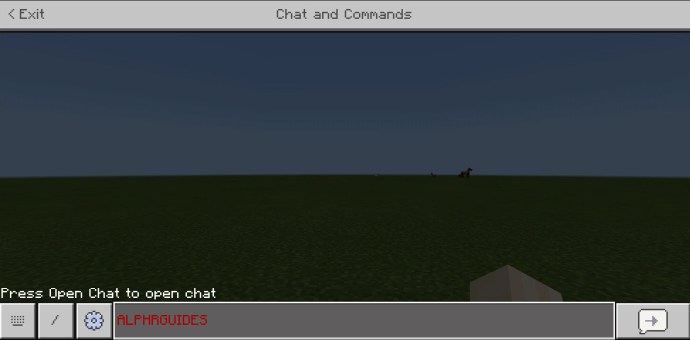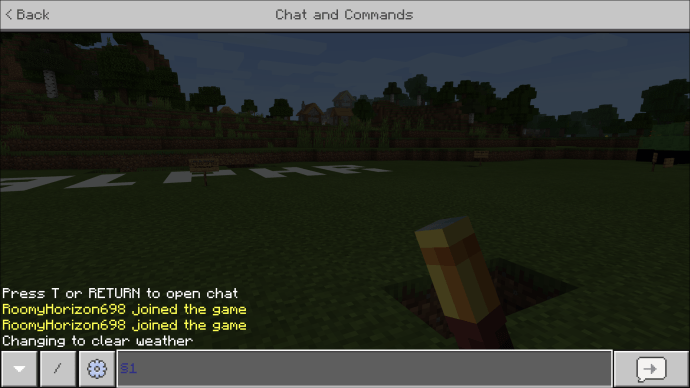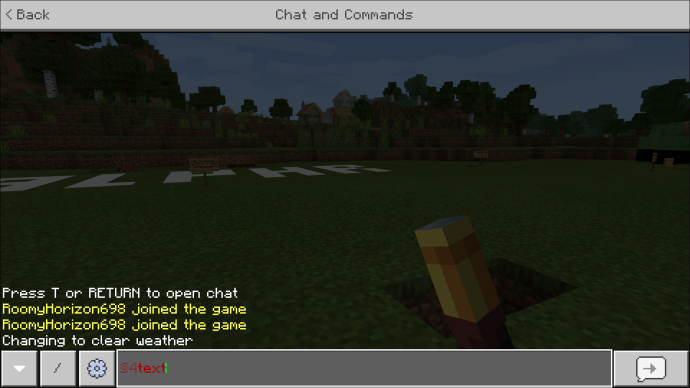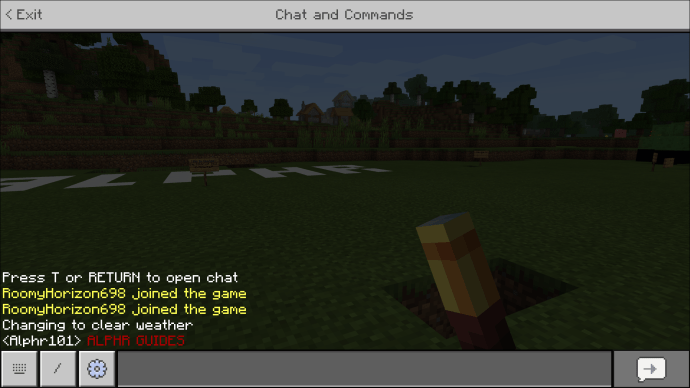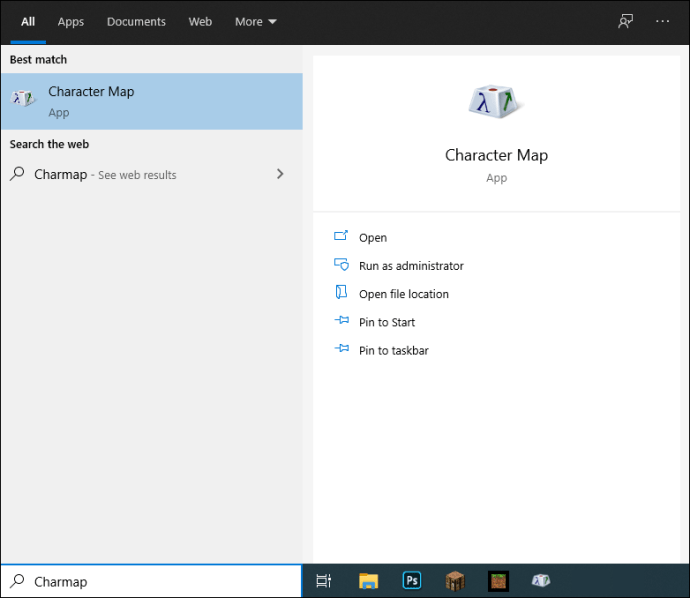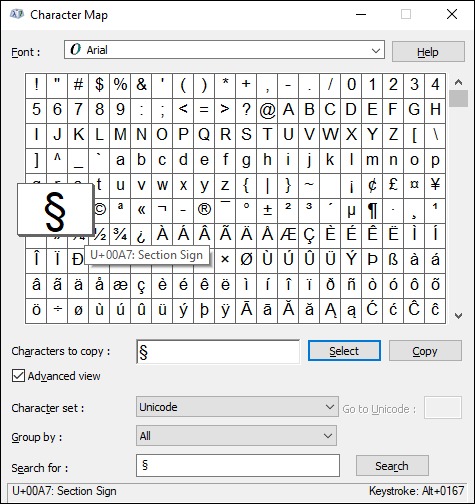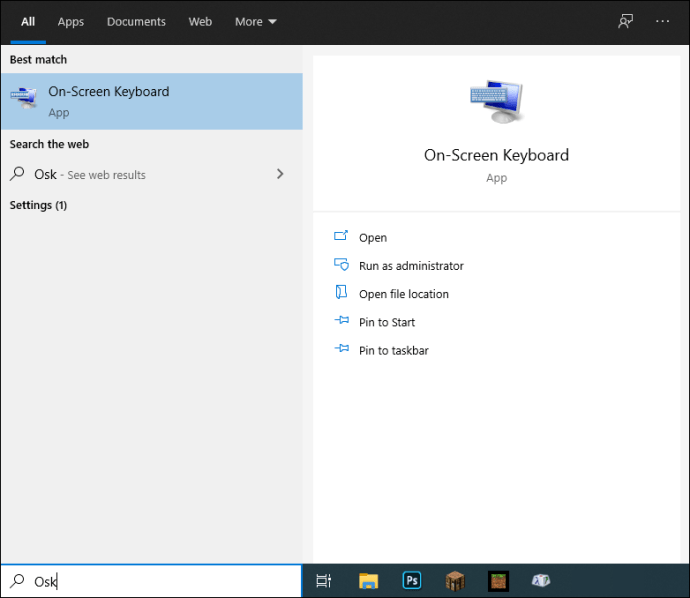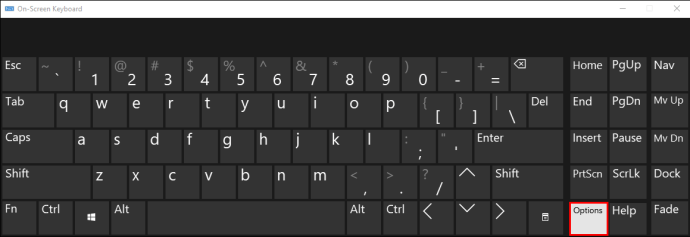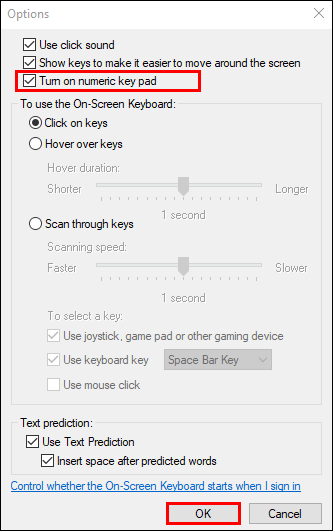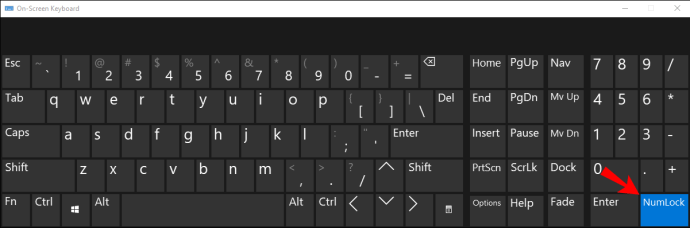Minecraft లో టెక్స్ట్ రంగు మరియు శైలిని సవరించగల సామర్థ్యం ఉపయోగకరంగా మరియు సరదాగా ఉంటుంది. ఇది టెక్స్ట్ను మరింత చదవగలిగేలా చేయడానికి, చాట్లోని విభిన్న బృందాల మధ్య తేడాను గుర్తించడానికి మరియు మీ సందేశాలపై దృష్టిని ఆకర్షించడానికి సహాయపడుతుంది. ఈ ఫీచర్ని ఎలా ఉపయోగించాలో మీరు ఆలోచిస్తున్నట్లయితే, మేము సహాయం చేయడానికి ఇక్కడ ఉన్నాము.

ఈ గైడ్లో, వివిధ పరికరాలలో Minecraft చాట్లో వచన రంగును ఎలా మార్చాలో మేము వివరిస్తాము. అదనంగా, మేము వచన శైలిని సవరించడానికి సూచనలను అందిస్తాము మరియు అంశానికి సంబంధించిన కొన్ని సాధారణ ప్రశ్నలకు సమాధానం ఇస్తాము. మీ పేరు, సందేశాలు మరియు మీ ఇష్టానుసారం సంతకం చేసే వచనాన్ని ఎలా సవరించాలో తెలుసుకోవడానికి చదవండి.
Minecraft లో టెక్స్ట్ యొక్క రంగును ఎలా మార్చాలి?
మీరు సూచనలను అనుసరించిన తర్వాత Minecraft లో టెక్స్ట్ రంగును సవరించడం చాలా సులభం. దిగువన, మీరు వివిధ పరికరాలలో వచన రంగును మార్చడానికి గైడ్లను కనుగొంటారు.
ఐఫోన్
iPhone కోసం Minecraftలో చాట్ టెక్స్ట్ రంగును మార్చడానికి క్రింది దశలను అనుసరించండి:
- కలర్ కోడ్ జాబితాలో మీకు కావలసిన వచన రంగును కనుగొనండి.
- చాట్లో, టైప్ చేయడం ప్రారంభించే ముందు విభాగం (§) చిహ్నాన్ని నమోదు చేయండి. దీన్ని చేయడానికి, అక్షర కీబోర్డ్ను తెరిచి, ఆపై “&” చిహ్నాన్ని నొక్కి పట్టుకోండి. మరిన్ని అక్షర సూచనలు పాప్ అప్ అయిన తర్వాత, “§” చిహ్నాన్ని ఎంచుకోండి.

- మీ వచనం ముందు రంగు కోడ్ను టైప్ చేయండి. మీ కలర్ కోడ్ మరియు టెక్స్ట్ మధ్య ఖాళీని ఉపయోగించవద్దు. ఉదాహరణకు, “§4text” మీ వచనాన్ని ఎరుపు రంగులోకి మారుస్తుంది.
- మీ వచనాన్ని నమోదు చేసి పంపండి.
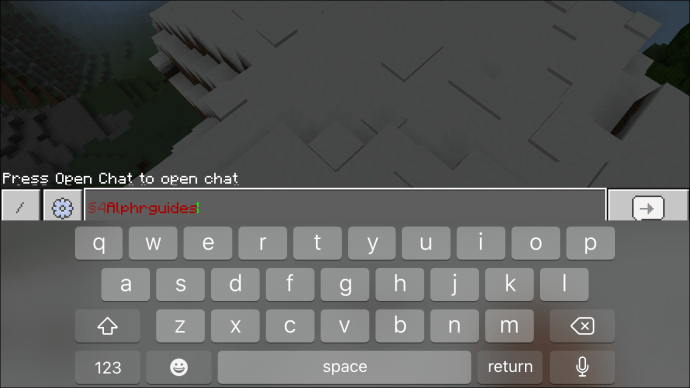
ఆండ్రాయిడ్
Android పరికరంలో Minecraft పాకెట్ ఎడిషన్లో చాట్ టెక్స్ట్ రంగును ఎలా మార్చాలో ఇక్కడ ఉంది:
- కలర్ కోడ్ జాబితాలో మీకు కావలసిన వచన రంగును కనుగొనండి.
- చాట్లో, టైప్ చేయడం ప్రారంభించే ముందు విభాగం (§) చిహ్నాన్ని నమోదు చేయండి. దీన్ని చేయడానికి, అక్షర కీబోర్డ్ను తెరిచి, ఆపై పేరా (¶) చిహ్నాన్ని నొక్కి పట్టుకోండి. మరిన్ని అక్షర సూచనలు పాప్ అప్ అయిన తర్వాత, “§” చిహ్నాన్ని ఎంచుకోండి.

- మీ వచనం ముందు రంగు కోడ్ను టైప్ చేయండి. మీ కలర్ కోడ్ మరియు టెక్స్ట్ మధ్య ఖాళీని ఉపయోగించవద్దు. ఉదాహరణకు, “§4text” మీ వచనాన్ని ఎరుపు రంగులోకి మారుస్తుంది.
- మీ వచనాన్ని నమోదు చేసి పంపండి.
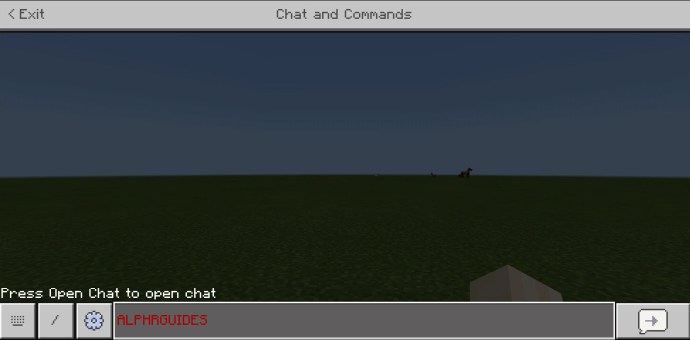
Windows 10
Windows 10 PCలో Minecraftలో చాట్ టెక్స్ట్ రంగును మార్చడానికి సాధారణ సూచనలు మొబైల్ పరికరాల నుండి చాలా భిన్నంగా లేవు. విభాగ చిహ్నం యొక్క స్థానం మాత్రమే వ్యత్యాసం:
- కలర్ కోడ్ జాబితాలో మీకు కావలసిన వచన రంగును కనుగొనండి.
- చాట్లో, టైప్ చేయడం ప్రారంభించే ముందు విభాగం (§) చిహ్నాన్ని నమోదు చేయండి. అలా చేయడానికి, “Alt” కీని నొక్కి పట్టుకోండి. Num లాక్ ప్రారంభించబడిందని నిర్ధారించుకోండి మరియు ఈ ఖచ్చితమైన క్రమంలో “0,” “1,” “6,” మరియు “7” అంకెలను నొక్కండి.
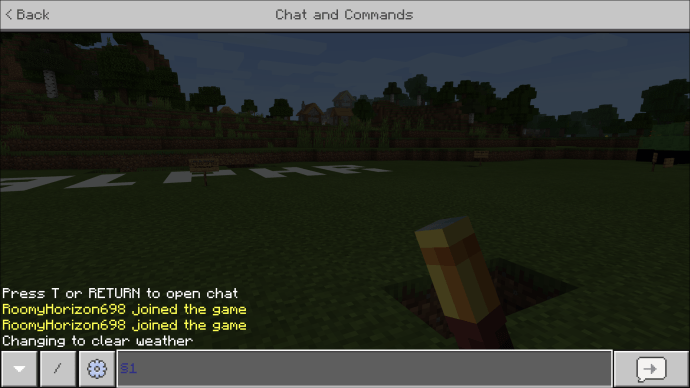
- మీ వచనం ముందు రంగు కోడ్ను టైప్ చేయండి. మీ కలర్ కోడ్ మరియు టెక్స్ట్ మధ్య ఖాళీని ఉపయోగించవద్దు. ఉదాహరణకు, “§4text” మీ వచనాన్ని ఎరుపు రంగులోకి మారుస్తుంది.
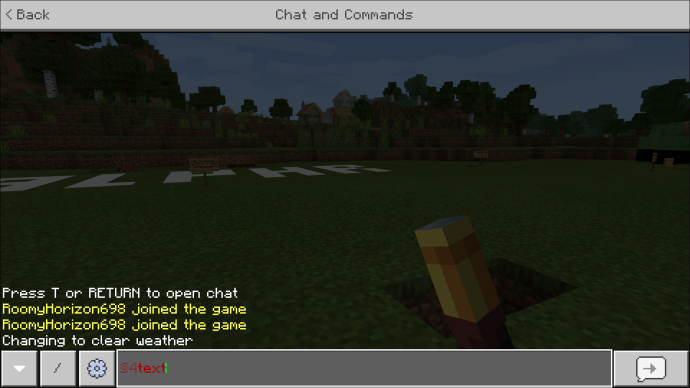
- మీ వచనాన్ని నమోదు చేసి పంపండి.
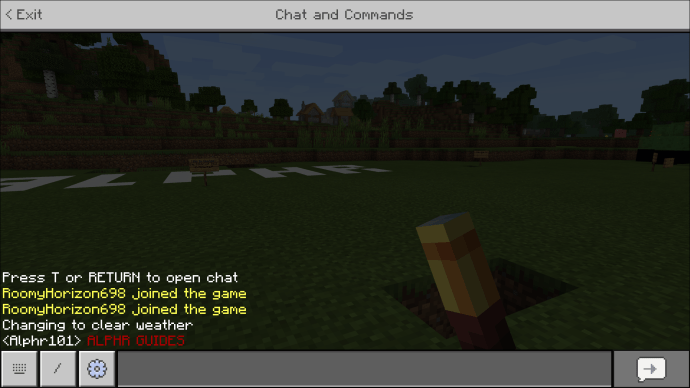
Mac
Macలో చాట్ టెక్స్ట్ రంగును సవరించడానికి, దిగువ సూచనలను అనుసరించండి:
- కలర్ కోడ్ జాబితాలో మీకు కావలసిన వచన రంగును కనుగొనండి.
- చాట్లో, టైప్ చేయడం ప్రారంభించే ముందు విభాగం (§) చిహ్నాన్ని నమోదు చేయండి. దీన్ని చేయడానికి, "ఆప్షన్" మరియు "6" కీలను ఏకకాలంలో నొక్కండి. "ఆప్షన్" కీ సాధారణంగా "కంట్రోల్" మరియు "కమాండ్" కీల మధ్య ఉంటుంది.
- మీ వచనం ముందు రంగు కోడ్ను టైప్ చేయండి. మీ కలర్ కోడ్ మరియు టెక్స్ట్ మధ్య ఖాళీని ఉపయోగించవద్దు. ఉదాహరణకు, “§4text” మీ వచనాన్ని ఎరుపు రంగులోకి మారుస్తుంది.
- మీ వచనాన్ని నమోదు చేసి పంపండి.
విభాగం చిహ్నాలు
మీరు ఏ పరికరాన్ని ఉపయోగించినా విభాగం అక్షరం యొక్క స్థానం స్పష్టంగా ఉండదు. మీరు నంబర్ప్యాడ్ ఉన్న PCలో Minecraft ప్లే చేస్తే, సెక్షన్ సింబల్ను టైప్ చేయడం చాలా సులభం:
- Num లాక్ ఆన్లో ఉందని నిర్ధారించుకోండి.
- "Alt" కీని నొక్కి పట్టుకోండి.
- “0,” “1,” “6,” “7” అంకెలను ఆ ఖచ్చితమైన క్రమంలో నొక్కండి.
అయినప్పటికీ, చాలా ల్యాప్టాప్లు నమ్ప్యాడ్ లేని చిన్న కీబోర్డ్లను కలిగి ఉంటాయి. ఈ సందర్భంలో, ప్రక్రియ కొద్దిగా గమ్మత్తైనది:
- "Windows" కీని నొక్కండి లేదా "Start" బటన్ను క్లిక్ చేయండి.
- శోధన పెట్టెలో “charmap” అని టైప్ చేసి, అక్షర మ్యాప్ను తెరవండి.
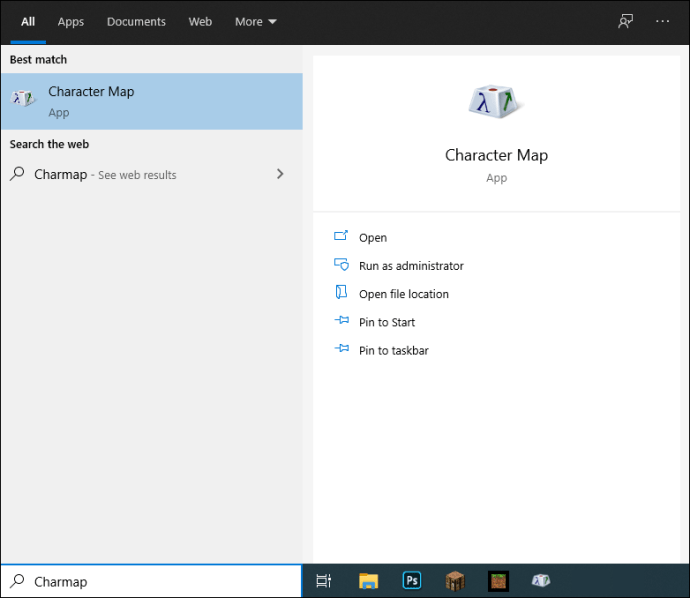
- “§” చిహ్నాన్ని ఎంచుకుని, ఆపై “కాపీ” క్లిక్ చేయండి.
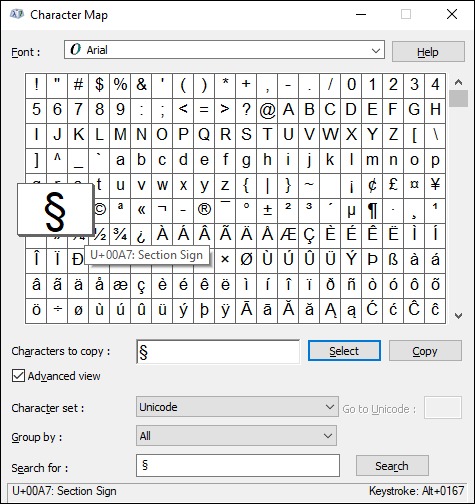
- అక్షరాన్ని Minecraft లో అతికించండి.
ఐచ్ఛికంగా, మీరు “§” చిహ్నాన్ని నమోదు చేయడానికి ఆన్-స్క్రీన్ కీబోర్డ్ను ఉపయోగించవచ్చు:
- "Windows" కీని నొక్కండి లేదా "Start" బటన్ను క్లిక్ చేయండి.
- శోధన పెట్టెలో "osk" అని టైప్ చేయండి.
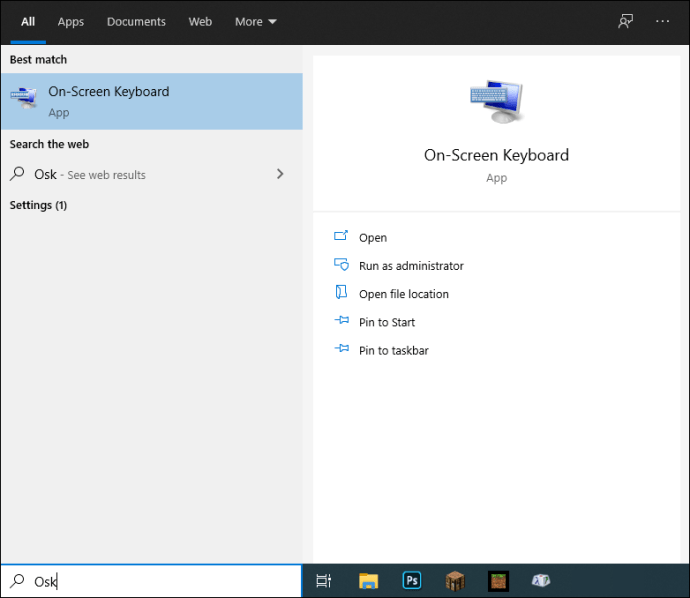
- ఆన్-స్క్రీన్ కీబోర్డ్ కనిపించినప్పుడు, "ఐచ్ఛికాలు" క్లిక్ చేయండి.
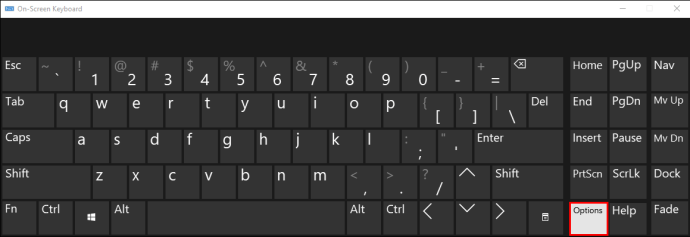
- "న్యూమరిక్ కీ ప్యాడ్ని ఆన్ చేయి"ని ఎంచుకుని, నిర్ధారించండి.
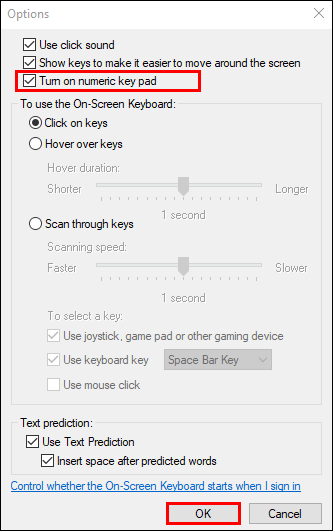
- ఆన్-స్క్రీన్ కీబోర్డ్లో “నమ్ లాక్” ఎంపిక కనిపించాలి. దాన్ని క్లిక్ చేయండి.
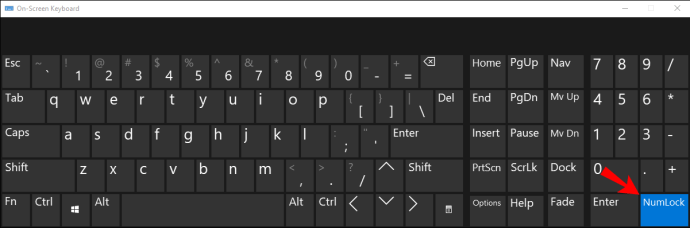
- మీ కీబోర్డ్లోని “Fn” మరియు “Alt” కీలను ఏకకాలంలో నొక్కండి.
- ఆన్-స్క్రీన్ కీబోర్డ్లోని "0," "1," "6," "7" అంకెలను ఆ ఖచ్చితమైన క్రమంలో క్లిక్ చేసి, "Fn" మరియు "Alt" కీలను విడుదల చేయండి.
మొబైల్ పరికరంలో, కంప్యూటర్లో కంటే విభాగం చిహ్నాన్ని కనుగొనడం చాలా సులభం:
- అక్షర కీబోర్డ్ను తెరవండి. దీన్ని చేయడానికి, మీ స్క్రీన్ దిగువ ఎడమ మూలలో ఉన్న “123” బటన్ను నొక్కండి (Android మరియు iPhone పరికరాల కోసం).
- Androidలో, “¶” చిహ్నాన్ని నొక్కి పట్టుకోండి. iPhoneలో, “&” చిహ్నాన్ని నొక్కి పట్టుకోండి.

- మరిన్ని అక్షర ఎంపికలు పాప్ అప్ అయిన తర్వాత, “§” చిహ్నాన్ని ఎంచుకుని, కీని విడుదల చేయండి.
Xboxలో, విభాగం చిహ్నాన్ని టైప్ చేసే ప్రక్రియ మొబైల్ పరికరంలో మాదిరిగానే ఉంటుంది. దిగువ దశలను అనుసరించండి:
- అక్షర కీబోర్డ్ను తెరవడానికి ఎడమ ట్రిగ్గర్ను నొక్కండి.
- పేరా చిహ్నాన్ని కనుగొనండి – “ฯ”, మరియు మరిన్ని సూచనలు పాప్ అప్ అయ్యే వరకు దాన్ని నొక్కి ఉంచండి.

- "§" చిహ్నాన్ని ఎంచుకోండి.
చివరగా, పైన పేర్కొన్న ఎంపికలు ఏవీ మీ పరికరం కోసం పని చేయకపోతే, మీరు చిహ్నాన్ని ఆన్లైన్లో కాపీ చేసి Minecraft లో అతికించవచ్చు.
Minecraft రంగు కోడ్లు
సహజంగానే, Minecraft చాట్లో టెక్స్ట్ రంగును మార్చడానికి, మీరు రంగు కోడ్లను తెలుసుకోవాలి. Minecraft 16 వైవిధ్యాలలో మీరు ఇష్టపడే రంగును ఎంచుకోవడానికి మిమ్మల్ని అనుమతిస్తుంది:
- నలుపు - 0
- ముదురు నీలం - 1
- ఆకుపచ్చ - 2
- సియాన్ - 3
- ముదురు ఎరుపు - 4
- పర్పుల్ - 5
- బంగారం - 6
- లేత బూడిద రంగు - 7
- బూడిద రంగు - 8
- నీలం - 9
- లేత ఆకుపచ్చ - A/a
- లేత నీలం - B/b
- ఎరుపు - సి/సి
- పింక్ - D/d
- పసుపు - E/e
- తెలుపు - F/f
Minecraft శైలి కోడ్లు
వచన రంగు కాకుండా, మీరు Minecraft లో దాని శైలిని సవరించవచ్చు. “§” చిహ్నాన్ని టైప్ చేసి, ఆపై క్రింది స్టైల్ కోడ్లలో ఒకదాన్ని టైప్ చేయండి:
- బోల్డ్ - ఎల్
- సమ్మె - ఎం
- అండర్లైన్ - ఎన్
- ఇటాలిక్ - o
- రీసెట్ - r
గమనిక: శైలి కోడ్ ఎల్లప్పుడూ రంగు కోడ్ ముందు ఉండాలి. కోడ్లు మరియు మీ టెక్స్ట్ మధ్య ఖాళీలు ఏవీ ఉపయోగించవద్దు.
తరచుగా అడుగు ప్రశ్నలు
Minecraft చాట్లో వచన రంగు మరియు శైలిని ఎలా సవరించాలో ఇప్పుడు మీకు తెలుసు, మీరు గేమ్లోని వచనాన్ని సవరించడం గురించి మరింత తెలుసుకోవాలనుకోవచ్చు. దిగువన అత్యంత జనాదరణ పొందిన ప్రశ్నలకు సమాధానాలను కనుగొనండి.
Minecraft లో మీ పేరు యొక్క రంగును ఎలా మార్చాలి?
Minecraft లో చాట్ సందేశాలు మాత్రమే రంగులు వేయబడవు. స్కోర్బోర్డ్లో మీ పేరు పాప్ చేయడానికి, క్రింది సూచనలను అనుసరించండి:
1. మీరు గేమ్లో ఆదేశాలను ప్రారంభించారని నిర్ధారించుకోండి.
2. చాట్లో, “\scoreboard teams add [team name]” ఆదేశాన్ని టైప్ చేయండి.
3. కొత్త జట్టు సృష్టించబడిన తర్వాత, “\scoreboard teams join [team name]” ఆదేశాన్ని టైప్ చేయండి. జట్టులో మీరు మాత్రమే ఆటగాడు కావచ్చు.
4. “\స్కోర్బోర్డ్ జట్ల ఎంపిక [జట్టు పేరు] రంగు [§కలర్ కోడ్]” అని టైప్ చేయండి. ఐచ్ఛికంగా, అందుబాటులో ఉన్న రంగులను చూడటానికి “రంగు” తర్వాత “టాబ్” కీని నొక్కండి, ఆపై కోడ్కు బదులుగా రంగు పేరును టైప్ చేయండి.
Minecraft లో సైన్ టెక్స్ట్ యొక్క రంగును నేను ఎలా మార్చగలను?
Minecraft లో డార్క్ ఓక్ సంకేతాలతో చదవలేని వచనం ఒక సాధారణ సమస్య. దాన్ని పరిష్కరించడానికి, మీరు టెక్స్ట్ రంగును సవరించవచ్చు. దిగువ దశలను అనుసరించండి:
1. గుర్తును సృష్టిస్తున్నప్పుడు, మీ వచనం ముందు “§” చిహ్నాన్ని నమోదు చేయండి.
2. రంగు కోడ్ను టైప్ చేయండి.
3. ఐచ్ఛికంగా, స్టైల్ కోడ్ని జోడించండి.
4. మీ వచనాన్ని టైప్ చేసి, గుర్తును నేలపై ఉంచండి.
Minecraft లో మీ వ్యక్తిత్వాన్ని వ్యక్తపరచండి
ఆశాజనక, మా గైడ్ సహాయంతో, మీరు ఇప్పుడు మీ వ్యక్తిగత ప్రాధాన్యతకు సరిపోయేలా Minecraft లోని వచనాన్ని అనుకూలీకరించవచ్చు. మరిన్ని టెక్స్ట్ ఎడిటింగ్ ఎంపికల కోసం రంగు మరియు శైలి కోడ్లను సరిపోల్చండి లేదా అనేక స్టైల్ కోడ్లను కలపండి. ఈ ఫీచర్ మీ వ్యక్తిత్వాన్ని అలాగే అద్భుతమైన చర్మం లేదా ఆకర్షణీయమైన వినియోగదారు పేరును వ్యక్తీకరించడంలో సహాయపడుతుంది.
మీరు Minecraftలో టెక్స్ట్ కలర్ సవరణ ఫీచర్ని ప్రధానంగా దేనికి ఉపయోగిస్తున్నారు? మీకు గేమ్లో మరిన్ని సరదా అనుకూలీకరణ ఎంపికలు తెలుసా? దిగువ వ్యాఖ్యల విభాగంలో మీ అనుభవాలను పంచుకోండి.