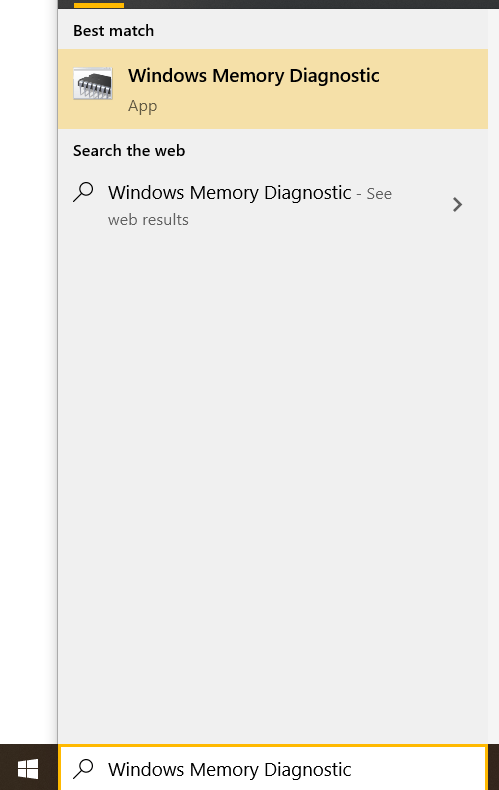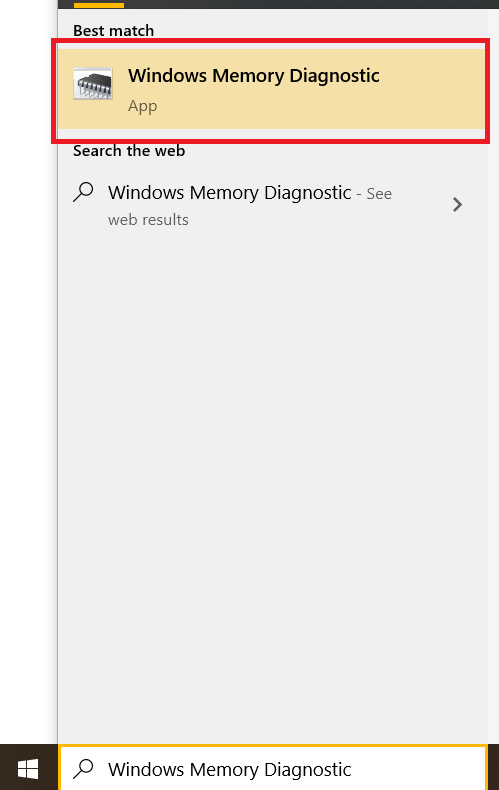మీ డ్రైవ్లను నిరంతరం చదవడం మరియు వ్రాయడం లేకుండా మీ కంప్యూటర్కు అవసరమైన డేటాను వెంటనే ఉంచడానికి RAM ఒక మార్గంగా పనిచేస్తుంది. ఇది మీ స్మార్ట్ఫోన్, టాబ్లెట్ లేదా మీ ల్యాప్టాప్ ఏదైనా కంప్యూటింగ్ పరికరంలో అత్యంత ముఖ్యమైన, కీలకమైన అంశాలలో ఒకటి.
మెమరీ సమస్యలు క్రాష్లు, లోపాలు, ప్రోగ్రామ్ వైఫల్యం మరియు అనేక ఇతర లక్షణాలకు కారణమవుతాయి. Windows 10లో, ఏదైనా మెమరీ సమస్యలను నిర్ధారించడానికి మిమ్మల్ని అనుమతించే శక్తివంతమైన అంతర్నిర్మిత సాధనం ఉంది: Windows Memory Diagnostic. మెమరీ-అనుబంధ లోపాలను పరిష్కరించడానికి మరియు Windows 10ని వేగవంతం చేయడానికి ఇది ఒక గొప్ప మార్గం, మీరు మీ కంప్యూటర్తో సమస్యలను కలిగి ఉన్నా లేదా.
ఈ గైడ్లో, మీ ర్యామ్ సరిగ్గా రన్ అవుతుందని నిర్ధారించుకోవడానికి విండోస్ మెమరీ డయాగ్నోస్టిక్ని ఎలా ఉపయోగించాలో చూద్దాం.
RAM అంటే ఏమిటి మరియు అది ఏమి చేస్తుంది?
రాండమ్ యాక్సెస్ మెమరీకి ర్యామ్ చిన్నది. RAM అస్థిరంగా ఉంటుంది, అంటే పవర్ ఆఫ్ అయినప్పుడు, RAMలో నిల్వ చేయబడిన ప్రతిదీ అదృశ్యమవుతుంది. RAM చాలా వేగంగా ఉంటుంది; ఆధునిక PCలో ఉపయోగించిన DDR4 RAM యొక్క ఒక సాధారణ స్టిక్ ప్రతి సెకనుకు దాదాపు 2,400,000,000 బదిలీలను నిర్వహించగలదు, ప్రతి బదిలీలో 64 బిట్ల మెమరీని కదిలిస్తుంది.
RAM అనేది మీ కంప్యూటర్ ఉపయోగించే అత్యధిక వేగవంతమైన నిల్వ. పోల్చి చూస్తే, సాలిడ్-స్టేట్ డ్రైవ్ (ఫ్లాష్ మెమరీ అని పిలువబడే మెమరీ యొక్క చాలా-తక్కువ-అస్థిర రూపాన్ని ఉపయోగించే హార్డ్ డ్రైవ్) ఒకటి లేదా రెండు ఆర్డర్ల మాగ్నిట్యూడ్ నెమ్మదిగా ఉంటుంది, అయితే సాంప్రదాయ హార్డ్ డ్రైవ్లు (ఇది భౌతిక డిస్క్లో డేటాను నిల్వ చేస్తుంది మరియు సాపేక్షంగా ఉంటుంది. శాశ్వత) అనేది మాగ్నిట్యూడ్ నెమ్మదిగా ఉండే మరో రెండు ఆర్డర్లు. చాలా సాధారణంగా చెప్పాలంటే, మీ కంప్యూటర్లోని ర్యామ్ హార్డ్డ్రైవ్ కంటే డేటాను కదిలించడంలో 1000 మరియు 10,000 రెట్లు వేగంగా ఉంటుంది.

కాబట్టి ప్రతిదీ RAMతో ఎందుకు తయారు చేయబడదు? రెండు కారణాలు: ఖర్చు మరియు పట్టుదల.
గుర్తించినట్లుగా, RAM అస్థిరంగా ఉంటుంది. కరెంటు పోయినప్పుడు, ర్యామ్లో ఉన్న డేటా కూడా పోతుంది. ఫ్లాష్ డ్రైవ్లు సాపేక్షంగా శాశ్వతమైనవి, అయితే కొన్ని సంవత్సరాల పాటు పవర్ ఆఫ్లో ఉంచబడిన ఫ్లాష్ సాలిడ్-స్టేట్ డ్రైవ్ (SSD) డేటాను కోల్పోవడం ప్రారంభమవుతుంది. మరోవైపు, హార్డ్ డ్రైవ్లు తమ డేటాను సంవత్సరాలు మరియు సంవత్సరాల పాటు ఉంచుతాయి.
అంతేకాకుండా, ఫ్లాష్ మెమరీ కంటే RAM చాలా ఖరీదైనది, ఇది హార్డ్ డ్రైవ్ స్థలం కంటే ఖరీదైనది. ఈ కారణంగా, హార్డ్ డ్రైవ్లు మరియు SSDలు దీర్ఘకాలిక నిల్వ కోసం ఉపయోగించబడతాయి, అయితే చాలా వేగవంతమైన RAM కంప్యూటర్ను చురుకుగా ప్రాసెస్ చేస్తున్నప్పుడు పని చేసే మెమరీగా ఉపయోగించబడుతుంది.
అసలు ఆపరేషన్లో ఇది ఎలా కలిసి వస్తుంది?
మీరు మీ Windows 10 కంప్యూటర్లో మీ ఇమెయిల్ను తనిఖీ చేయాలనుకుంటున్నారని అనుకుందాం. కాబట్టి మీరు మీ ఇమెయిల్ క్లయింట్ ప్రోగ్రామ్ కోసం చిహ్నంపై డబుల్ క్లిక్ చేయండి మరియు అది లోడ్ అవుతుంది. మీరు దీన్ని చేసినప్పుడు ఏమి జరుగుతోంది?
బాగా, క్లయింట్ ప్రోగ్రామ్ మీ హార్డ్ డ్రైవ్ లేదా మీ SSDలో నిల్వ చేయబడింది. దానిపై డబుల్ క్లిక్ చేయడం ద్వారా ప్రోగ్రామ్ను మీ RAMలోకి కాపీ చేసి, దాన్ని అమలు చేయడం ప్రారంభించమని విండోస్కి చెబుతుంది. RAMలో అమలు చేయడం ద్వారా, ప్రోగ్రామ్ స్టోరేజ్ లొకేషన్ నుండి ఎగ్జిక్యూట్ చేస్తున్న దానికంటే వందల లేదా వేల రెట్లు వేగంగా పని చేస్తుంది. మీరు మీ క్లయింట్లోని “మెయిల్ను తనిఖీ చేయి” బటన్ను క్లిక్ చేసినప్పుడు, ఇన్కమింగ్ ఇమెయిల్ మొదట మీ RAMకి వెళ్లి, ఆపై హార్డ్ డ్రైవ్ లేదా SSDకి వ్రాయబడుతుంది, తద్వారా మీరు తదుపరిసారి దాన్ని చూడటానికి వెళ్లినప్పుడు అది అలాగే ఉంటుంది.

ఈ విధంగా మెమరీని ఉపయోగించడం వలన మీ కంప్యూటర్ ప్రతిస్పందన సమయాన్ని వేగవంతం చేస్తుంది మరియు మీరు ప్రోగ్రామ్లో చేయవలసిన పనిని త్వరగా కాపీ చేయడం, అతికించడం, సవరించడం మరియు చేయడం వంటివి చేయవచ్చు. సేవ్ చేయబడిన ఏవైనా శాశ్వత మార్పులు డిస్క్కి వ్రాయబడతాయి.
RAMతో ఏమి తప్పు కావచ్చు?
RAM అనేక విభిన్న సమస్యలను కలిగి ఉంటుంది మరియు వాటిని నిర్ధారించడం ఎల్లప్పుడూ సులభం కాదు.
ఒక విచ్చలవిడి విద్యుత్ ప్రవాహం RAM చిప్ను దెబ్బతీసే షార్ట్-సర్క్యూట్కు కారణమవుతుంది; RAM చిప్ యంత్రం వెలుపల ఉన్నప్పుడు ఇది సాధారణంగా జరిగేది మరియు RAMని స్టాటిక్ ప్రూఫ్ బ్యాగ్లలో నిల్వ చేయడానికి మరియు తరలించడానికి ప్రధాన కారణం.
పని చేసే యంత్రంలో మరింత సాధారణ లోపం ఏమిటంటే, RAM సమన్వయం మరియు సమయంపై గణనీయంగా ఆధారపడి ఉంటుంది. ఒక చిప్ 2400 MHz వద్ద రన్ అయ్యేలా రేట్ చేయబడి, మరొకటి 2666 MHzకి రేట్ చేయబడి, మీ కంప్యూటర్ రెండింటినీ 2666 MHz వద్ద అమలు చేయడానికి ప్రయత్నిస్తే, నెమ్మదిగా చిప్ వేగాన్ని కొనసాగించడంలో విఫలమైనందున లోపాలను సృష్టిస్తుంది. అయితే ఈ సమస్యలను సాఫ్ట్వేర్తో నిర్ధారించవచ్చు.

Windows 10లో మీ RAMని ఎలా తనిఖీ చేయాలి
మీరు Windows 10ని ఉపయోగిస్తుంటే, మీరు Windows మెమరీ డయాగ్నస్టిక్ సాధనాన్ని ఉపయోగించవచ్చు. ఇది విండోస్లో నిర్మించబడింది మరియు మీ మెమరీని పరీక్షించడం మరియు అది తప్పుగా ఉందో లేదో అంచనా వేయడంలో మంచి పని చేస్తుంది.
విండోస్ మెమరీ డయాగ్నస్టిక్ టూల్ తెరవడానికి:
- టైప్ చేయండి విండోస్ మెమరీ డయాగ్నస్టిక్ Windows శోధన పెట్టెలోకి.
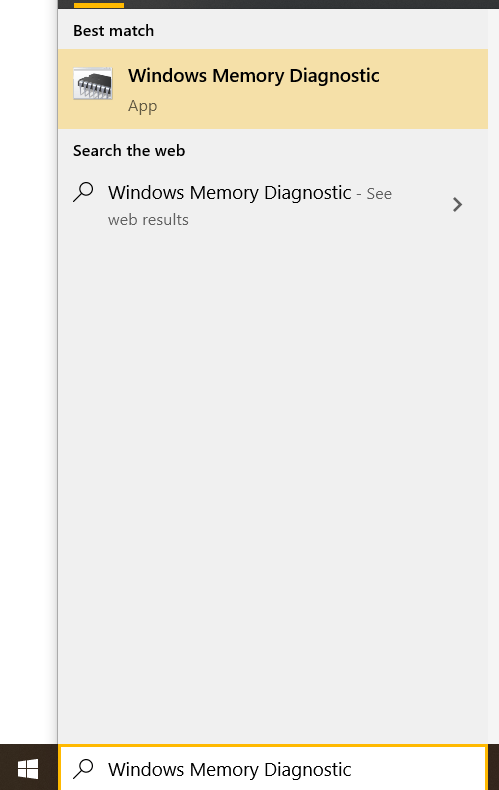
- ఎంచుకోండి విండోస్ మెమరీ డయాగ్నస్టిక్ అది పాపప్లో కనిపించినప్పుడు.
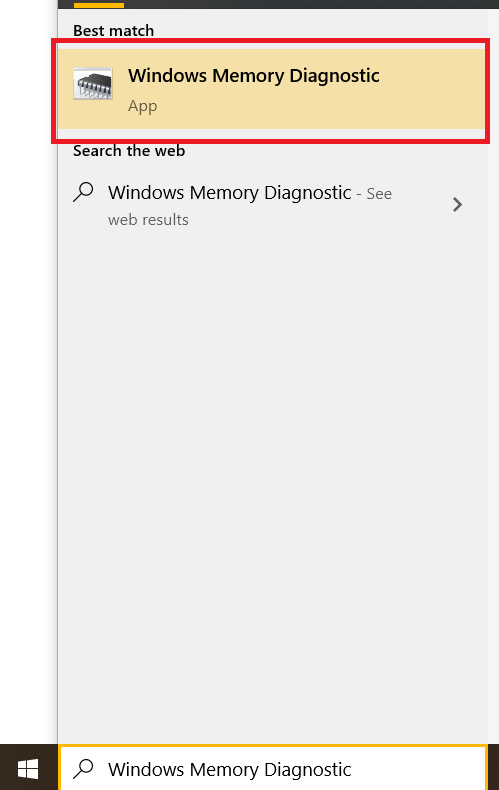
- ఏదో ఒకటి ఎంచుకోండి ఇప్పుడే పునఃప్రారంభించండి మరియు సమస్యల కోసం తనిఖీ చేయండి లేదా నేను తదుపరిసారి నా కంప్యూటర్ను ప్రారంభించినప్పుడు సమస్యల కోసం తనిఖీ చేయండి.

తర్వాత, పరీక్ష పూర్తయ్యే వరకు కొనసాగించనివ్వండి. మీ కంప్యూటర్ స్పీడ్ మరియు మీ వద్ద ఎంత ర్యామ్ ఉందో బట్టి కొంత సమయం పట్టవచ్చు. మీరు మరింత సమగ్రమైన పరీక్ష చేయడానికి F1ని నొక్కి, ఎక్స్టెండెడ్ టెస్ట్ని ఎంచుకోవచ్చు, అయితే నిద్రపోయే ముందు లేదా పని చేసే ముందు దీన్ని చేయండి మరియు కొంత సమయం పడుతుంది కాబట్టి దీన్ని అమలులో ఉంచండి!

పూర్తయిన తర్వాత, Windows మెమరీ డయాగ్నోస్టిక్ సాధనం మీకు పరీక్ష ఫలితాలను చూపుతుంది. ఇది ఏదైనా లోపాలను గుర్తించినట్లయితే, దాని కోసం Windows ఈవెంట్ను వ్రాస్తుంది, తద్వారా మీరు మీ తీరిక సమయంలో ఫలితాలను వీక్షించవచ్చు.
ఈ ఫలితాలను వీక్షించడానికి, సిస్టమ్ కింద Windows లాగ్లను చూడండి. సులభంగా కనుగొనడానికి నివేదిక 1101 లేదా 1102 ఈవెంట్ IDని కలిగి ఉంటుంది. మీరు కావాలనుకుంటే మీరు 'MemoryDiagnostics' కోసం కూడా శోధించవచ్చు.
మీరు అదృష్టవంతులైతే, మీరు చూస్తారు 'Windows మెమరీ డయాగ్నస్టిక్ కంప్యూటర్ మెమరీని పరీక్షించింది మరియు ఎటువంటి లోపాలను గుర్తించలేదు.' అంటే మీ RAM బాగా రన్ అవుతుందని భావిస్తుంది. లేకపోతే, సాధనం ఏ లోపం(లు)ను కనుగొంది మరియు ఏ మెమరీ స్టిక్పై మీకు తెలియజేస్తుంది. మీరు సందేహాస్పద స్టిక్ను తీసివేసి, దాన్ని కొత్తదానితో భర్తీ చేసి, పరీక్షను మళ్లీ అమలు చేయాలి.
తుది ఆలోచనలు
RAM అనేది ఏదైనా కంప్యూటర్లో కీలకమైన అంశం, మరియు మీ కంప్యూటర్లో ఏవైనా మెమరీ సమస్యలను పరిష్కరించగలగడం చాలా ముఖ్యం.
పై దశలను అనుసరించడం ద్వారా, మీరు మీ మెమరీ సమస్యలను త్వరగా మరియు సులభంగా నిర్ధారించవచ్చు, తద్వారా మీరు మీ Windows 10 కంప్యూటర్ పనితీరును మెరుగుపరచవచ్చు.
Windows 10లో మెమరీని పరీక్షించడంలో మీకు ఏవైనా సూచనలు లేదా చిట్కాలు ఉన్నాయా? దయచేసి దిగువ వ్యాఖ్యల విభాగంలో మీ ఆలోచనలను మాతో పంచుకోండి!