మీ ఇల్లు నా లాంటిది అయితే, మా వద్ద ఒక జత ఎయిర్పాడ్లు ఉన్నాయి కానీ ఇద్దరు వినియోగదారులు ఉన్నారు. కాబట్టి, ప్రపంచంలో మనం ఇద్దరూ వాటిని ఎలా ఉపయోగించగలం?

సరే, మనలో ప్రతి ఒక్కరు ఒక్కో ఎయిర్పాడ్ని ధరించడం ద్వారా మనం ఇద్దరూ ఒకే సమయంలో ఒకే సంగీతాన్ని లేదా పాడ్కాస్ట్ని వినవచ్చు, కానీ మనం చేసే పనిని బట్టి సంగీతంలో మన అభిరుచులు మారుతూ ఉంటాయి. AirPodలను ఉపయోగిస్తున్నప్పుడు కూడా మేము కలిసి ఉండకపోవచ్చు. కాబట్టి, ఎయిర్పాడ్లు కనెక్ట్ చేయబడిన మునుపటి పరికరానికి కనెక్ట్ చేయాలనుకుంటున్నందున, మేము ఎయిర్పాడ్లను స్విచ్ చేసే పరికరాలను తయారు చేయాలి.
మరింత తెలుసుకోవడానికి ఈ కథనాన్ని అనుసరించండి.
ఎయిర్పాడ్లతో పరికరాలను స్వయంచాలకంగా మార్చడం
ప్రస్తుతం, AirPodలు మీ iPhone మరియు మీ Apple వాచ్ మధ్య మాత్రమే స్వయంచాలకంగా మారతాయి. దీని అర్థం మీరు మీ ఎయిర్పాడ్లను ఐప్యాడ్కి కనెక్ట్ చేస్తే, మీరు మీ iPhone లేదా Apple వాచ్కి మాన్యువల్గా తిరిగి మారవలసి ఉంటుంది.
- మీరు మీ AirPodలతో ఆటోమేటిక్గా జత చేయాలనుకుంటున్న పరికరాల్లో మీ Apple ఖాతాకు సైన్-ఇన్ చేయండి మరియు దానిని మీ AirPods కేస్కు దగ్గరగా ఉంచండి.
కలిసి సమకాలీకరించబడిన Apple పరికరాలతో ఇది చాలా సులభం.
ఎయిర్పాడ్లను ఉపయోగించి పరికరాల మధ్య మాన్యువల్గా మారడం
మీరు మీ ఎయిర్పాడ్లను కనెక్ట్ చేయాలనుకునే అన్ని ఇతర పరికరాల కోసం, మీరు పాత పద్ధతిలో దీన్ని చేయాల్సి ఉంటుంది.
ఐఫోన్కి కనెక్ట్ చేయండి
మీ iPhoneకి కనెక్ట్ చేయడం మీ సులభమైన ఎంపిక. ఇది మీ అత్యంత తరచుగా ఉపయోగించడం కూడా ఎక్కువగా ఉంటుంది.
- మీ ఫోన్లో మీ బ్లూటూత్ యాక్టివేట్ చేయబడిందని నిర్ధారించుకోండి.
- మీ AirPodలను తెరవండి.
- AirPods కేస్ని మీ iPhoneకి దగ్గరగా ఉంచండి.
- మీ iPhoneలో కనెక్షన్ యానిమేషన్ కనిపిస్తుంది మరియు మీరు కనెక్ట్ క్లిక్ చేయాలి
- అభినందనలు! మీ AirPodలు ఇప్పుడు కనెక్ట్ చేయబడ్డాయి.
Apple వాచ్కి మారండి
మీరు మీ AirPodలను మీ iPhoneకి కనెక్ట్ చేసిన తర్వాత, మీరు మీ Apple వాచ్కి సజావుగా మారవచ్చు.
- మీరు మీ ఆపిల్ వాచ్ నుండి మీ సంగీతాన్ని ప్లే చేయాలి.
- స్లయిడ్ చేయండి నియంత్రణ కేంద్రం తెరపైకి.
- అప్పుడు ఎంచుకోండి బ్లూటూత్ చిహ్నం మరియు మీ AirPodలను ఎంచుకోండి.
ఐప్యాడ్కి మారండి
- తెరవండి నియంత్రణ కేంద్రం మరియు ఎంచుకోండి బ్లూటూత్ ఎంపిక.
- మీ AirPodలను ఎంచుకోండి.
Macకి మారండి
- తెరవండి సెట్టింగ్లు అనువర్తనం.
- అప్పుడు, ఎంచుకోండి బ్లూటూత్ ప్రాధాన్యతలు.
- మీ బ్లూటూత్ ఆన్లో ఉందని నిర్ధారించుకోండి.
- ఇప్పుడు, ఎంచుకోండి మెను బార్లో బ్లూటూత్ని చూపించు. ఇది సులభంగా యాక్సెస్ కోసం బ్లూటూత్ చిహ్నాన్ని మీ స్క్రీన్ పైభాగంలో ఉంచుతుంది.
- మీరు మీ మెనూ బార్లోని బ్లూటూత్ చిహ్నంపై క్లిక్ చేసిన తర్వాత, మీరు మీ ఎయిర్పాడ్లను ఎంచుకుని, వాటిని కనెక్ట్ చేయడానికి ఎంచుకోవచ్చు.
AirPodలు Apple పరికరాలకు సజావుగా కనెక్ట్ అయితే, అవి ఇతర పరికరాలకు కనెక్ట్ చేయగలవు. దిగువన మీరు మీ AirPodలను Apple-యేతర పరికరాలతో ఎలా ఉపయోగించాలో కనుగొంటారు.
Chromebookకి మారండి
- మీ Chromebookని ఉపయోగించి, మీ బ్లూటూత్ ఆన్ చేయబడిందని నిర్ధారించుకోండి.
- ఇప్పుడు, ఎంచుకోండి మెను మీ స్క్రీన్ దిగువ కుడి వైపున ఉన్న ట్యాబ్.
- AirPods కేస్ని తెరిచి, AirPodలను లోపల వదిలివేయండి.
- క్రిందికి నొక్కండి మరియు పట్టుకోండి సెటప్ AirPods కేస్ వెనుక బటన్. ఇది ఇతర బ్లూటూత్ మూలాధారాల ద్వారా ఎయిర్పాడ్లను కనుగొనడానికి అనుమతిస్తుంది.
- ఎయిర్పాడ్లు తెల్లగా మెరుస్తాయి. ఆపై మీరు వాటిని మీ Chromebookలోని బ్లూటూత్ మెను నుండి ఎంచుకోవచ్చు.
Androidకి మారండి
- కు వెళ్ళండి సెట్టింగ్లు మీ Android పరికరంలో యాప్.

- ఇప్పుడు, ఎంచుకోండి బ్లూటూత్.
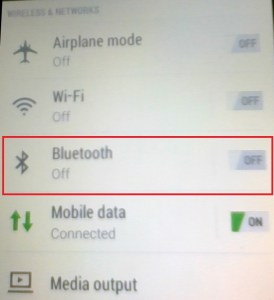
- AirPods కేస్ని తెరిచి, AirPodలను లోపల వదిలివేయండి.
- అప్పుడు, క్రిందికి నొక్కండి మరియు పట్టుకోండి సెటప్ AirPods కేస్ వెనుక బటన్.
- ఎయిర్పాడ్లు తెల్లగా మెరుస్తాయి. అప్పుడు మీరు వాటిని నుండి ఎంచుకోవచ్చు బ్లూటూత్ మీ Android పరికరంలో మెను.
PCకి మారండి
- తెరవండి సెట్టింగ్లు మీ PCలో యాప్.
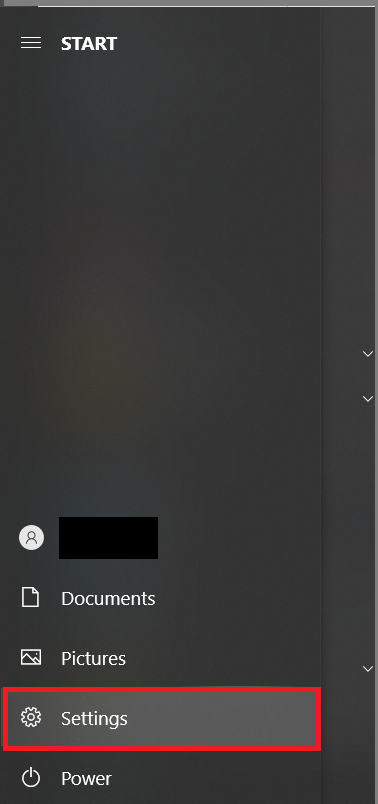
- ఇప్పుడు, ఎంచుకోండి పరికరాలు మెను నుండి.
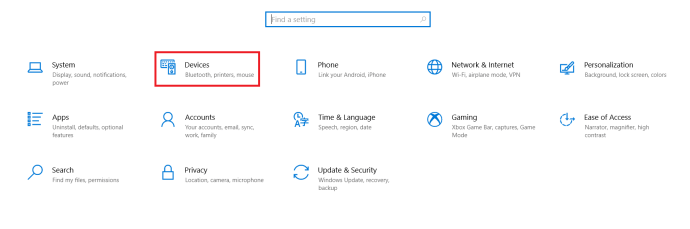
- అప్పుడు, ఎంచుకోండి బ్లూటూత్ మరియు ఇతర పరికరాల ట్యాబ్ మరియు ఎంచుకోండి బ్లూటూత్ లేదా ఇతర పరికరాన్ని జోడించండి.
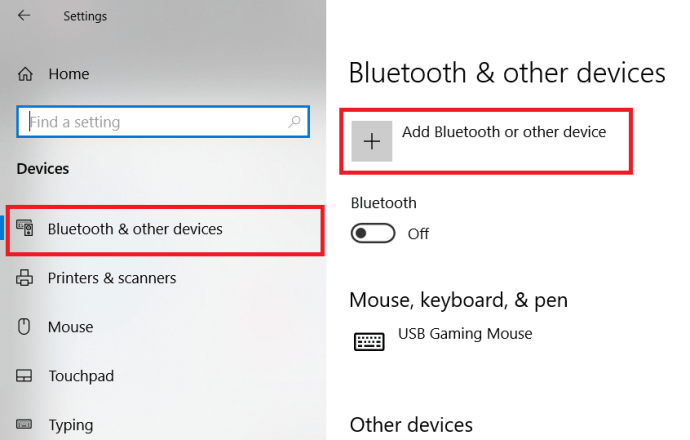
- తరువాత, ఎంచుకోండి బ్లూటూత్ ఎంపికల నుండి.
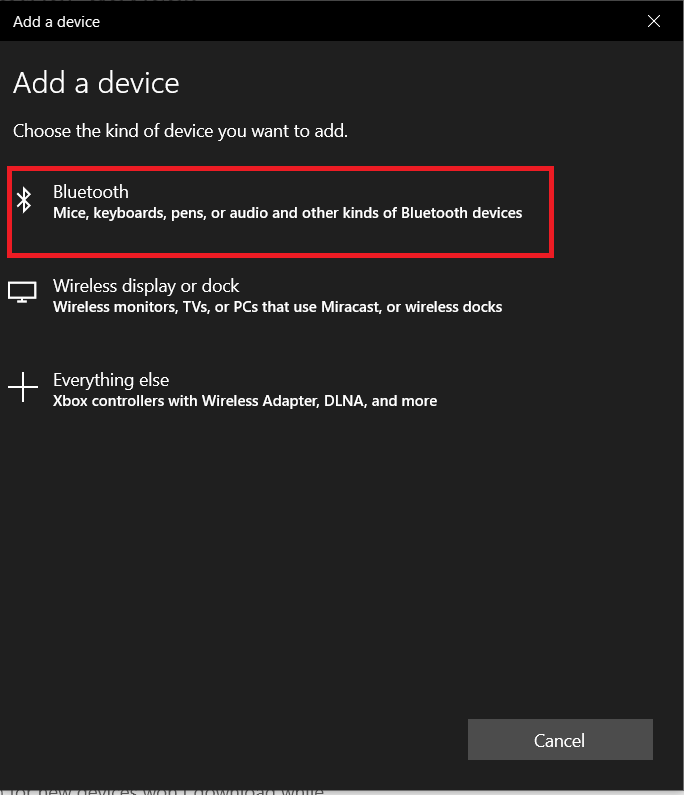 .
. - AirPods కేస్ని తెరిచి, AirPodలను లోపల వదిలివేయండి.
- క్రిందికి నొక్కండి మరియు పట్టుకోండి సెటప్ AirPods కేస్ వెనుక బటన్.
- ఎయిర్పాడ్లు తెల్లగా మెరుస్తాయి. అప్పుడు మీరు వాటిని మీ PCలోని బ్లూటూత్ మెను నుండి ఎంచుకోవచ్చు.
ఎయిర్పాడ్లతో పరికరాలను కనెక్ట్ చేస్తోంది
ఎయిర్పాడ్లను ఆటోమేటిక్గా కనెక్ట్ చేయడం అనేది ప్రత్యేకమైన Apple ఉత్పత్తులకు పరిమితం అయినప్పటికీ, మీరు వాటితో దాదాపు ఏదైనా బ్లూటూత్ సామర్థ్యం ఉన్న పరికరం మధ్య సులభంగా మారవచ్చు.
మీరు మీ AirPodలతో పరికరాల మధ్య విజయవంతంగా మారగలిగారా? మీ ఆలోచనలు మరియు అనుభవాలను వ్యాఖ్యలలో పంచుకోండి.


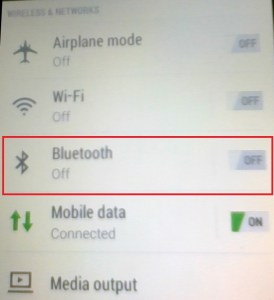
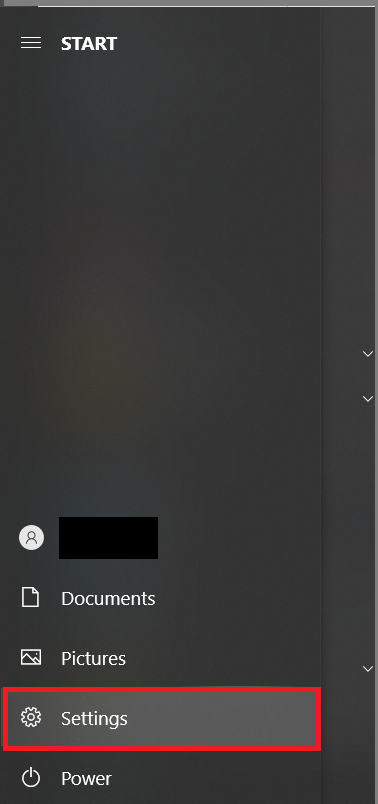
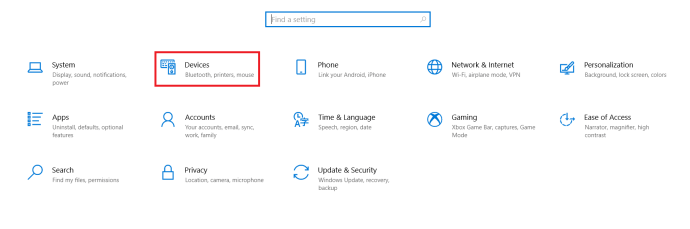
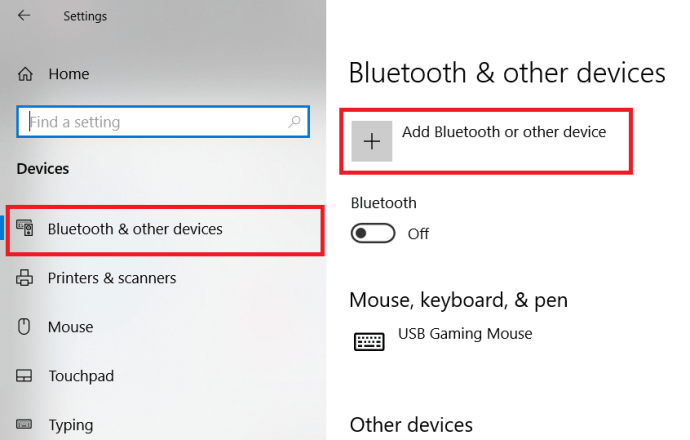
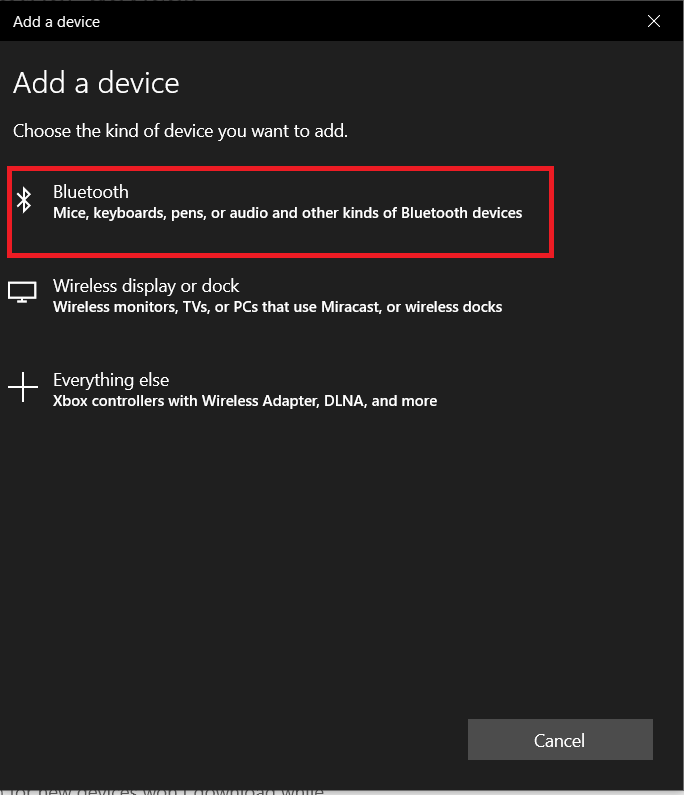 .
.