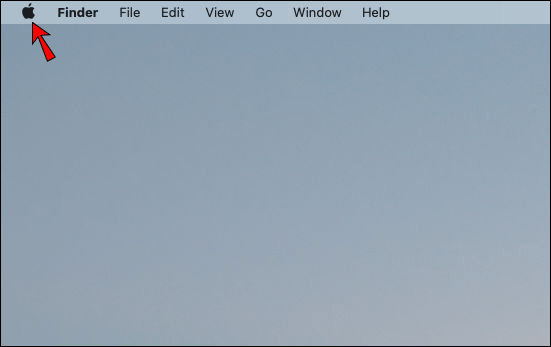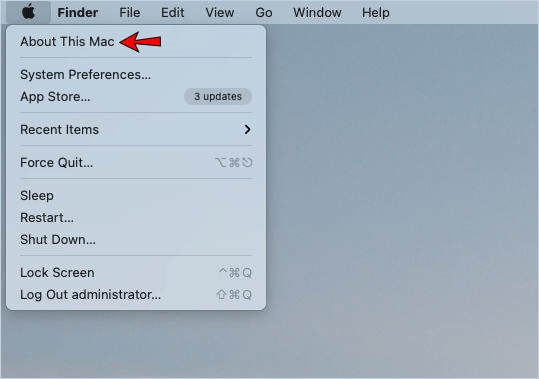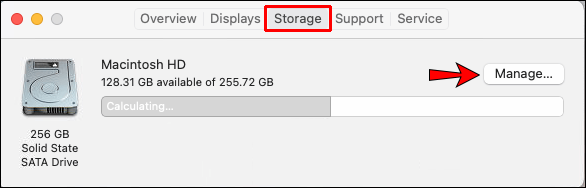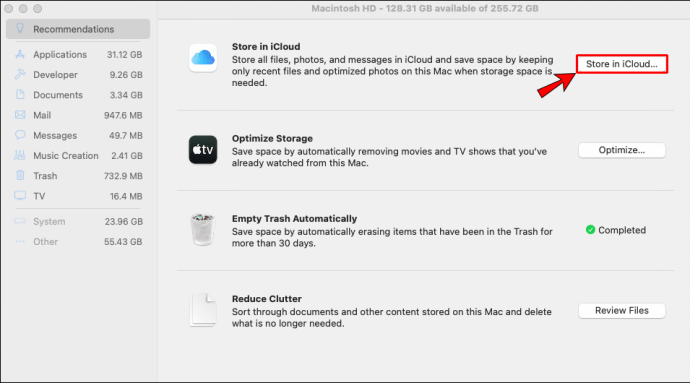మీ Macలో అందుబాటులో ఉన్న స్థలం అయిపోవడం నిరాశ కలిగిస్తుంది: మీరు ఏ ఫోటోలు లేదా ఫైల్లను సేవ్ చేయలేరు, మీ అప్లికేషన్లు అప్డేట్ చేయబడవు మరియు మీ పరికరం నెమ్మదిగా పని చేయడానికి కూడా కారణం కావచ్చు.

అదృష్టవశాత్తూ, మీరు దీన్ని మార్చగల మార్గాలు ఉన్నాయి. ఈ కథనాన్ని చదువుతూ ఉండండి మరియు Macకి మరింత నిల్వను ఎలా జోడించాలో మీరు కనుగొంటారు.
Macకి మరింత నిల్వను ఎలా జోడించాలి
అన్ని Mac పరికరాలు నిర్దిష్ట అంతర్నిర్మిత నిల్వతో వస్తాయి. అయితే, మీ అవసరాలను బట్టి, మీరు గది అయిపోవచ్చు మరియు మీకు మరింత అవసరమని నిర్ణయించుకోవచ్చు. మరింత నిల్వను జోడించడానికి అనేక ఎంపికలు ఉన్నాయి: మీరు బాహ్య పరికరాన్ని ఉపయోగించడాన్ని ఎంచుకోవచ్చు లేదా ఆన్లైన్ నిల్వను ఎంచుకోవచ్చు.
బాహ్య హార్డ్ డ్రైవ్

మీ Macకి మరింత నిల్వను జోడించడానికి మీరు బాహ్య హార్డ్ డ్రైవ్ను ఉపయోగించవచ్చు. ఇది మీ Mac పరికరానికి కేబుల్ (USB, మొదలైనవి)తో కనెక్ట్ చేస్తుంది మరియు పరికరంలో మీ ఫైల్లను నిల్వ చేయడానికి మిమ్మల్ని అనుమతిస్తుంది. బాహ్య హార్డ్ డ్రైవ్ను ఉపయోగించడం అనేది మీరు తరచుగా ఉపయోగించని పెద్ద ఫైల్లను నిల్వ చేయడానికి లేదా విలువైన ఫైల్లను బ్యాకప్ చేయడానికి అనుకూలమైన మార్గం. అవి చౌకగా ఉంటాయి మరియు గతంలో కంటే చాలా చిన్నవి, కాబట్టి వాటిని మీ పరికరంతో పాటు తీసుకెళ్లడం కష్టం కాదు. అదనంగా, వారు మీరు ఎంచుకోవడానికి వివిధ సామర్థ్యాలను అందిస్తారు.
అయితే, బాహ్య హార్డ్ డ్రైవ్ల లోపాలలో ఒకటి అవి పెళుసుగా ఉంటాయి. మీరు వాటిని పడేస్తే అవి సులభంగా విరిగిపోతాయి, పాడైపోతాయి లేదా పనిచేయవు, కాబట్టి వాటిని నిరంతరం మీ బ్యాగ్లో ఉంచుకోవడం మంచిది కాదు. మీరు కొత్త మ్యాక్బుక్ని కలిగి ఉంటే, మీరు మీ బాహ్య హార్డ్ డ్రైవ్ కోసం అడాప్టర్ను కొనుగోలు చేయాల్సి ఉంటుంది.
ఇంకా, బాహ్య హార్డ్ డ్రైవ్లు అధిక వేగంతో పనిచేయవు. కాబట్టి, మీరు తరచుగా ఉపయోగించని ఫైల్లను నిల్వ చేయాలనుకుంటే, ఇది గొప్ప ఎంపిక. అయితే, మీరు నిల్వ చేసిన ఫైల్లను తరచుగా యాక్సెస్ చేయాలనుకుంటే, మీరు మరొక ఎంపికను పరిగణించాలనుకోవచ్చు.
SSDని అప్గ్రేడ్ చేయండి
SSD అంటే ఫ్లాష్ మెమరీని ఉపయోగించే సాలిడ్-స్టేట్ స్టోరేజ్ పరికరం. HDD (హార్డ్ డిస్క్ డ్రైవ్లు)తో పోలిస్తే, ఒక SSD వేగంగా, నిశ్శబ్దంగా మరియు డ్యామేజ్కు నిరోధకతను కలిగి ఉంటుంది, ఎందుకంటే దీనికి HDD వలె కాకుండా కదిలే భాగాలు లేవు. ఆపిల్ అన్ని కొత్త మోడళ్లలో HDDకి బదులుగా SSDని ఉపయోగించింది. మీకు SSD లేని పాత మోడల్ ఉంటే, మీరు దానిని ఇప్పటికీ జోడించవచ్చు, తద్వారా మీ నిల్వను అప్గ్రేడ్ చేయవచ్చు.
మీరు ఇప్పటికే SSDని కలిగి ఉన్నట్లయితే, మీరు పెద్ద కెపాసిటీతో కొత్తదాన్ని కొనుగోలు చేయడాన్ని ఎంచుకోవచ్చు. మరొక పరికరం నుండి SSDని ఉపయోగించడం మరొక ఎంపిక.
మీరు SSDని మీరే అప్గ్రేడ్ చేయడం ద్వారా మీ Macకి మరింత నిల్వను జోడించాలని నిర్ణయించుకుంటే, మీరు మీ పరికరం యొక్క ఎన్క్లోజర్ను తెరవవలసి ఉంటుందని అర్థం. ఇలా చేయడం ద్వారా, మీరు మీ వారంటీని చాలా వరకు రద్దు చేస్తారు, కాబట్టి దీన్ని అప్గ్రేడ్ చేయాలని నిర్ణయించుకునే ముందు దీన్ని గుర్తుంచుకోవడం ముఖ్యం.
మీ SSDని అప్గ్రేడ్ చేయడానికి సులభమైన మార్గం SSD కిట్ను కొనుగోలు చేయడం. ఇది మీ పనిని సులభతరం చేసే స్టోరేజీని మరియు అవసరమైన అన్ని సాధనాలను ఎలా అప్గ్రేడ్ చేయాలో సూచనలను కలిగి ఉంటుంది.
మీకు అదనపు నిల్వ అవసరమైతే మరియు మీకు అధిక-వేగ బదిలీ కావాలంటే మీ SSDని అప్గ్రేడ్ చేయడం ఒక అద్భుతమైన ఎంపిక, కానీ ఇది ఖరీదైనది కూడా. అందుకే ప్రజలు ఇప్పటికీ బాహ్య హార్డ్ డ్రైవ్లను కొనుగోలు చేయడాన్ని ఎంచుకుంటారు.
చిట్కా: అన్ని Mac పరికరాలు SSDని అప్గ్రేడ్ చేయలేవు. సరికొత్త మోడల్లు వాటి SSDని లాజిక్ బోర్డ్కు విక్రయించాయి, కాబట్టి దాన్ని తీసివేయడం అసాధ్యం. మీరు SSDని కొనుగోలు చేసే ముందు మీ మోడల్ని అప్గ్రేడ్ చేయవచ్చో లేదో తనిఖీ చేయండి.
SD కార్డ్లు

మీరు పాత Mac పరికరాన్ని కలిగి ఉన్నట్లయితే, మీరు అదనపు నిల్వ కోసం SD కార్డ్ని చొప్పించడాన్ని ఎంచుకోవచ్చు. అవి ఉపయోగించడానికి సులభమైనవి (మీరు వాటిని కార్డ్ స్లాట్లో చొప్పించండి), చౌకగా ఉంటాయి మరియు అవి వివిధ సామర్థ్యాలలో వస్తాయి. మీరు SD కార్డ్ని కొనుగోలు చేయాలని నిర్ణయించుకుంటే, మీ ఫైల్ బదిలీని సులభతరం చేస్తుంది మరియు వేగవంతం చేస్తుంది కాబట్టి మీరు వేగవంతమైన రైట్ మరియు రీడ్ స్పీడ్తో కొనుగోలు చేసినట్లు నిర్ధారించుకోండి.
అవి మీ Mac పరికరంలో లేనందున, SD కార్డ్లు సులభంగా పాడవుతాయి మరియు మీ ఫైల్లు పాడైపోవచ్చు, కాబట్టి మీరు వాటిని సురక్షితమైన స్థలంలో ఉంచారని నిర్ధారించుకోండి.
USB డ్రైవ్లు

మీ Mac పరికరం USB టైప్-A కనెక్టర్లను కలిగి ఉంటే, మీరు అదనపు నిల్వ కోసం USB డ్రైవ్లను ఉపయోగించవచ్చు. అవి చిన్నవి, ఉపయోగించడానికి సులభమైనవి మరియు చౌకగా ఉంటాయి. మరియు అవి SD కార్డ్లు అయినందున, అవి విభిన్న సామర్థ్యాలలో వస్తాయి. అయితే, ఇది SSD వంటి హై-స్పీడ్ స్టోరేజ్ ఆప్షన్ కాదు, అయితే ఇది మీ ఫైల్లను నిల్వ చేయడానికి సులభమైన మరియు చౌకైన మార్గం.
SD కార్డ్ల వలె, USB డ్రైవ్లు సులభంగా పాడవుతాయి. మీరు వాటిని మీ బ్యాగ్లో ఎల్లవేళలా తీసుకెళ్తే, నిర్దిష్ట సమయం తర్వాత అవి పనిచేయకపోవచ్చు మరియు కొన్ని ఫైల్లు పోవచ్చు. ఏదైనా సంభావ్య నష్టాన్ని నివారించడానికి మీరు వాటిని పొడి మరియు సురక్షితమైన ప్రదేశంలో నిల్వ చేశారని నిర్ధారించుకోండి.
ఇంటిగ్రేటెడ్ స్టోరేజీతో USB C-హబ్

సరికొత్త మ్యాక్బుక్ మోడల్లు USB టైప్-సి కనెక్టర్లతో మాత్రమే వస్తాయి. మీరు ఈ పరికరాలలో ఒకదానిని కలిగి ఉంటే, మరింత నిల్వను జోడించడానికి మరొక ఎంపిక ఇంటిగ్రేటెడ్ స్టోరేజ్తో USB C-Hubని కొనుగోలు చేయడం. ఇది మీ పరికరానికి వివిధ పోర్ట్లను కనెక్ట్ చేయడానికి మిమ్మల్ని అనుమతిస్తుంది (ఉదా. టైప్-A, HDMI, మొదలైనవి), మరియు అదనపు నిల్వను పొందండి. ఈ పరికరం చిన్నది కాబట్టి, మీరు ఎక్కడికి వెళ్లినా హబ్ని తీసుకెళ్లవచ్చు.
RAID సిస్టమ్స్
RAID అనేది స్వతంత్ర/చవకైన డిస్క్ల యొక్క పునరావృత శ్రేణిని సూచిస్తుంది. ఇది బహుళ డ్రైవ్ భాగాలను ఒకే యూనిట్గా మిళితం చేసే స్టోరేజ్ టెక్నాలజీ. ఈ సిస్టమ్ బహుళ హార్డ్ డ్రైవ్లను కనెక్ట్ చేయడానికి మరియు వాటిని ఒకటిగా విలీనం చేయడానికి మిమ్మల్ని అనుమతిస్తుంది, వేగంగా వ్రాయడం మరియు చదవడం వేగాన్ని అనుమతిస్తుంది. ఈ విధంగా, మీరు ఒకే సమయంలో మరియు అధిక వేగంతో వివిధ పరికరాలను యాక్సెస్ చేయవచ్చు.
RAID హై-స్పీడ్ నిల్వ మరియు విశ్వసనీయతను అందిస్తున్నప్పటికీ, దీనికి కొన్ని ప్రతికూలతలు ఉన్నాయి: ఇది అత్యంత ఖరీదైన నిల్వ ఎంపిక. అలాగే, ఇది పెద్దది, కాబట్టి మీరు ఎక్కడికి వెళ్లినా దానిని మీతో తీసుకెళ్లలేరు. చాలా మటుకు, మీరు దీన్ని ఎప్పుడైనా మీ డెస్క్పై ఉంచాలి. మీరు ఎక్కువ ప్రయాణం చేస్తే, ఇది మీకు ఉత్తమ ఎంపిక కాకపోవచ్చు.
iCloud నిల్వ

మీరు అదనపు పరికరాన్ని ఉపయోగించకుండా మీ Macకి మరింత నిల్వను జోడించాలనుకుంటే, మీరు మీ ఫైల్లను ఆన్లైన్లో నిల్వ చేయాలని నిర్ణయించుకోవచ్చు. Apple యొక్క iCloud ఎంపికతో, మీరు మీ Mac పరికరంలో స్థలాన్ని ఖాళీ చేయడానికి అరుదుగా ఉపయోగించే ఫైల్లను ఉంచవచ్చు.
Apple "Store in iCloud" ఎంపికను అందిస్తుంది. దీనితో, మీ Mac పరికరం మీరు తరచుగా ఉపయోగించని ఫైల్లను స్వయంచాలకంగా క్లౌడ్లో నిల్వ చేస్తుంది, మీరు తరచుగా ఉపయోగించే ఫైల్ల కోసం మీ పరికరంలో మరింత స్థలాన్ని చేస్తుంది. Mac దీన్ని స్వయంచాలకంగా చేస్తుంది కాబట్టి, మీరు సిస్టమ్పై ఆధారపడవలసి ఉంటుంది. ఆ ఫైల్లు క్లౌడ్లో నిల్వ చేయబడినప్పటికీ, మీ కంప్యూటర్లో యధావిధిగా చూపబడతాయి. మీరు ఫైల్లను తెరవాలనుకున్నప్పుడు, మీ పరికరం వాటిని క్లౌడ్ నుండి డౌన్లోడ్ చేస్తుంది.
మీరు ఈ సెట్టింగ్ని ప్రారంభించాలనుకుంటే, మీరు ఈ దశలను అనుసరించారని నిర్ధారించుకోండి:
- ఎగువ ఎడమ మూలలో ఉన్న Apple లోగోను నొక్కండి.
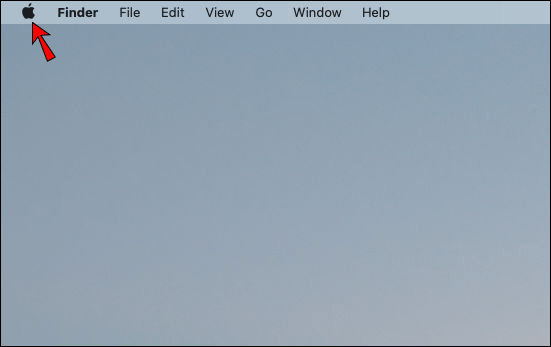
- "ఈ Mac గురించి" నొక్కండి.
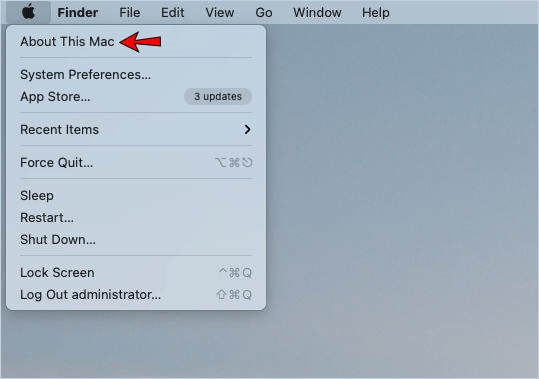
- "నిల్వ" ట్యాబ్ క్రింద "నిర్వహించు" నొక్కండి.
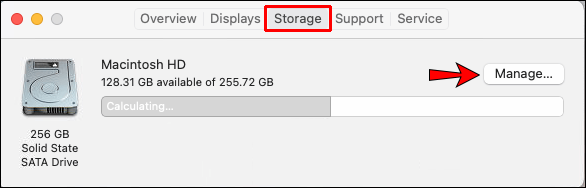
- "iCloudలో స్టోర్" నొక్కండి.
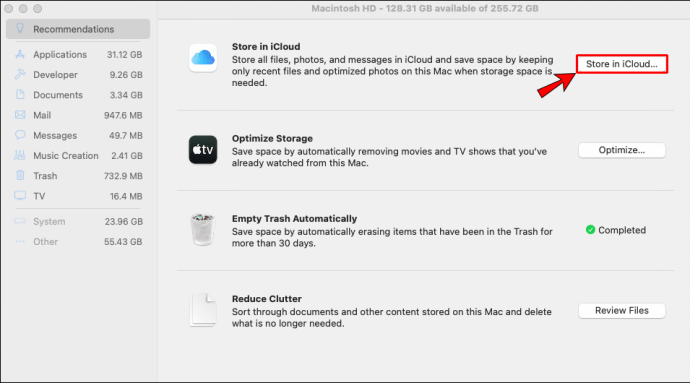
ఐక్లౌడ్ని ఉపయోగించడం వల్ల కలిగే ప్రయోజనం ఏమిటంటే, మీరు దీన్ని వివిధ పరికరాల నుండి యాక్సెస్ చేయవచ్చు, అంటే మీ ఫైల్లు ఎప్పుడైనా అందుబాటులో ఉంటాయి.
అదనపు నిల్వ కోసం iCloudని ఉపయోగించడం యొక్క ప్రతికూలత ఏమిటంటే అది మీ ఇంటర్నెట్ కనెక్షన్పై ఆధారపడి ఉంటుంది. మీరు ఇంటర్నెట్ కనెక్షన్ లేని ప్రాంతంలో ఉన్నట్లయితే, మీరు మీ iCloudలో నిల్వ చేసిన ఫైల్లలో దేనినీ యాక్సెస్ చేయలేరు. మీకు ఇంటర్నెట్ కనెక్షన్ నెమ్మదిగా ఉన్నట్లయితే, మీరు మీ ఫైల్లను యాక్సెస్ చేయగలరు, కానీ వాటిని డౌన్లోడ్ చేయడానికి చాలా సమయం పడుతుంది.
Mac పరికరాన్ని కొనుగోలు చేసినప్పుడు, మీరు ఉచితంగా 5GB iCloud నిల్వను పొందుతారు. మీకు ఏదైనా అదనపు నిల్వ అవసరమైతే, మీరు దాని కోసం చెల్లించాలి.
మూడవ పక్షం క్లౌడ్ నిల్వ

మీ Mac పరికరం కోసం అదనపు నిల్వ చేయడానికి మీరు iCloudని ఉపయోగించాల్సిన అవసరం లేదు. మీరు మీ అవసరాలను బట్టి వేరే క్లౌడ్ స్టోరేజ్ సేవను పొందవచ్చు. ఈ క్లౌడ్ సేవల్లో కొన్ని అమెజాన్ డ్రైవ్, గూగుల్ డ్రైవ్, pCloud, డ్రాప్బాక్స్ మొదలైనవి. అవన్నీ ఉచితంగా కొంత నిల్వను అందిస్తాయి మరియు మీకు నచ్చితే, మీరు మరింత నిల్వను కొనుగోలు చేయవచ్చు.
నెట్వర్క్ నిల్వ

స్టోరేజ్ని పెంచుకోవడానికి ఇది సాధారణ పద్ధతి కానప్పటికీ, మీ ఇంట్లో మరొక పరికరం ఉంటే అది సహాయకరంగా ఉంటుంది. మరొక పరికరం యొక్క స్థలాన్ని ఉపయోగించడం ద్వారా, మీరు మీ Mac నుండి ఫైల్లను ఆ పరికరానికి బదిలీ చేయవచ్చు, తద్వారా మీ Macలో ఖాళీని పొందవచ్చు.
దీన్ని చేయడానికి మీకు ఏ పరికరాలు లేదా అదనపు పరికరాలు అవసరం లేదు కాబట్టి, ఇది చౌకైన ఎంపిక.
ప్రతికూలతలలో ఒకటి, దీన్ని చేయడానికి మీరు ఒకే నెట్వర్క్లో ఉండాలి. రెండు పరికరాలు ఒకే నెట్వర్క్లో ఉంటేనే మీరు ఫైల్లను యాక్సెస్ చేయగలరు, ఇది గమ్మత్తైనది.
అంతేకాకుండా, వైర్డు కనెక్షన్ను ఉపయోగించడం ఉత్తమం. మీరు Wi-Fiని ఉపయోగిస్తే, ఫైల్లను బదిలీ చేయడానికి ఎక్కువ సమయం పడుతుంది. ఈ రోజు చాలా మంది వ్యక్తులు Wi-Fiని ఉపయోగిస్తున్నారు మరియు ఒకే నెట్వర్క్లో అనేక పరికరాలను కలిగి ఉండటం వలన పనులు నెమ్మదించవచ్చు, అదనపు నిల్వ కోసం ఇది ఉత్తమ ఎంపిక కాకపోవచ్చు.
మీరు మీ Macకి ఎక్కువ నిల్వను ఎందుకు జోడించాలి?
మీరు చాలా నిల్వను కలిగి ఉండటం ద్వారా మీ Mac పరికరంలో అనేక ప్రోగ్రామ్లు, యాప్లు మరియు ఫైల్లను సేవ్ చేయవచ్చు మరియు ఉపయోగించవచ్చు. అయితే, నిల్వ అయిపోయినప్పుడు, మీరు కొన్ని ప్రోగ్రామ్లను తొలగించవలసి వస్తుంది, మీరు వాటిని నవీకరించలేరు మరియు మీరు కొత్త వాటిని సేవ్ చేయలేరు.
మీ నిల్వ నిండిన తర్వాత పనితీరు సమస్యలు కనిపించవచ్చు. మీ Mac నెమ్మదిగా పని చేయవచ్చు లేదా గడ్డకట్టడం ప్రారంభించవచ్చు. మీ Macకి మరింత స్టోరేజ్ని జోడించడం ద్వారా, మీకు కావలసిన అన్ని ప్రోగ్రామ్లు మరియు యాప్లను స్టోర్ చేస్తున్నప్పుడు ఇలా జరగకుండా మీరు నిరోధించగలరు.
Macకి మరింత స్టోరేజీని జోడించడం ఎప్పుడూ సులభం కాదు
ఇప్పుడు మీరు Macకి మరింత నిల్వను ఎలా జోడించాలో నేర్చుకున్నారు. మీరు మీ Mac పరికరాన్ని సజావుగా అమలు చేస్తున్నప్పుడు మీకు నచ్చిన అన్ని ఫైల్లు మరియు ప్రోగ్రామ్లను సేవ్ చేయాలనుకుంటే, పైన పేర్కొన్న ఎంపికలలో ఒకదాన్ని ఎంచుకోవడం ద్వారా మీరు దీన్ని చేయవచ్చు.
మీ Macకి అదనపు నిల్వను జోడించడానికి మీరు ఏ ఎంపికను ఉపయోగిస్తున్నారు? దిగువ వ్యాఖ్య విభాగంలో మాకు చెప్పండి.