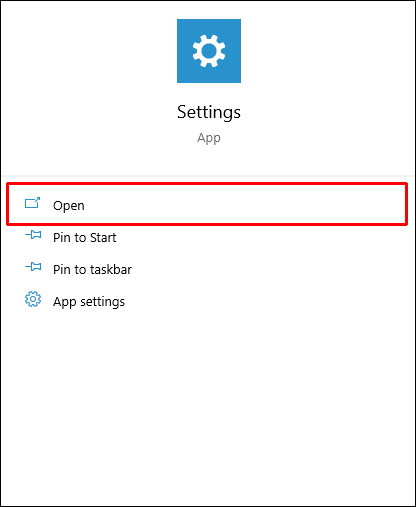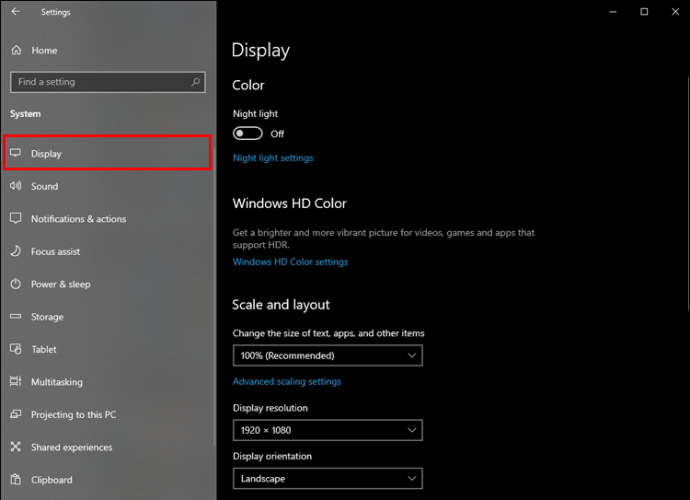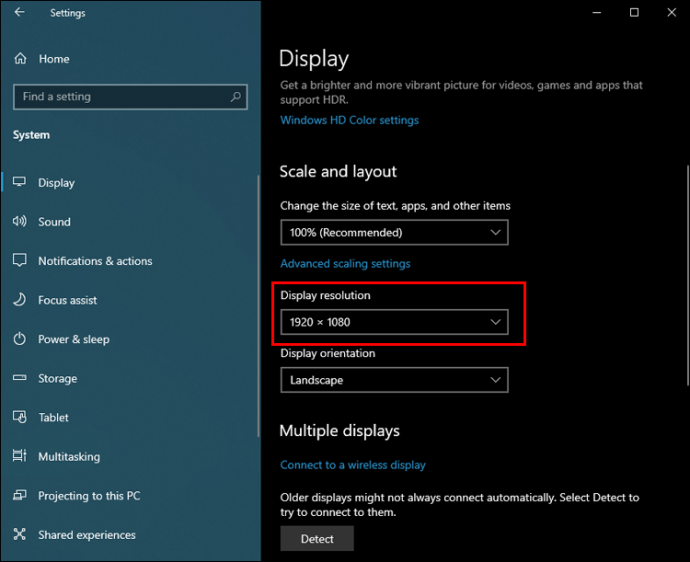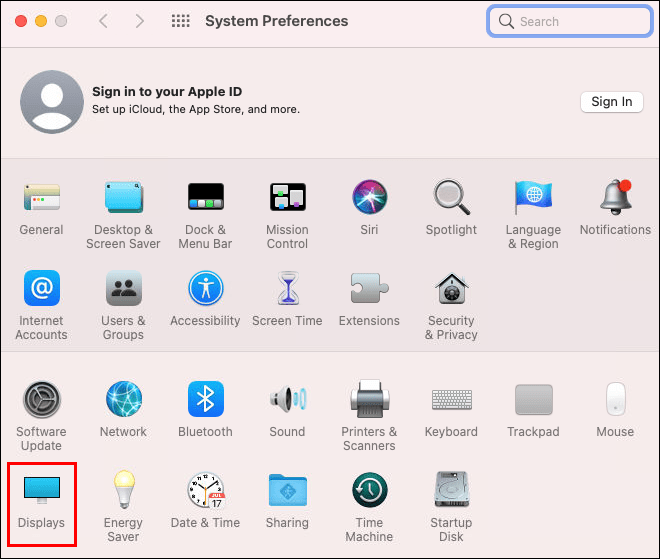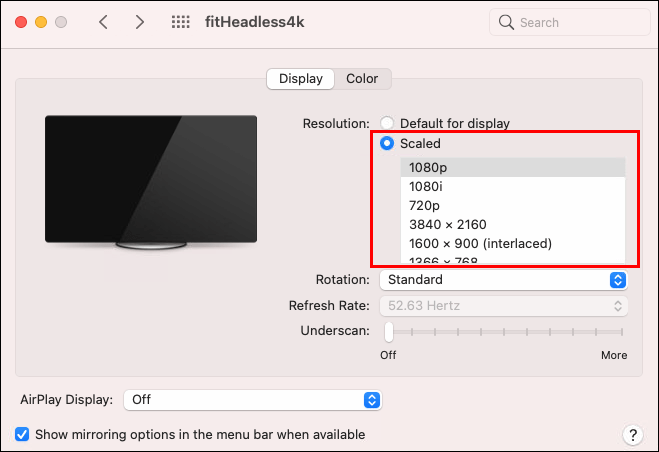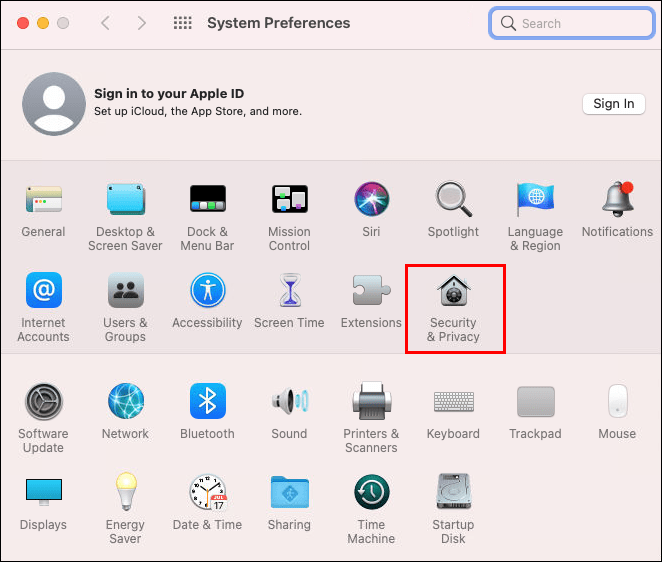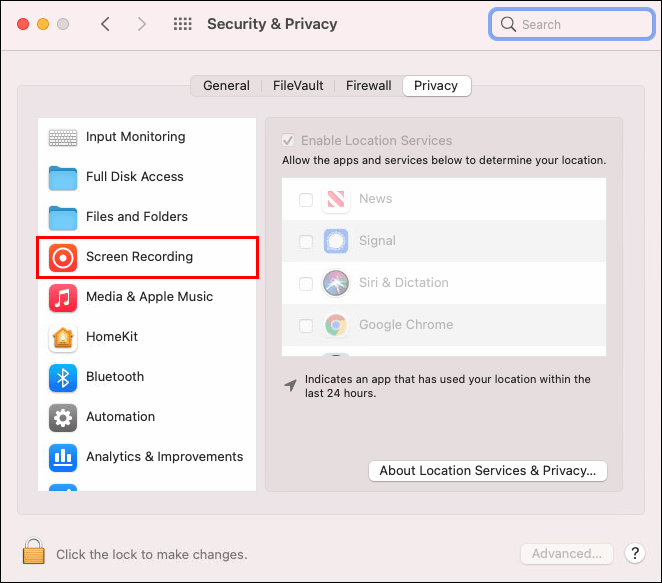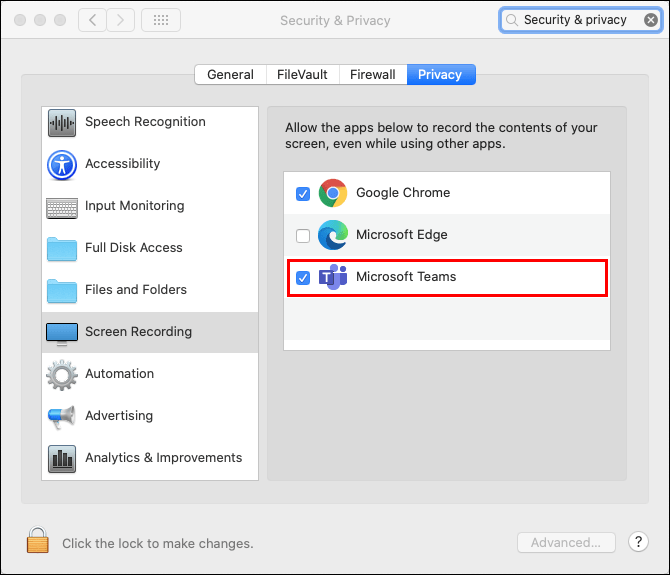వ్యాపారం మరియు విద్యా రంగంలో Microsoft బృందాలు గో-టు ప్లాట్ఫారమ్లలో ఒకటి. ఇది వినియోగదారులను చాట్ చేయడానికి, వీడియో కాన్ఫరెన్స్ చేయడానికి, ఫైల్లను పంచుకోవడానికి మరియు ఉమ్మడి ప్రాజెక్ట్లలో సమర్థవంతంగా పని చేయడానికి అనుమతిస్తుంది. అవసరమైనప్పుడు వారి స్క్రీన్లను భాగస్వామ్యం చేయడం ద్వారా టీమ్ల వినియోగదారులు విజయవంతంగా సహకరించగల మార్గాలలో ఒకటి.
మీరు డెలివరీ చేయడానికి పవర్పాయింట్ ప్రెజెంటేషన్ని కలిగి ఉంటే లేదా పాయింట్ చేయడానికి మీ డెస్క్టాప్లో ఏదైనా ఉపయోగించాల్సిన అవసరం ఉన్నట్లయితే స్క్రీన్ షేరింగ్ రోజును ఆదా చేస్తుంది. అయితే, ఈ సులభంగా ఉపయోగించగల ఫీచర్ పని చేయని సందర్భాలు ఉన్నాయి.
ఇది జట్టులోని ప్రతి ఒక్కరికీ, ముఖ్యంగా ప్రెజెంటర్కి కొంత అర్థమయ్యే చిరాకును కలిగిస్తుంది. కానీ సాధారణంగా, ఈ ఫీచర్ విఫలమవడానికి కొన్ని కారణాలు ఉన్నాయి, కానీ వాటిలో చాలా వరకు సులభమైన పరిష్కారాన్ని కలిగి ఉంటాయి.
Microsoft బృందాలు Windowsలో భాగస్వామ్యం చేయవు - ఎలా పరిష్కరించాలి
మీరు బృందాలలో స్క్రీన్ షేరింగ్ కోసం ప్రయత్నించే అన్ని పరిష్కారాలను మేము కవర్ చేయడానికి ముందు, ప్లాట్ఫారమ్ గురించి కొన్ని ముఖ్యమైన వివరాలను కవర్ చేద్దాం.
ముందుగా, మీరు ఎప్పుడైనా Linux వినియోగదారు అయితే, ఆపరేటింగ్ సిస్టమ్లో స్క్రీన్ షేరింగ్ ఫీచర్ అందుబాటులో ఉండదు. అలాగే, మీరు బృందాల వెబ్ వెర్షన్ని ఉపయోగిస్తుంటే, మీరు Google Chrome లేదా Microsoft Edgeపై ఆధారపడవలసి ఉంటుంది.
మైక్రోసాఫ్ట్ టీమ్లలో స్క్రీన్ షేరింగ్కి ఈ రెండు బ్రౌజర్లు మాత్రమే మద్దతు ఇస్తాయి. చివరగా, ఏమి భాగస్వామ్యం చేయాలో ఎంచుకున్నప్పుడు మీరు సరైన ఎంపికను ఎంచుకున్నారని నిర్ధారించుకోండి. మొత్తం స్క్రీన్ను షేర్ చేయడానికి బదులుగా, మీరు వ్యక్తిగత యాప్ని మాత్రమే ఎంచుకుని ఉండవచ్చు.
పైన పేర్కొన్న సమస్యలేవీ మీకు వర్తించకుంటే మరియు బృందాలు ఇప్పటికీ Windows ఆపరేటింగ్ సిస్టమ్లో స్క్రీన్ను షేర్ చేయలేక పోతే, పరిగణించవలసిన కొన్ని ఇతర సమస్యలు మరియు పరిష్కారాలు ఇక్కడ ఉన్నాయి.
ఇంటర్నెట్ కనెక్షన్
టీమ్లలో స్క్రీన్ షేరింగ్ ఫీచర్ పని చేయకపోవడానికి అత్యంత సాధారణ కారణాలలో ఒకటి పేలవమైన ఇంటర్నెట్ కనెక్షన్. మీ డెస్క్టాప్ లేదా ప్రెజెంటేషన్ను షేర్ చేసేటప్పుడు మీకు హై-స్పీడ్ ఇంటర్నెట్ అవసరం; లేకుంటే, అది లాగ్ అవుతుంది లేదా అస్సలు పని చేయదు.
చాలా మంది వినియోగదారులు తమకు ఎలాంటి ఇంటర్నెట్ స్పీడ్ ఉందో ఖచ్చితంగా తెలియదు. కాబట్టి, మీరు మీ స్క్రీన్ను షేర్ చేయలేకపోతే, మీరు ఇంటి నుండి పని చేస్తున్నా లేదా ఆఫీసు నుండి పని చేస్తున్నా, ముందుగా ఇంటర్నెట్ స్పీడ్ని చెక్ చేయండి.
ఇది నెమ్మదిగా ఉంటే, మీరు మీ రౌటర్ని తరలించడానికి ప్రయత్నించవచ్చు, దాన్ని రీబూట్ చేయవచ్చు లేదా కనెక్షన్లో సమస్య ఉందా అని అడగడానికి మీ ఇంటర్నెట్ సర్వీస్ ప్రొవైడర్ను సంప్రదించవచ్చు. అలాగే, టీమ్లలో స్క్రీన్ షేరింగ్ కోసం తగినంత బ్యాండ్విడ్త్ కలిగి ఉండటం చాలా అవసరం.
మీ నెట్వర్క్కి చాలా ఎక్కువ పరికరాలు కనెక్ట్ చేయబడి ఉంటే, మీటింగ్ సమయంలో బృందాలు మీ స్క్రీన్ని షేర్ చేయలేకపోవచ్చు. మీరు మీటింగ్లో చేరడానికి ముందు అన్ని అనవసరమైన పరికరాలు డిస్కనెక్ట్ అయ్యాయని నిర్ధారించుకోండి.
డిస్ప్లే రిజల్యూషన్
బృందాలను ఉపయోగిస్తున్నప్పుడు డిస్ప్లేలో సమస్యలు కొన్నిసార్లు తక్కువ బ్యాండ్విడ్త్ సమస్యకు సంబంధించినవి కావచ్చు, ప్రత్యేకించి మీరు Windows 10లో 4K డిస్ప్లేను కలిగి ఉంటే. కొన్ని సందర్భాల్లో, అది Microsoft టీమ్కి కొంచెం ఎక్కువగా ఉండవచ్చు. నెట్వర్క్కు మరే ఇతర పరికరం కనెక్ట్ చేయబడనప్పటికీ, బృందాలు ఇప్పటికీ స్క్రీన్ను భాగస్వామ్యం చేయలేకపోవచ్చు.
మీరు మీ Windows కంప్యూటర్లో ప్రయత్నించగల పరిష్కారాలలో ఒకటి డిస్ప్లే రిజల్యూషన్ను తగ్గించడం. మీరు మీ Windows కంప్యూటర్లో రిజల్యూషన్ని ఎలా తగ్గించవచ్చో ఇక్కడ ఉంది:
- "సెట్టింగ్లు"కి వెళ్లి, "సిస్టమ్" పై క్లిక్ చేయండి.
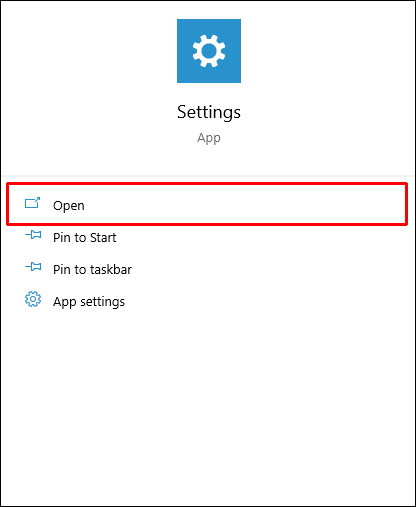
- "డిస్ప్లే" తర్వాత "డిస్ప్లే రిజల్యూషన్" ఎంచుకోండి.
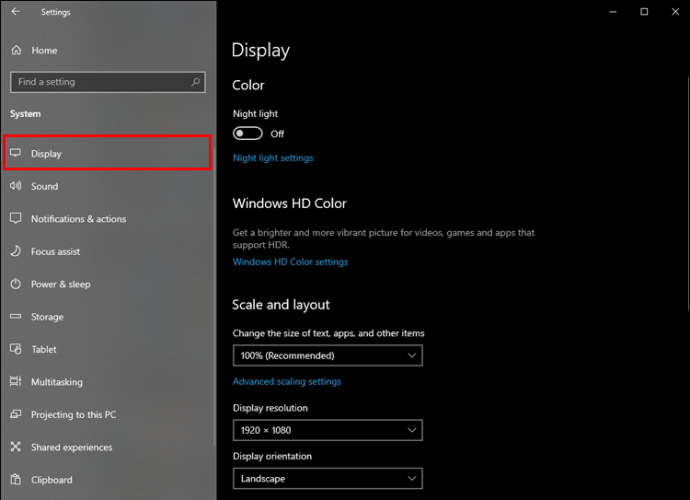
- మీ కంప్యూటర్ ప్రస్తుతం ఉపయోగిస్తున్న దాని కంటే తక్కువ రిజల్యూషన్ను ఎంచుకోండి.
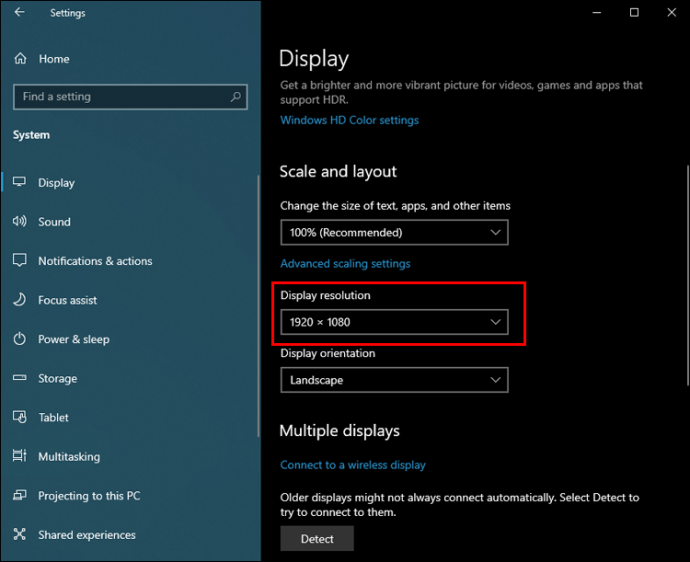
మైక్రోసాఫ్ట్ బృందాలను మళ్లీ తెరిచి, స్క్రీన్ షేరింగ్ ఫీచర్ పనిచేస్తుందో లేదో తనిఖీ చేయండి.
Microsoft బృందాలు Macలో భాగస్వామ్యం చేయవు
మైక్రోసాఫ్ట్ టీమ్స్ విండోస్ కంప్యూటర్లతో చాలా అనుకూలంగా ఉన్నప్పటికీ, ఇది మాకోస్ పరికరాల్లో కూడా బాగా పనిచేస్తుంది.
మీరు మీ సహోద్యోగులతో లేదా టీమ్లలోని విద్యార్థులతో స్క్రీన్ను భాగస్వామ్యం చేయడంలో ఇబ్బంది పడుతుంటే, మీరు పని చేస్తున్న ఇంటర్నెట్ వేగం లేదా బ్యాండ్విడ్త్ సరైన దానికంటే తక్కువగా ఉండటం కూడా కావచ్చు.
మీరు స్క్రీన్ రిజల్యూషన్ను తక్కువ సెట్టింగ్కు సెట్ చేసే అవకాశం కూడా ఉంది. ఇది Macలో ఎలా పని చేస్తుందో ఇక్కడ ఉంది:
- ప్రధాన మెనుకి వెళ్లి, "సిస్టమ్ ప్రాధాన్యతలు" ఎంచుకోండి.

- "డిస్ప్లే" తర్వాత "డిస్ప్లే" పై క్లిక్ చేయండి.
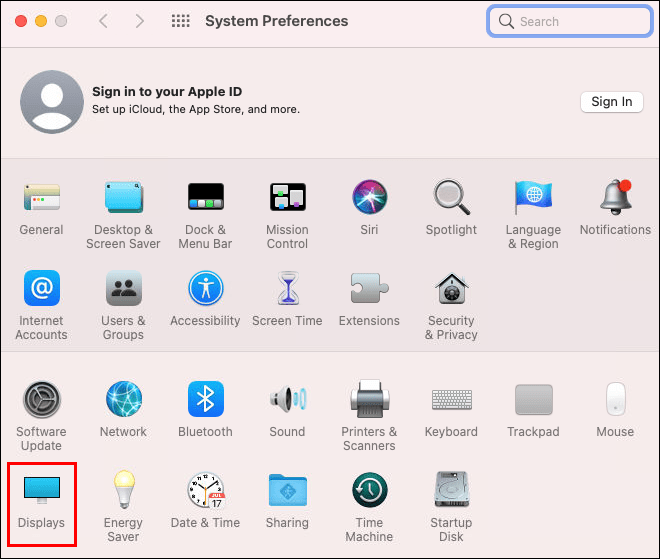
- ఇతర రిజల్యూషన్ ఎంపికలను చూడటానికి ఎంపిక కీని నొక్కండి మరియు "స్కేల్" పై క్లిక్ చేయండి.
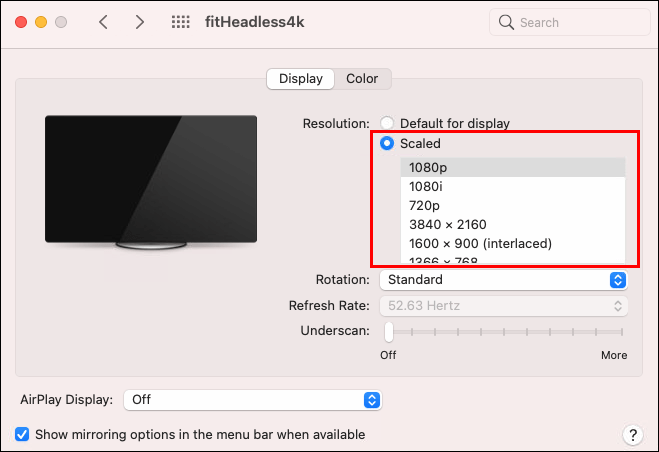
మీరు మీ Mac ప్రస్తుతం రన్ అవుతున్న దాని కంటే తక్కువ రిజల్యూషన్కు స్కేల్ చేసిన తర్వాత, టీమ్లలో స్క్రీన్ షేరింగ్ పనిచేస్తుందో లేదో తనిఖీ చేయండి.
Macని ఉపయోగిస్తున్నప్పుడు మీరు టీమ్లలో స్క్రీన్ని షేర్ చేయలేకపోవడానికి మరో కారణం కూడా ఉంది. మీరు మొదటిసారి Mac కోసం బృందాలను మాత్రమే ఇన్స్టాల్ చేసి ఉంటే, మీరు ముందుగా కంప్యూటర్ స్క్రీన్ను రికార్డ్ చేయడానికి సాఫ్ట్వేర్ను అనుమతించాలి. ఈ అనుమతి ఆన్లో ఉందని నిర్ధారించుకోవడానికి ఈ దశలను అనుసరించండి:
- మీ Mac కంప్యూటర్లో, "సిస్టమ్ ప్రాధాన్యతలు"కి వెళ్లండి.

- "భద్రత & గోప్యత"పై క్లిక్ చేయండి.
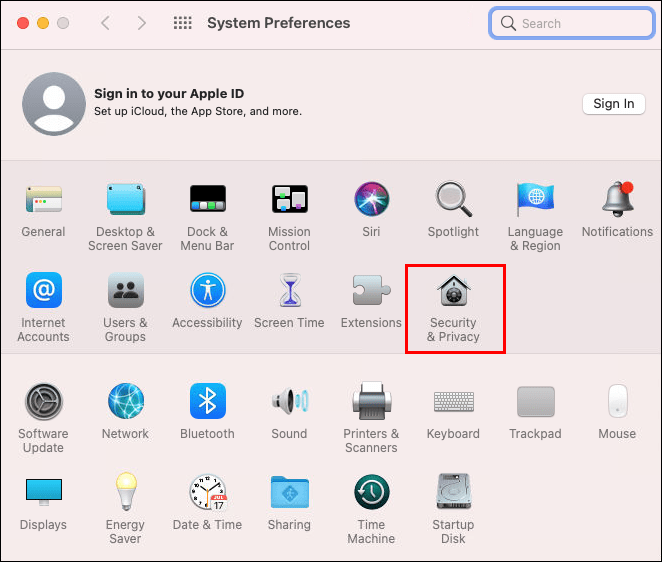
- "స్క్రీన్ రికార్డింగ్" విభాగాన్ని కనుగొని, యాప్ల జాబితా నుండి Microsoft బృందాలను కనుగొనండి.
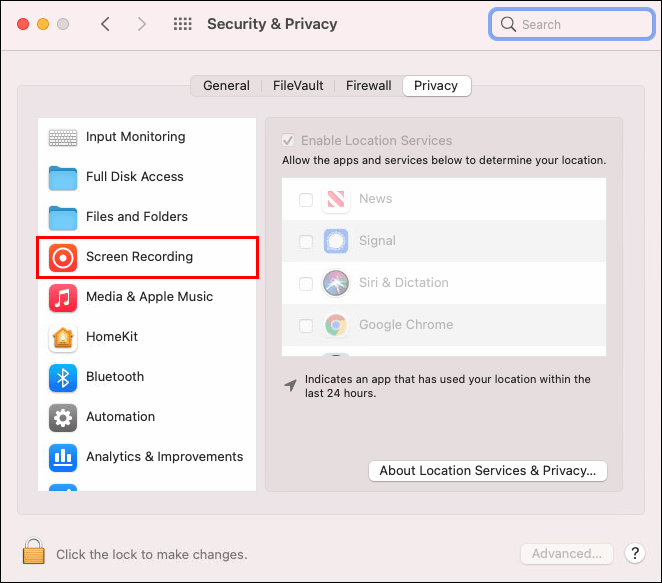
- మైక్రోసాఫ్ట్ టీమ్స్ పక్కన ఉన్న పెట్టెను చెక్ చేసి, నిష్క్రమించండి.
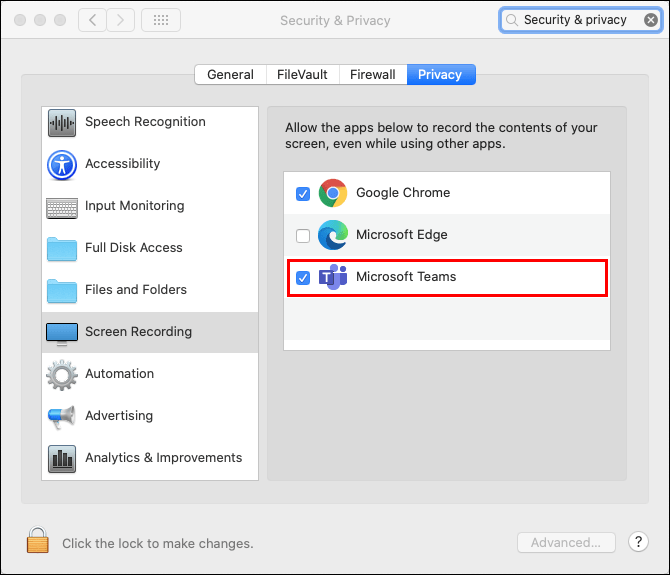
మీకు ఇంటర్నెట్ వేగం లేదా బ్యాండ్విడ్త్ సమస్యలు లేనట్లయితే, మీరు టీమ్లలో స్క్రీన్ షేరింగ్ ఫీచర్ని ఉపయోగించగలరు.
Microsoft బృందాలు iPhoneలో భాగస్వామ్యం చేయవు
మీరు కార్యాలయం లేదా పాఠశాల కోసం Microsoft బృందాలను ఉపయోగిస్తుంటే, ఇది అన్ని ప్లాట్ఫారమ్లు మరియు పరికరాల్లో బాగా పనిచేస్తుందని మీకు ఇప్పటికే తెలుసు. చాలా మంది వ్యక్తులు ప్రయాణంలో లేదా ప్రయాణంలో ఉన్నప్పుడు వారి ఐఫోన్లలో బృందాలను యాక్సెస్ చేస్తారు. బృందాల మొబైల్ యాప్లోని స్క్రీన్ షేరింగ్ డెస్క్టాప్ యాప్లాగానే పని చేస్తుంది మరియు మీరు మీ ఫోన్లో ఏమి చేస్తున్నారో ప్రసారం చేయడానికి ఇది మిమ్మల్ని అనుమతిస్తుంది.
మీరు వేరే యాప్లోని కంటెంట్ని సహోద్యోగులతో షేర్ చేయాలనుకుంటున్నారని చెప్పండి. స్క్రీన్షాట్ తీయడం లేదా వివరించడం కంటే స్క్రీన్ను భాగస్వామ్యం చేయడం సులభం కావచ్చు.
మీరు మీ ఐఫోన్లో స్క్రీన్ను భాగస్వామ్యం చేయలేకపోతే ఏమి జరుగుతుంది? మళ్ళీ, మీరు నెమ్మదిగా ఇంటర్నెట్ కనెక్షన్తో వ్యవహరిస్తున్నారు. మరియు మీరు బృందాలకు కనెక్ట్ చేయడానికి మొబైల్ డేటాను ఉపయోగిస్తుంటే అదే సమస్య వర్తించవచ్చు. అలాగే, మీటింగ్ సమయంలో అన్ని ఇతర యాప్లు మూసివేయబడ్డాయని మరియు ఉత్తమ పనితీరు కోసం మీ iPhone iOS వెర్షన్ 11-14లో రన్ అవుతుందని నిర్ధారించుకోండి.
మీరు మైక్రోసాఫ్ట్ టీమ్ల యొక్క పాత వెర్షన్ని ఉపయోగించడం మరొక అవకాశం. మీకు ఖచ్చితంగా తెలియకుంటే, యాప్ స్టోర్కి వెళ్లి, అప్డేట్ల కోసం తనిఖీ చేయండి.
Microsoft బృందాలు Androidలో భాగస్వామ్యం చేయవు
మీరు బృందాల కోసం Android పరికరాన్ని ఉపయోగిస్తున్నారా? iOS మొబైల్ యాప్లో మాదిరిగానే, టీమ్ల ఆండ్రాయిడ్ యాప్ కూడా అత్యంత సమర్థవంతమైనది మరియు ఉపయోగించడానికి సులభమైనది. కానీ స్క్రీన్ షేరింగ్ సమస్య ఇప్పటికీ సంభవించవచ్చు.
మీ కనెక్షన్ సమస్యకు కారణం కాదని నిర్ధారించుకోవడం వ్యాపారం యొక్క మొదటి క్రమం. ఉదాహరణకు, మీరు ప్రయాణిస్తున్నప్పుడు బృందాలను ఉపయోగిస్తుంటే, నెట్వర్క్ సిగ్నల్ అస్థిరంగా ఉండవచ్చు మరియు షేర్ ఎంపికకు మద్దతు ఇవ్వదు.
మీరు ఇంట్లో ఉంటే, మీటింగ్లో పాల్గొనే ముందు ఎవరూ నెట్ఫ్లిక్స్ను ప్రసారం చేయడం లేదని నిర్ధారించుకోండి. అలాగే, మీరు చివరిసారిగా టీమ్స్ యాప్ని అప్డేట్ చేసిన విషయాన్ని పరిగణించండి. నవీకరణలు స్వయంచాలకంగా లేకపోతే, మీరు దీన్ని మాన్యువల్గా చేయాల్సి ఉంటుంది. Google Play స్టోర్కి వెళ్లి, ఏవైనా నవీకరణలు అందుబాటులో ఉన్నాయో లేదో తనిఖీ చేయండి.
బృందంతో భాగస్వామ్యం
టీమ్స్లోని స్క్రీన్ షేరింగ్ ఫీచర్ మొత్తం డెస్క్టాప్ను, ఒకే ఒక విండోను లేదా పూర్తి పవర్పాయింట్ ప్రెజెంటేషన్ను షేర్ చేయడానికి మిమ్మల్ని అనుమతిస్తుంది. చార్ట్ను గీయడం లేదా దృశ్యమానంగా పాయింట్ను వివరించడం సులభం అయితే మీరు వైట్బోర్డ్ను కూడా ఉపయోగించవచ్చు.
కానీ భాగస్వామ్య ఎంపిక పని చేయనప్పుడు, మొత్తం మీటింగ్ వేగాన్ని కోల్పోవచ్చు. అందుకే మీరు మీటింగ్లో చేరడానికి ముందే ఇది పని చేస్తుందో లేదో పరీక్షించడం ఉత్తమం.
మీ ఇంటర్నెట్ కనెక్షన్ యొక్క బలాన్ని తనిఖీ చేయండి లేదా అది పని చేయడానికి మీరు డిస్ప్లే రిజల్యూషన్ను తగ్గించాల్సిన అవసరాన్ని తనిఖీ చేయండి. అలాగే, మీరు మీ మొబైల్ పరికరంలో బృందాలను ఉపయోగిస్తుంటే, మీరు ఎల్లప్పుడూ తాజా సాఫ్ట్వేర్ వెర్షన్లో టీమ్లు రన్ అవుతున్నాయని నిర్ధారించుకోవాలి.
మీరు పని లేదా పాఠశాల కోసం బృందాలను ఉపయోగిస్తున్నారా? దిగువ వ్యాఖ్యల విభాగంలో మాకు తెలియజేయండి.